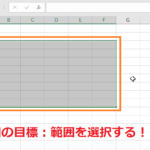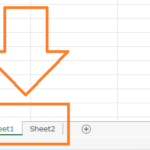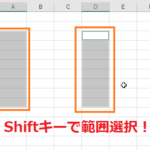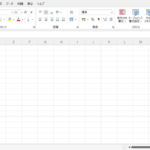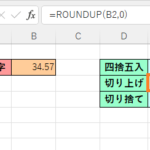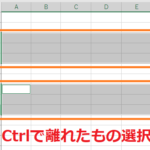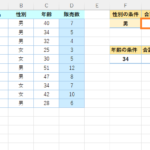目標:セルの移動&コピーの操作方法の習得と数式も引き継がれることを確認する
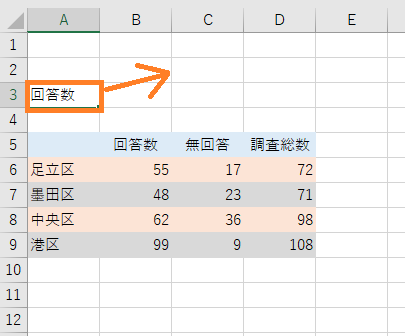
セルの中に入れた内容を他のセルに移動する方法があります。
この方法を覚えておくと作業効率が上がるのでせひ覚えておきましょう。
セルの移動にはいろいろな方法がありますが、
簡単にできるものとしてドラッグして移動する方法があるので
まずはドラッグで移動する方法を覚えておくと良いでしょう。
セルをドラッグで移動する方法
【完成形】
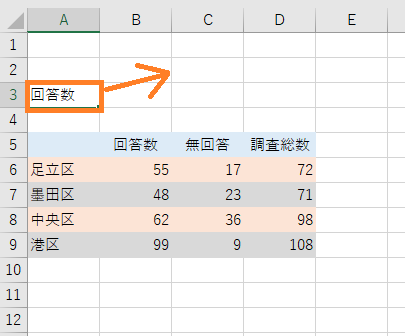
まずはA3番地のものをC2番地に移動してみます。
移動する時は、まず移動させたいセルを選択します。
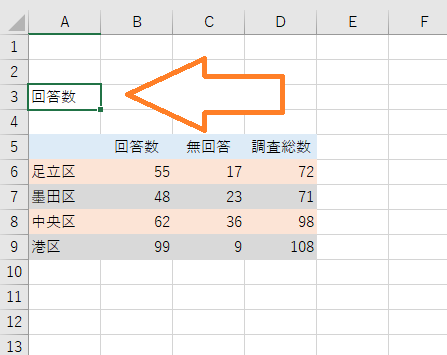
選択すると枠が表示されるので、枠の上にカーソルを合わせて
十字の手裏剣のような表示になることを確認します。
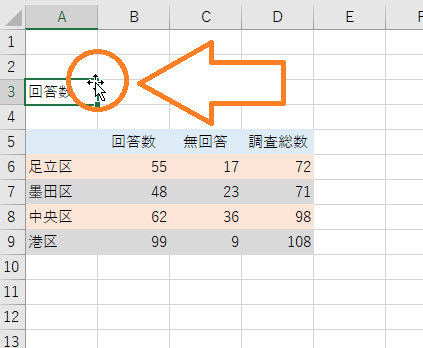
(十字手裏剣のようなカーソル)
手裏剣のような表示になったらドラッグをして、
移動させたい場所にカーソルを移動させます。
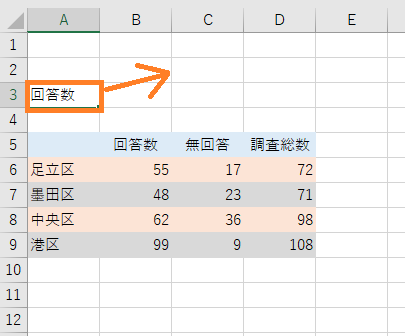
(ドラッグしたまま移動させると・・・)
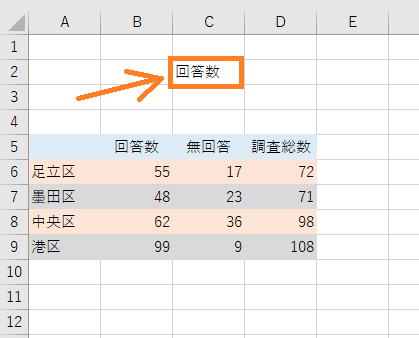
(移動完了!)
これでセルの中身を移動することができました!
イメージとしてはセルの中身をズルズルと引っ張っていくイメージです。この移動操作は直感的にできるのでぜひ覚えておくと良いでしょう。
また、ここで1点だけ気を付けないといけないことがあります。
それは枠の上にカーソルを合わせる時に
右下のポッチの部分には合わせてはいけないということです。
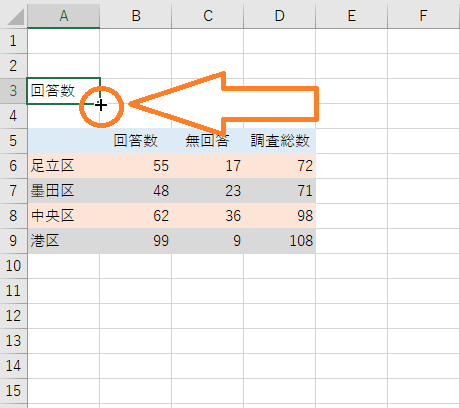
(右下のポッチ)
この部分に合わせてしまうとオートフィルという
まったく別の機能を使うことになってしまうためです。
(オートフィルを使ってしまうと移動ができないので注意が必要です。)
※オートフィルに関してはこちらのページで詳しく解説しています。
■エクセルのオートフィルで連続した数字入力!できない時の対処法!
このようにただ移動したいだけの時は、
右下のポッチ以外の場所にカーソルを合わせてドラッグすれば
簡単に移動させることができます。
複数のセルをドラッグで移動する方法
【完成形】
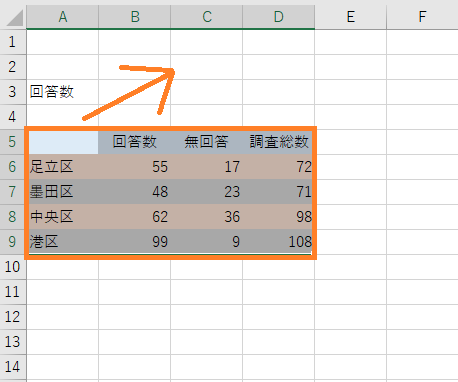
今度は複数のセルをドラッグで移動してみます。
先ほどは一つのセルだけを選択して移動しましたが、
今度はセルの範囲選択を行ってから移動していきます。
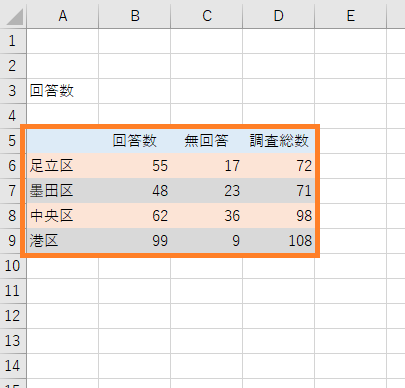
(セルの範囲選択)
範囲選択を行ったら、枠の上にカーソルを合わせて
十字型の手裏剣のような形になることを確認します。
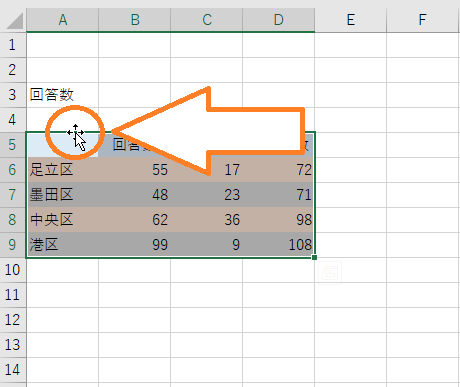
(手裏剣のような形になっていることを確認)
確認出来たらドラッグをして移動したい場所に移動していきます。
移動中は選択した複数のセルの範囲を丸ごと移動することになるため、どこに移動するのかわかりづらくなるかと思います。
そんな時は、一番左上のセルを目印にすればわかりやすいので
左上のセルがどこに移動するのかを見ておくと良いでしょう。
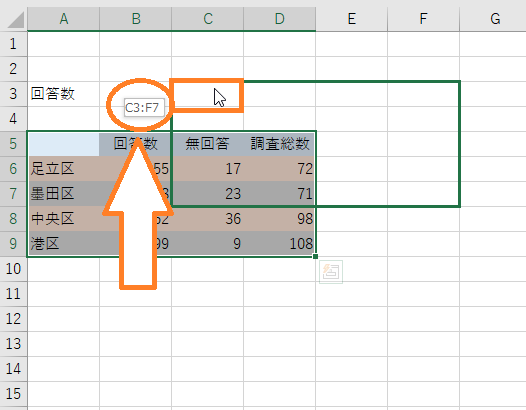
(範囲選択した一番左上のセルがどこに移動するかが一目でわかります)
ドラッグをやめると、移動を完了することができます。
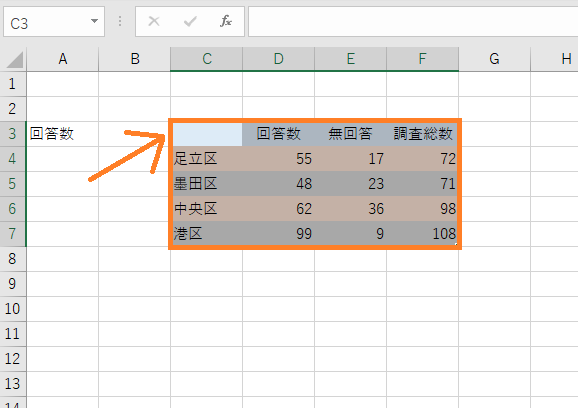
(移動完了)
また複数のセルを移動する時も、
右下のポッチの部分をドラッグしないように気を付けましょう。
この部分はオートフィルというまったく別の機能なので、
移動する時は他の枠の部分にカーソルを合わせるようにします。
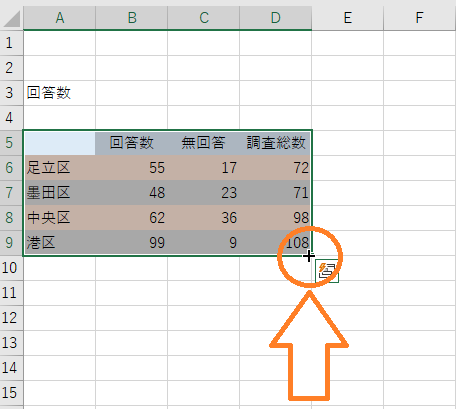
(右下のポッチはオートフィルという別の機能なので注意)
※オートフィルに関してはこちらのページで詳しく解説しています。
■エクセルのオートフィルで連続した数字入力!できない時の対処法!
セルをコピーする方法
今度はセルをコピーする方法です。
セルをコピーするにはセルを選択後、枠の上にカーソルを合わせて
Ctrlキーを押しながらドラッグします。
今回はA3番地にあるセルを選択してみます。

(まずはC3番地を選択)
枠の上にカーソルを合わせ、Ctrlキーを押しながら、
コピーしたい場所にドラッグしていきます。
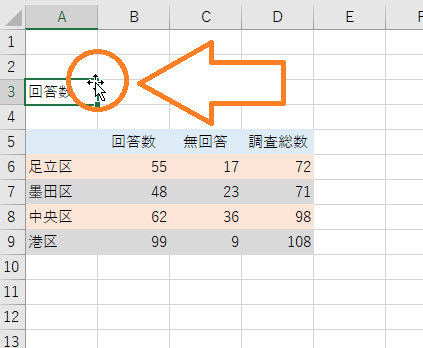
(Ctrlキーを押しながらC2番地にドラッグしていきます)
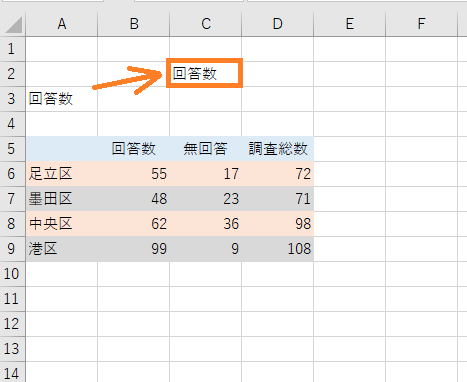
(コピー完了!)
この時のコツは、
枠の上にカーソルを合わせる
➡Ctrlキーを押しっぱなしにする➡マウスのドラッグをする
➡マウスのドラッグの手を放す➡Ctrlキーを離す。
という順序を守ると失敗せずにできるようになります。
Ctrlキーは最初から最後まで押しっぱなしにする意識を持つと
うまくいくと思います。
セルの移動&コピーをすれば数式も移動&コピーできる
セルの移動やコピーを行うと、
その中に含まれる数式も一緒に移動やコピーを行うことができます。
例えば、下の写真のように
F4番地に「D4+E4」という数式が入力されている場合で考えてみます。
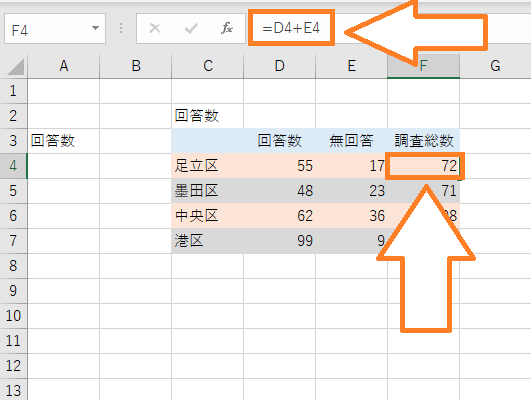
このセルの範囲をA5番地を先頭とする範囲に移動させてみると、
移動先で数式が自動的に変わり、
計算結果をそのまま維持してくれます。
今回の場合自動的に「B6+C6」に変更されます。
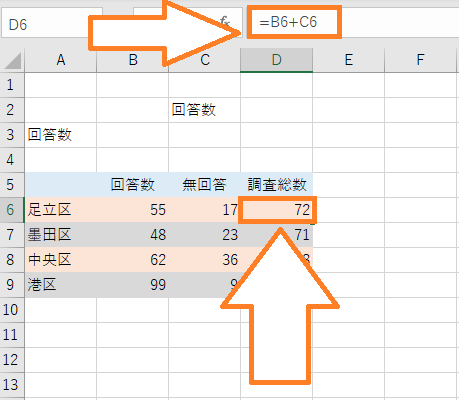
(「D4+E4」➡「B6+C6」に自動変更されます!)
この時エクセルでは「D4+E4」という数式の裏で、
「2つ左のセルと1つ左のセルを足す」という考えが働いています。
移動先でも同じ考え方が働き、
「2つ左のセルと1つ左のセルを足す」という考え方がそのまま引き継がれて「B5+C5」に自動変更されているのです。
この便利な機能は相対参照という仕組みのおかげなのですが、
詳しくは相対参照のページで詳しく解説していきます。
ちなみに今回は移動の場合でしたが、
コピーの時も同じように反映されます。
☆今回のポイント
1.セルをドラッグで移動する
2.複数のセルをドラッグで移動する
3.セルを「Ctrlキー&ドラッグ」でコピーする
4.セルの移動&コピーをすれば数式も移動&コピーできることを確認する
一通り把握したら操作に慣れるために練習問題をやってみましょう!
【練習問題】エクセルのセルの内容を移動&コピーする方法と数式の引継ぎ
[wpdm_package id=’730′]
※今回の問題は「DOWN LOAD」からダウンロードしてから行う問題になっています!
1.まずは「DOWN LOAD」から問題をダウンロードしてみましょう!
2.A3番地にある「回答数」のセルをC2番地に移動してみましょう!
3.A5~D9番地のセルを範囲選択してC3番地を先頭とする範囲に移動してみましょう!
4.A3番地にある「回答数」のセルをC2番地にコピーしてみましょう!
5.先ほど2の問題でC3~F7番地に移動した範囲のセルで、
F4番地を選択して数式を確認してみましょう。
またこの範囲のセルをA5番地を先頭とする範囲に移動させ、D6番地の数式を確認して、移動前の数式が引き継がれていることを確認してみましょう。
【解答】エクセルのセルの内容を移動&コピーする方法と数式の引継ぎ
今回の解答はこの記事で解説した内容なのでこの記事の内容を参照ください。
お疲れ様でした。
次のページではセルの移動とコピーについてドラッグ以外の他の方法で行うやり方を学習していきます。
コピーの効率を上げられたり、他のSheetにもコピーすることができるので覚えておくと操作をする上でより便利になります!
次のページ:エクセルのセルのコピーと貼り付け&移動の色々な方法
前のページ:エクセルの日付入力ができない!####になるのはなぜ?解決方法はこれ!