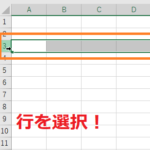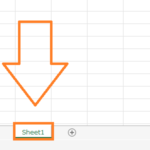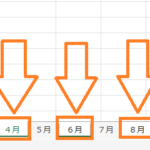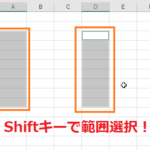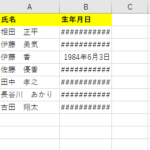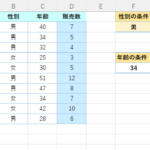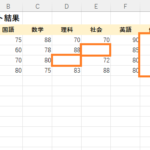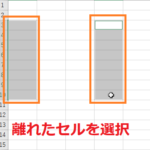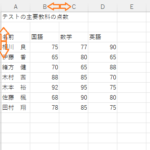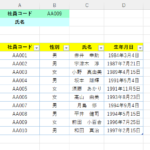目標:連続したセルの範囲選択をする
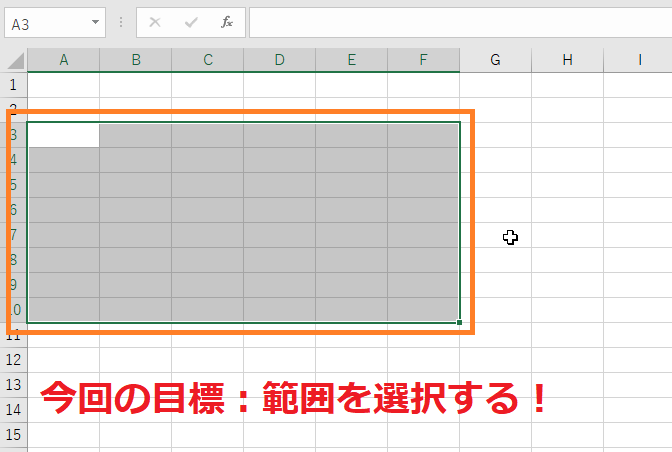
前回は1つのセルを選択するということを学びました。
これは1つのセルを選択して操作を加えるためのモノでしたが、
今回は1つだけでなく複数のセルを選択するという操作をしていきたいと思います。
これは複数のセルを選択することで一気にその選択したセルで
操作を行うことができるので覚えておくととても便利なためです。
では、連続した複数のセルの選択を行っていきましょう。
【完成形】
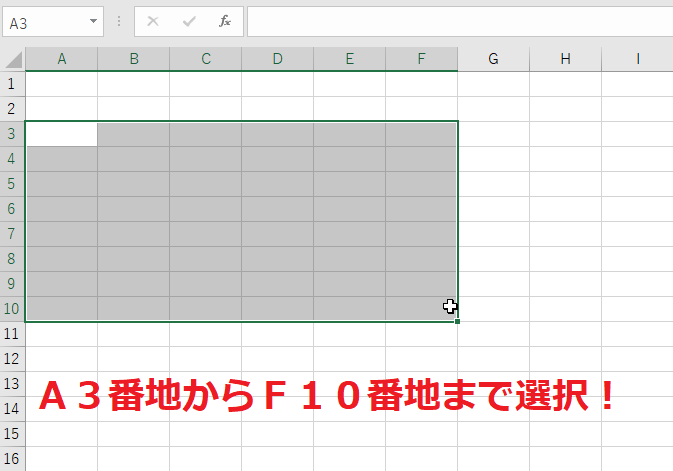
(↑A3番地からF10番地まで選択したもの)
まず、連続したセルということですが、
これは上の写真のように例えばA3番地からF10番地までのように
連続したセルをまとめて選択するということです。
写真を見ると選択したセルの色が変わっていると思いますが、
連続した複数のセルを一気に選択したときは、このように色が変わります。
操作方法はこれから選択するセルの始点から終点までをドラッグするだけです。
(ドラッグとはマウスの左クリックをしたら押しっぱなしにして目的の場所まで持っていき、持って行ったら離せばOKです。)
今回の場合はA3番地からF10番地までを選択するので、
まずA3番地でマウスで左クリック(クリックしたまま離さない)をして、左クリックしたままF10番地までドラッグしてF10番地まで来たらマウスの左のボタンを離します。
すると下の写真のようにA3番地からF10番地まで
連続したセルの範囲選択をすることができます。
(色が変わっていればOKです)
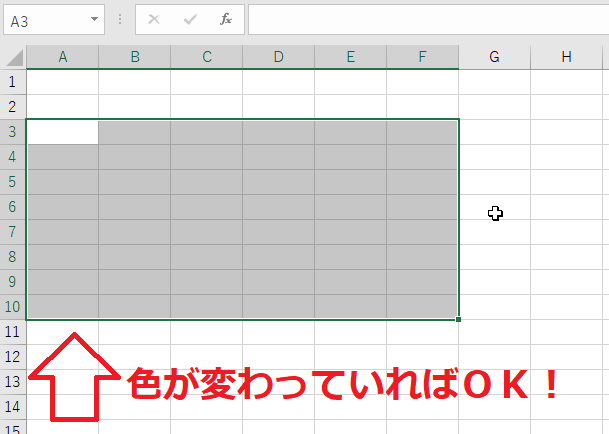
この時A3番地だけ色が変わっていないですが、
これは始点をわかりやすくするために変わっていないだけなので、
心配しなくて大丈夫です!
これで連続したセルの範囲選択は完了です。
ちなみに連続したセルの範囲選択をした後は、
始点から順番に入力していくことが可能です。
例えば今回の場合A3番地からF10番地まで
選択しましたが、A3番地に何かを入力をしてENTERボタンを押せば
次はA4番地に入力することができ、さらにENTERボタンを押せば
次はA5番地に入力することができるというように順番に入力していくことができます。

順番としてはこのように入力していくことができます。
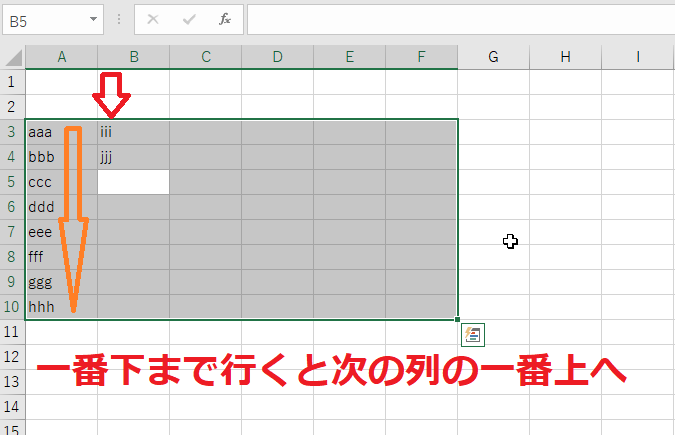
エクセルの連続したセルの範囲選択のキャンセル方法
最後に範囲選択のキャンセルについて説明しておきたいと思います。
範囲選択をやめたい時や間違えて範囲選択したときなどは取り消すことができるので合わせて覚えておくと良いでしょう。
連続したセルの範囲選択をした後に元に戻したいと思った時は、
どこかのセルを左クリックすれば元に戻すことができるので、
適当にどこかのセルをクリックしてキャンセルしてしまいましょう。
(これはあくまでも範囲選択をキャンセルするという意味で入力したものを元に戻すことはできません。
入力したものを消すにはそのセルを選択してdeleteボタンまたはBACKSPACEボタンで消すことができます。)

(適当なセルの場所でクリック!)
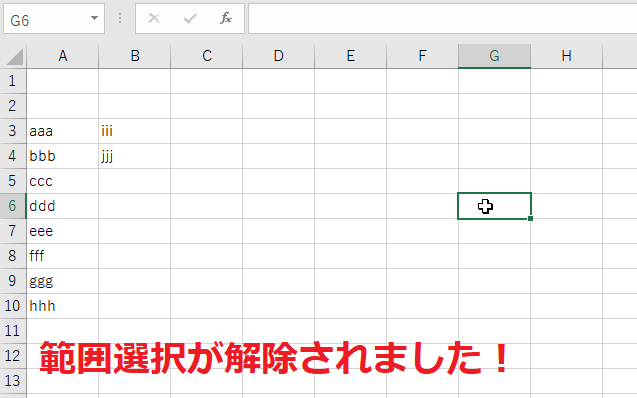
(クリックすると範囲選択が解除されます!)
以上が連続したセルの範囲選択という操作です。
☆今回のポイント
1.連続したセルの範囲選択をする時はドラッグで操作する(始点で左クリック(押したまま)して終点まで引っ張る)
2.連続したセルの範囲選択をした後は、視点から順番に1行目、2行目、3行目・・・と入力していくことができる。(1つのセルに入力後、ENTERボタンを押すと次のセルを入力することができます。)
3.連続したセルの範囲選択をキャンセルするには、
どこかのセルをクリックすればOK
一通り把握したら操作に慣れるために練習問題をやってみましょう!
【練習問題】エクセルの連続したセルの範囲選択
1.A3番地からD8番地までを範囲選択してみましょう。
2.問1で選択した範囲のA3番地からD8番地まで順番に「aaa」「bbb」「ccc」・・・「xxx」と入力してみましょう。
3.問2までに範囲選択したものをどこかのセルを選択してキャンセルしてみましょう。
【解答】エクセルの連続したセルの範囲選択
1.A3番地にマウスポインタを合わせて左クリックしそのままD8番地までドラッグ(左クリックしたままD8番地まで持っていく)すればOK!
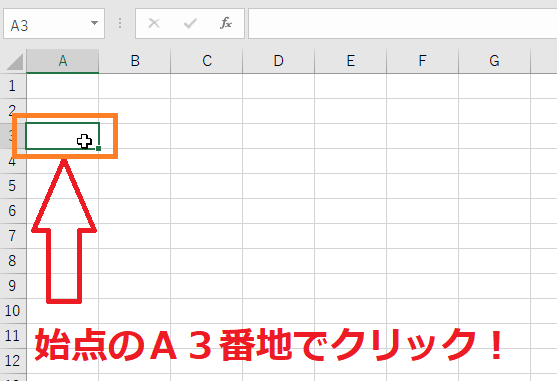
(A3番地でクリックする!)
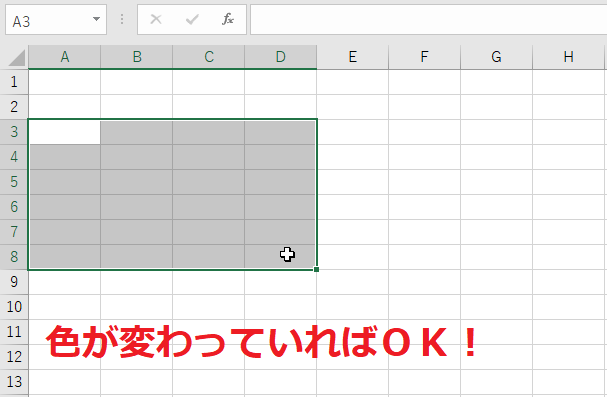
(D8番地までドラッグして灰色に変わっていればOK!)
2.問1で範囲選択して色が変わったら、キーボードでa~xまで順番に入力していきます。
操作方法としては「aaa」➡ENTERボタン➡「bbb」➡ENTERボタン➡「ccc」➡ENTERボタン・・・・と繰り返して最後にD8番地まで持っていき、「xxx」と入力できれば完了です。
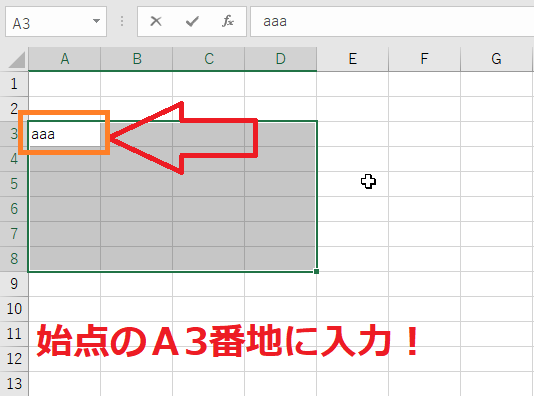
(まず始点にaaaと入力)
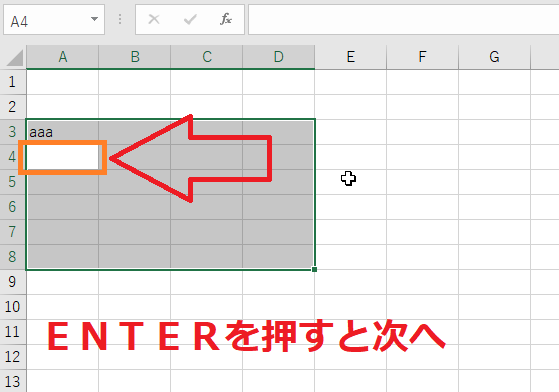
(ENTERボタンで次のセルへ)
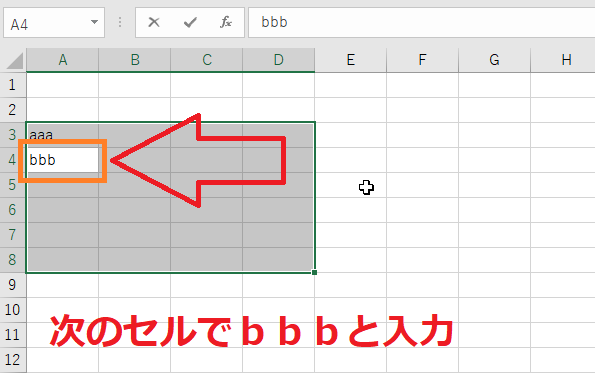
(次のセルにも入力!そしてENTERボタンを押す!)
これを繰り返して・・
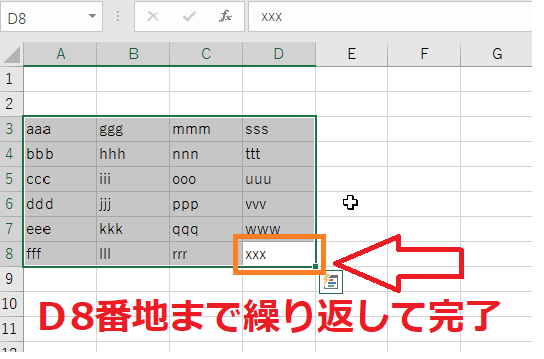
(D8番地まで入力できればOK!)
これで完了です!
3.最後に範囲選択をキャンセルしていきます。
キャンセルするにはどこかのセルを適当にクリックすればOKです。
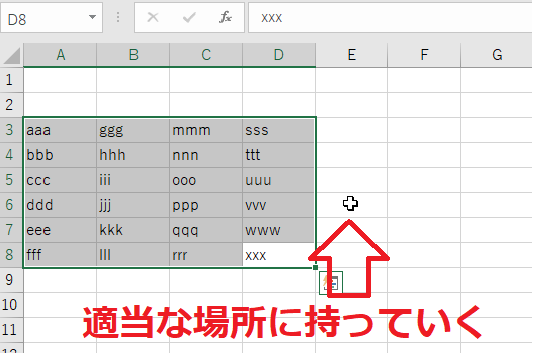
写真(どこかのセルまでマウスポインタを持っていき・・)
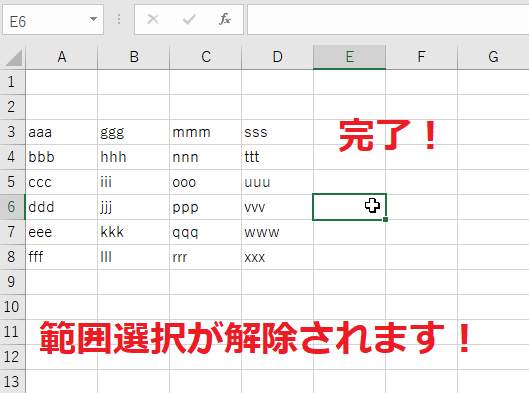
(↑クリックすると色が元に戻ります。)
お疲れ様でした。
次のページでは離れたセルの範囲選択をする方法について学習していきます。これをすることで連続したセルだけでなく離れているセルについても範囲選択することができるので覚えておくと操作をする上でより便利になります!