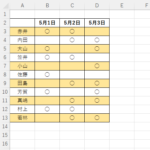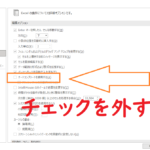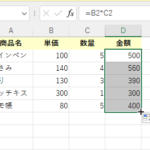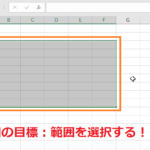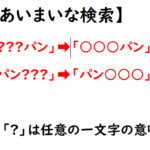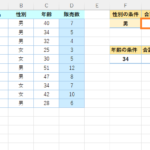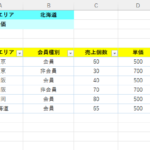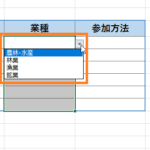目標:オートフィルで連続するデータを入力する方法とオートフィルを解除する方法をマスターする!
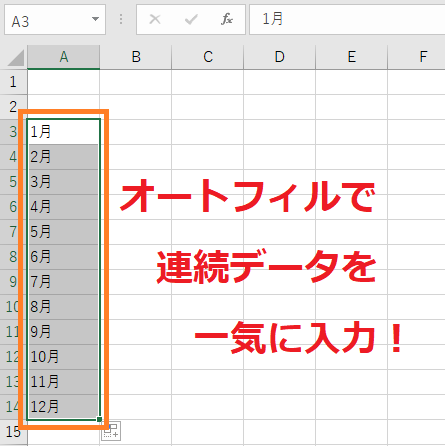
エクセルでは連続したデータを素早く簡単に入力する方法があります!
それがオートフィル機能と呼ばれるものです。
例えばエクセルで「1月」、「2月」、「3月」・・・と入力する時などは
オートフィル機能を使えば最初の「1月」だけ入力すればすべて入力できるなどとても簡単に入力することができます。
オートフィル機能を知っているか知らないかだけで
作業効率は何十倍にもなりますのでしっかりマスターしておきましょう!
では、連続した複数のセルの選択を行っていきましょう!
エクセルのオートフィル機能で連続データを入力する方法!
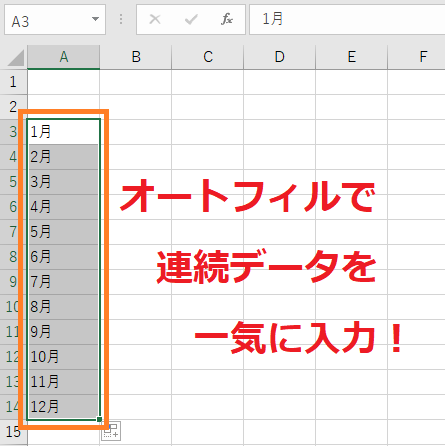
オートフィル機能は「1月」、「2月」、「3月」・・・など
連続したデータを入力したい時に力を発揮してくれます。
ではどのように操作していけばよいのか
早速見ていきましょう。
操作方法としてはまずこれから入力しようとしている連続データの
最初のデータをセルに入力しセルのフィルハンドルという所をドラッグして
終点まで引っ張っていけば行うことができます。
例えば1月から12月まで連続したデータを入力したい場合、
下の写真のようにまずA3番地に1月と入力しフィルハンドルを
A14番地までドラッグしていきます。

(まず始点の1月をA3番地に入力!)
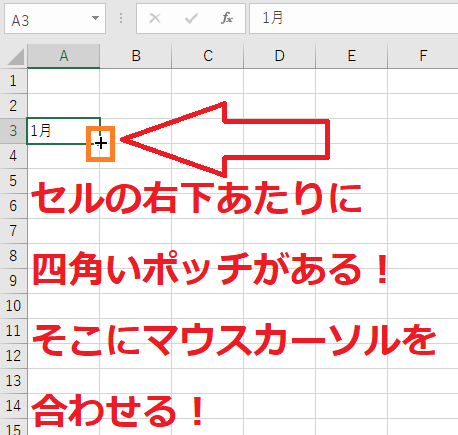
(セル右下のポッチにカーソルを合わせて黒い十字のカーソルに変化させる)
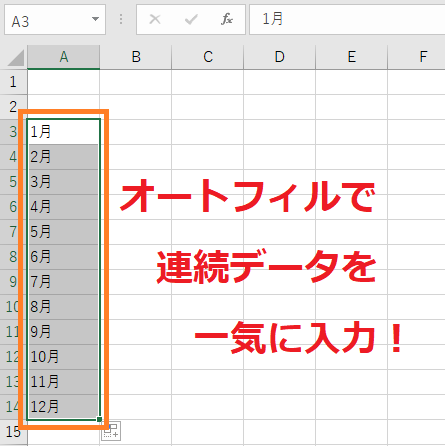
(12月が入力されるA14番地までドラッグで引っ張る)
これで1月から12月まで入力することができました!
オートフィル機能を知っていれば
こんなにも簡単に入力することができるので
とても効率的に作業することができます!
上の例では「月」の連続データを入力しましたが、
オートフィル機能では他にも「日付」、「曜日」や「四半期」
さらには「干支」なども入力することができます。
【日付】

(日付をオートフィルで入力)
【曜日】
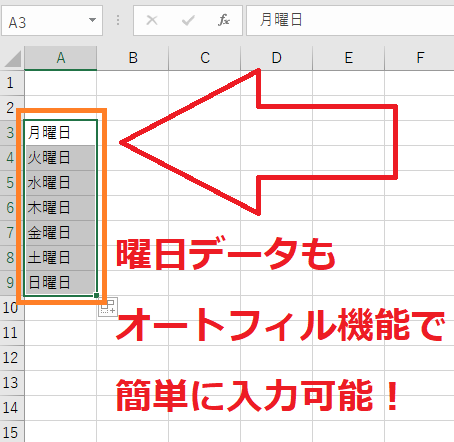
(曜日をオートフィルで入力)
【四半期】
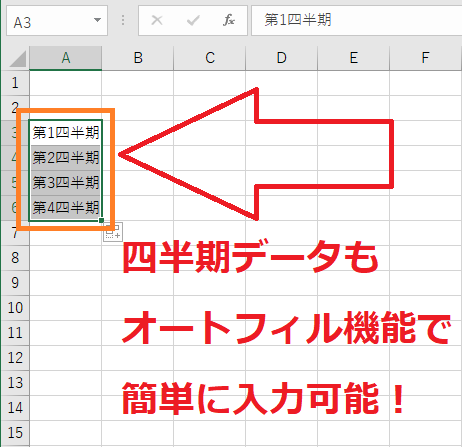
(四半期をオートフィルで入力)
【干支】
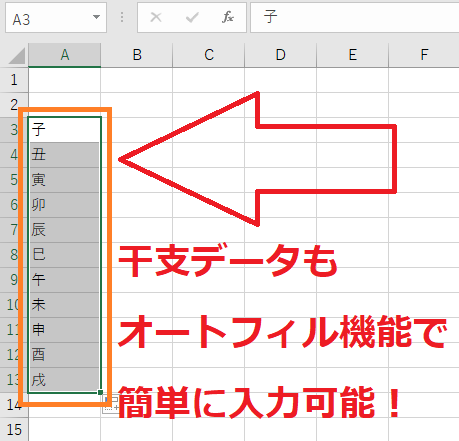
(干支をオートフィルで入力)
このようにオートフィルは連続するデータなら
なんでも使うことができるのでぜひマスターしておきましょう。
また「1」や「10」などの単なる数字の連続データを
オートフィル機能で入力する場合は少しコツが必要になります。
詳しくは次のページの「オートフィルの数字入力」で
詳しく説明していますのでそちらをご覧ください。
エクセルのオートフィル機能を解除する方法!
ここまで「オートフィル」について学んできました。
ここからは逆にオートフィル機能を
解除する方法を学んでいきたいと思います!
操作方法としてはまず左上の「ファイル」タブをクリックします!
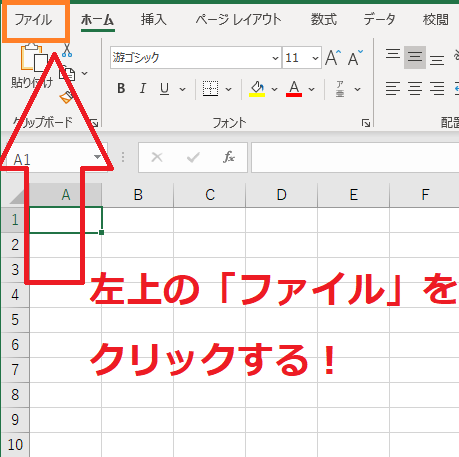
(ファイルタブをクリック!)
ファイルタブをクリックすると
いろいろな項目が表示されると思いますがその中にある
「オプション」をクリックします!
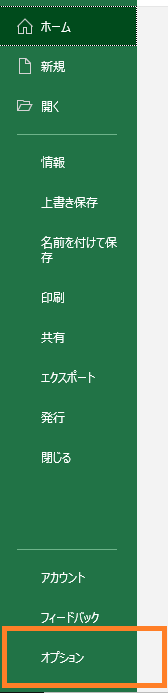
(オプションをクリック!)
すると「Excelのオプション」が表示されるので
その中の「詳細設定」をクリックし、
「フィルハンドルおよびセルのドラッグアンドドロップを使用する」
という項目があるのでこのチェックボックスを外します!
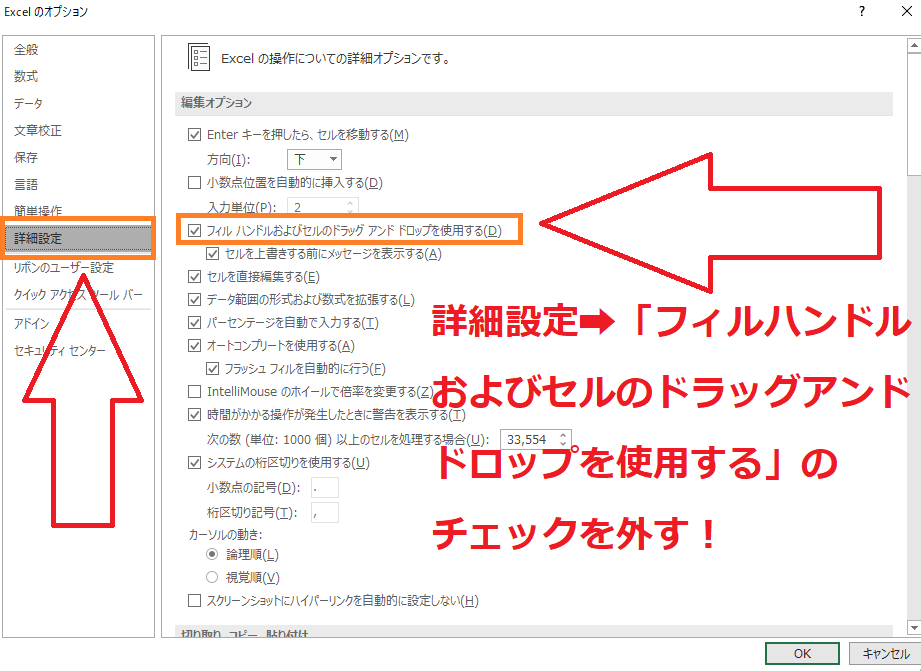
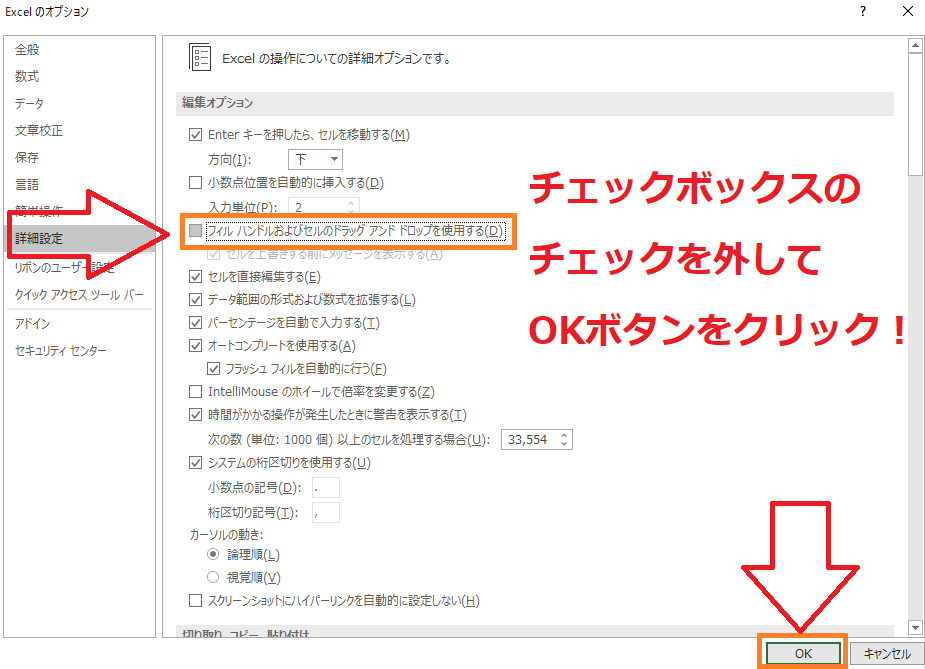
(チェックボックスをはずしてOKボタンをクリック!)
最後にOKボタンを押せばオートフィル機能を解除することができます。
するとセルの右下にカーソルを合わせても
フィルハンドルが出てこなくなります。

(フィルハンドルが出てこない!白い十字カーソルのままになる!)
もしこの状態から再びオートフィル機能を使いたい場合は、
先ほど外したチェックを再びつければOKです!
このように「オートフィル機能を使いたくない時」や
「なぜかフィルハンドルが出てこなくて困ったな・・」といった時は
チェックを入れるなど上の操作をしていけば解決することができるのでぜひ覚えておきましょう!
☆今回のポイント:エクセルのオートフィルで連続データを入力&解除する方法!
1.オートフィル機能を使えば連続したデータを簡単に入力できる!
2.オートフィル機能はセルの右下のフィルハンドルをドラッグして使う!
3.オートフィル機能は解除することもできる!またオートフィル機能を使いたいのに使えない時はチェックボックスにチェックを入れれば使えるようになる!
一通り把握したら操作に慣れるために練習問題をやってみましょう!
【練習問題】エクセルのオートフィルで連続データを入力&解除する方法!
1.A3番地に「1月」と入力してそのセルを選択し、オートフィルで「12月」まで入力してみましょう!
2.オートフィル機能を解除してフィルハンドルが出てこなくなることを確認してみましょう。またチェックボックスに再びチェックを入れて
元に戻し、フィルハンドルが出てくるようになったか確認してみましょう。
【解答】エクセルのオートフィルで連続データを入力&解除する方法!
1.まずA3番地に「1月」と入力して選択しセルの右下のポッチにカーソルを合わせます!
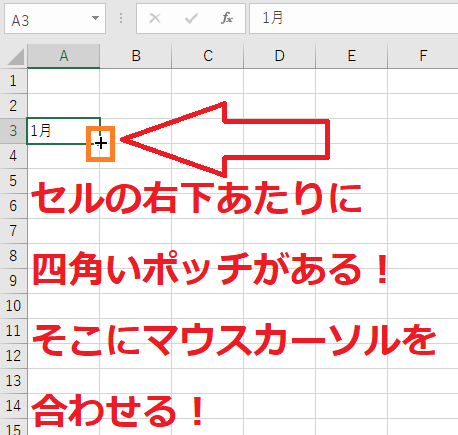
(右下のポッチにカーソルを合わせると黒い十字カーソルに変化する!)
マウスカーソルが黒い十字カーソルに変わったら、A14番地までドラッグしていきます!
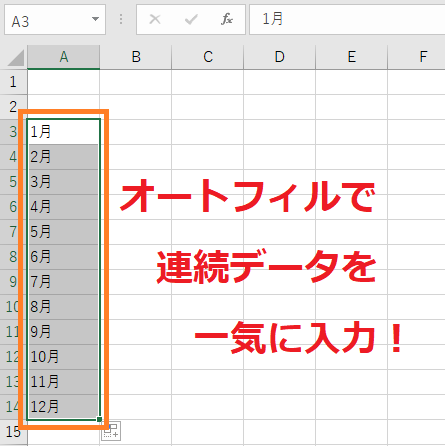
(ドラッグすると自動的に12月まで入力される!)
これで完了です!
2.まず、「ファイル」をクリックして選択します!
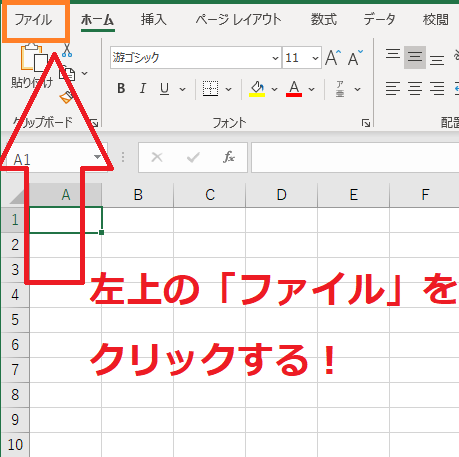
(左上のファイルを選択!)
すると、いろいろな項目が出てくるので「オプション」をクリック!
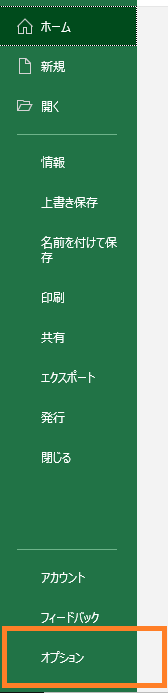
(※バージョンによって多少項目が変わることもあります。)
次は「詳細設定」をクリックして「フィルハンドルおよびセルのドラッグアンドドロップを使用する」のチェックをはずします!
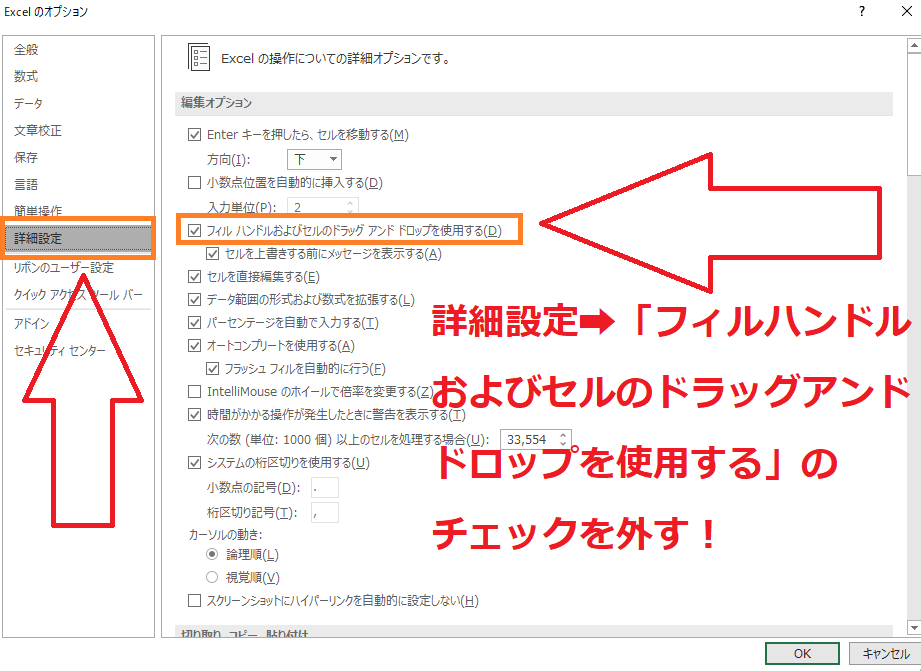
(詳細設定をクリック!して該当項目のチェックを外します!)
チェックを外したらOKボタンをクリックします!
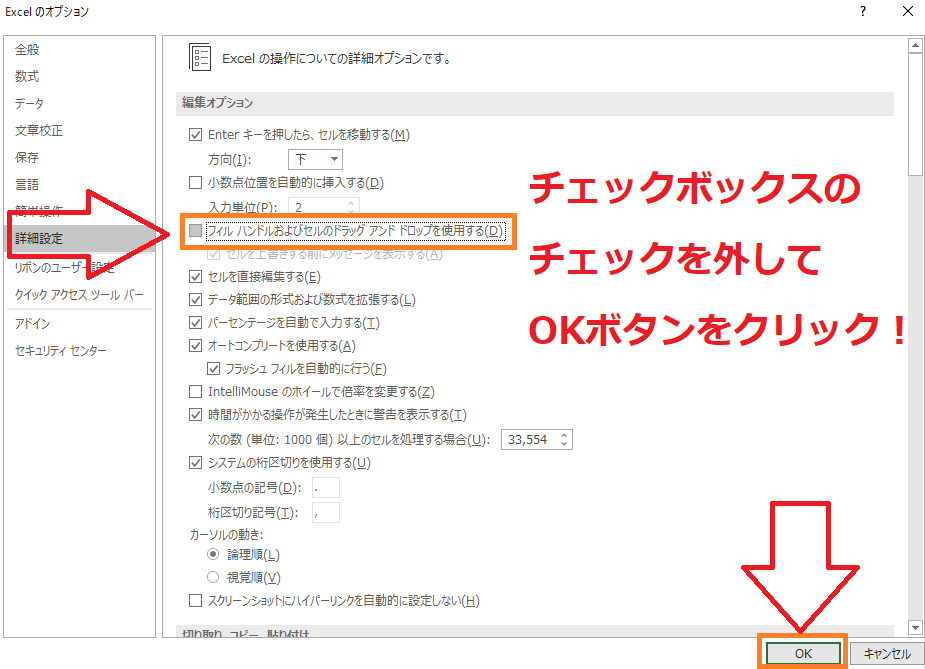
(チェックを外したらOKボタンをクリック!)
すると黒い十字のカーソルが表示されなくなります!

(フィルハンドルが表示されなくなる!)
これでオートフィルは解除されました!
また、チェックを再び入れると・・
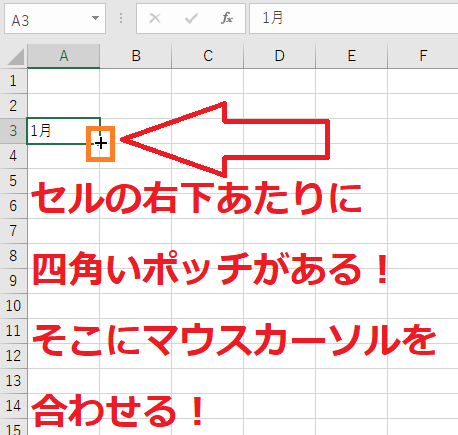
(黒い十字カーソルが復活)
フィルハンドルが復活し再びオートフィルが使えるようになります!
確認できれば完了です!
お疲れ様でした!
次のページではオートフィルの数字入力とオートフィルができない時の対処法について学習していきます。
単なる数字をオートフィルで入力する時は
今回の方法ではできないので
次のページ操作方法をマスターしていきましょう!
次のページ:エクセルのオートフィルで連続した数字入力とうまくできない時の対処法!
前のページ:エクセルのセルのデータの削除は書式設定までは消せない!
【こちらもおススメ!】
■エクセル 計算式のコピーで一気に設定!便利なずれる機能オートフィルを使う!
■エクセル 計算式コピーで反映されない時!ずらさない(絶対参照)で固定する!
■エクセル 別セルに同じ文字や数字を連動して反映!セル参照とは?