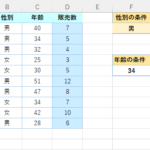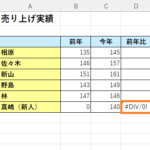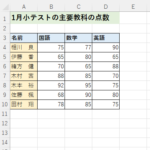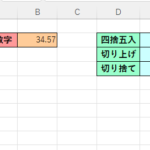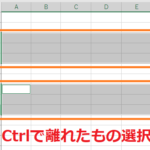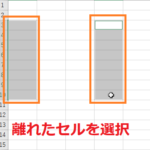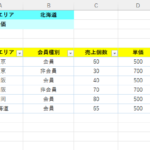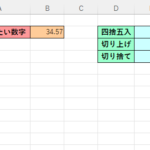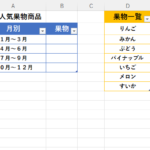目標:データ修正とデータの一部修正をマスターする!
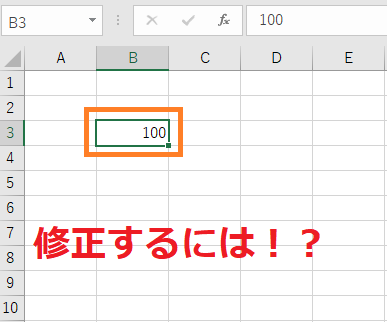
エクセルでセルに入力する方法はこれまでに学んできました。
【参考記事】
・エクセルのセルから文字をはみ出して表示&はみ出さない方法!
そこで今回はセルに入力したデータを修正したい場合はどうしたら良いのかということを学んでいきたいと思います!
すべて修正する場合と一部だけ修正する場合、それぞれどんな操作をしていけば良いのでしょうか。
それでは早速見ていきましょう!
エクセルのデータ修正をしたい時の操作方法
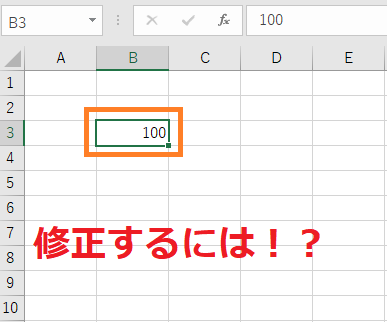
今回はセルに入力したデータを修正したい時
どのように操作していけばよいのかを学んでいきます。
エクセルを使う上では大切な操作なのでしっかりマスターしていきましょう!
操作方法としてはまず、
修正したいセルを選択しそのまま修正後のデータを入力します。
例えば下の写真ではB3番地に「100」と入力されていますが、
今回はこれを「300」に修正したいとします。
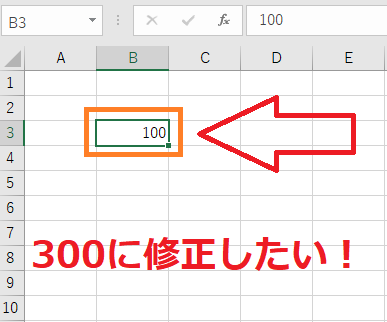
こういう時はまずB3番地を選択してアクティブにし
そのまま「300」と入力します。入力したらENTERで確定します!
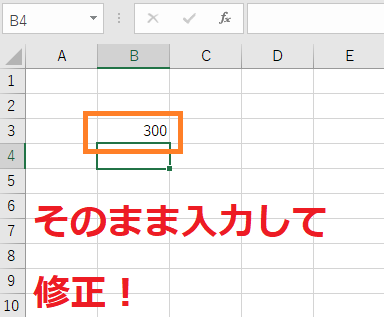
(すると「300」と修正されます)
ここで知っておいてほしいポイントとしては、
修正したいデータがある場合、そのデータのあるセルを選択しますが
セルの中のデータを「わざわざ消す必要はない」ということです。
エクセルを使う上で多くの人は
効率的に作業を進めていきたいと思いますので
無駄な操作は極力避けたいところです。
1つのセルを修正するくらいならそれほど大差はありませんが、
これが10個のセル、100個のセルを修正しなくはいけない場合などは、
「わざわざ消す必要はない」ということを知らずに操作していると
とても時間がかかってしまいます。
そのためセルの中のデータを全て修正する場合は
「わざわざ消す必要はない」ということを覚えておき、
選択したらそのままデータを入力して修正しましょう。
エクセルのデータを一部だけ修正したい時の操作方法
先ほどは1つのセル内のデータを全て修正する方法について学習しました。
では、セルの中にあるデータの中で
一部だけ修正したい場合はどのように操作していけば良いのでしょうか。
操作方法としてはまず修正したいセルを選択してアクティブにし、
この状態でダブルクリックします。
するとセルの中に入力カーソルが表示されますので、
表示されたら【←】や【→】キーを使って修正したい場所に持っていき
後は【DEL】キーなどで消して修正していけばOKです!
例えば下の写真のように
D3番地に「東京都」と入力されていて「都会」と修正したい場合は
まず、D3番地を選択してアクティブにし、ここでダブルクリックします。
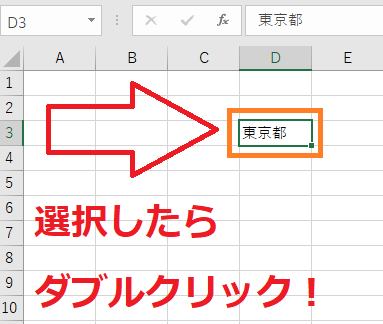
(選択してダブルクリック!)
すると「東京都」の右端に入力カーソルが表示されるので、
【←】キーで一番左に入力カーソルを持っていき
【DEL】キーを使って「東京」の文字を消します。
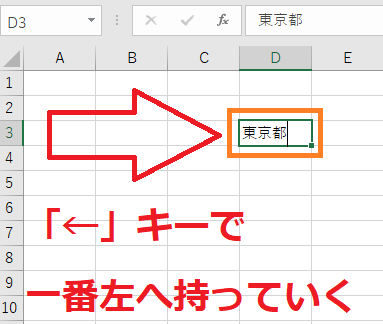
(まずは一番左に持っていく)
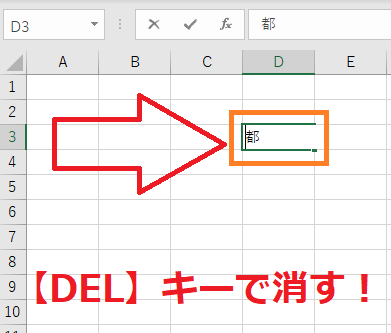
(左に持っていったら「東京」の文字を【DEL】キーで消す)
するとセルの中には「都」という文字だけ残るので
今度は【→】キーで「都」の右に入力カーソルを持っていき、
「会」と入力すればセルの中には「都会」と入力できます。
入力出来たらENTERボタンでまずは変換を確定。
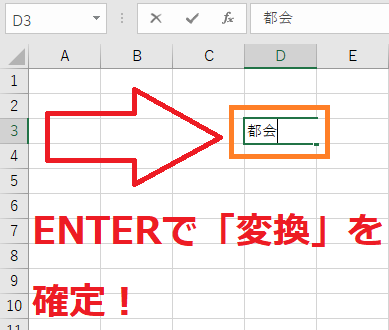
(入力したらまずは変換した文字を確定します!)
そしてエクセルでは
そのままセルの中に入力カーソルが残されるので
もう一度ENTERボタンを押して確定しましょう。
すると次のセルが選択されて、
修正しようとしていたセル(D3番地)が完全に修正できます。
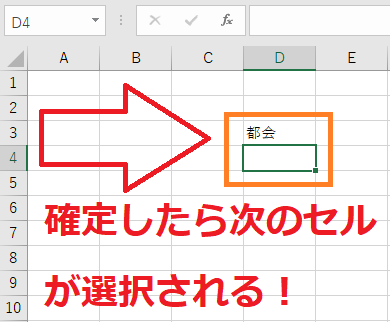
(2回目のENTERボタンで完全に確定される!)
※2回ENTERボタンを押さなければならない理由は
こちらの記事で紹介しています!
このように一部だけ修正する場合は、
セルを選択➡ダブルクリック➡入力カーソルを合わせる➡
【DEL】キーなどで消去して入力➡入力文字を確定➡セルを確定
という流れで行うことができます。
このページで最初に学習した
すべて修正する場合との違いを区別して覚えておきましょう。
☆今回のポイント:エクセルのデータ修正と一部修正の方法!
1.セルのデータをすべて修正たい時は選択してそのまま入力する!(わざわざセルの中のデータを消す必要はない)
2.セルのデータを一部修正たい時は選択してまずはダブルクリック!その後入力カーソルを合わせて修正する!
3.セルの中のデータをすべて修正する時と一部修正する時の違いを区別する。
一通り把握したら操作に慣れるために練習問題をやってみましょう!
【練習問題】エクセルのデータ修正と一部修正の方法!
1.B3番地に「100」と入力しENTERで確定後「300」と修正しましょう。
2.D3番地に「東京都」と入力し確定後「都会」と入力しましょう。(文字が少ないのですべて修正の方法でもできますが今回は一部修正の方法を使います。)
【解答】エクセルのデータ修正と一部修正の方法!
1.まずはB3番地に100と入力してENTERで確定します。これを300に修正していきます!
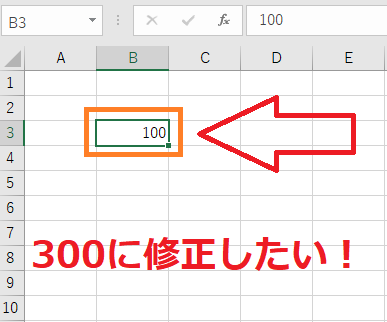
(B3番地を選択!)
次にセルを選択し、そのまま「300」と入力して確定します!
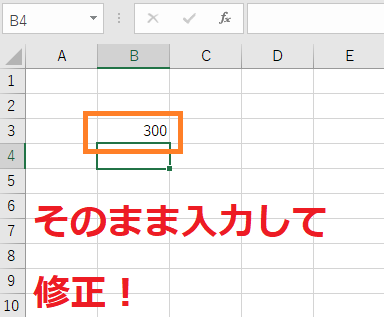
(「300」と修正される!)
ポイントは選択したらそのまま入力することです!わざわざ消す必要はないということを覚えておきましょう!
以上で完了です!
2.まずはD3番地に「東京都」と入力しENTERで確定!その後セルを選択しダブルクリックします!
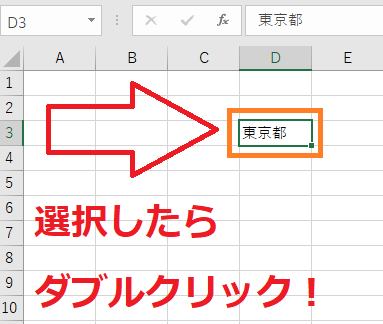
すると入力カーソルが表示されるので左に移動し【DEL】キーで「東京」を消します!
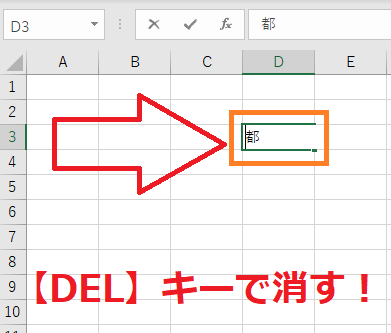
(【←】キーで一番左に持っていき【DEL】キーで一部消去!)
次に【→】で一番右に持っていき「会」を入力!そして変換を確定!
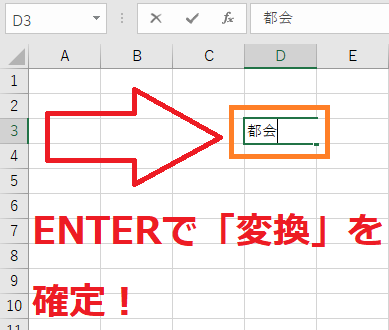
(入力したら変換した文字を確定する!)
最後にもう一度ENTERボタンを押し完全に確定!
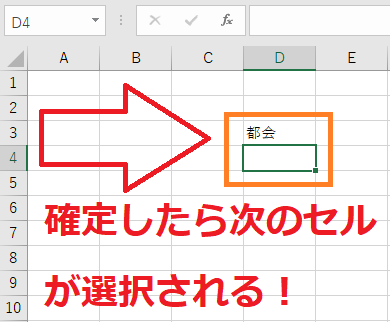
(完全に確定されると次のセルが選択されます!)
すべて修正する場合と一部修正する場合の違いを区別できるようにしておきましょう!
以上で完了です!
お疲れ様でした。
次のページでは日付を入力する方法について学習していきます。
日付の入力はエクセルを仕事で使う場合やプライベートでもよくあることなのでしっかり身につけて行きましょう!
次のページ:エクセルの日付の入力方法!自動変換と西暦&和暦の入力方法!
前のページ:エクセルのセルから文字をはみ出して表示&はみ出さない方法!