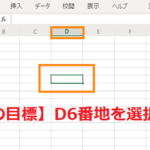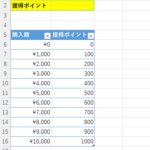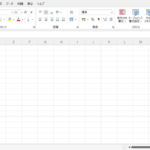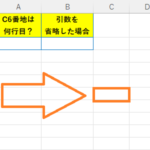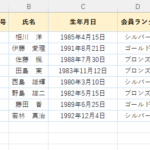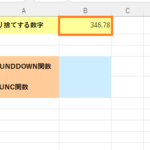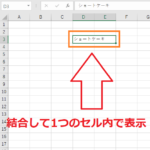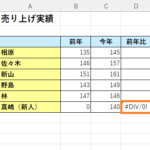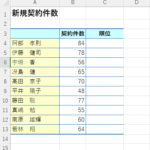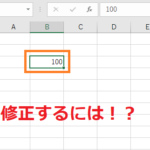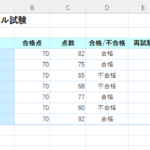目標:日本語入力がオンの時とオフの時で入力方法が違うことを理解する!
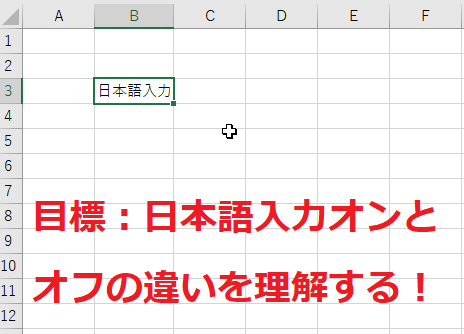
ここからは実際にセルに文字や数字を入力していくことを学習していきます!
文字や数字を入力していく時には日本語入力をオンやオフにできますが、
今回は日本語入力をオンにしている時とオフにしている時の操作方法を学習していきます!
Excelは起動時は通常日本語入力はオフになっていますが、
必要に応じて変更することができます!
※Windows10とWindows7などでは変更方法が少し違います。変更する時は下の写真の場所を右クリックして「ひらがな」を選べばOKです!
【Windows10の場合】
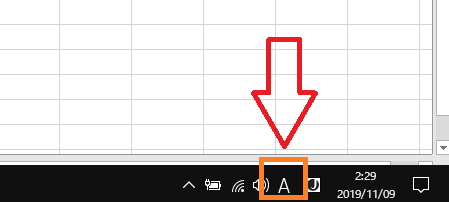
(既定では日本語入力がOFFになっています!)
【Windows7の場合】
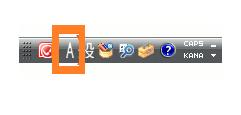
(Microsoft Office IMEの日本語入力がOFFの状態です。)
変更方法は上の写真のように行えばOKです!
それでは早速入力の違いについて見ていきましょう。
エクセルの日本語入力オフ時の入力方法
Excelで実際にセルに入力していく時にはまず、
セルを選択することから始まりますが、これは以前学習した通り、
まずはマウスポインタでセルを選択します。
(セルを選択することを「アクティブにする」と言います。)
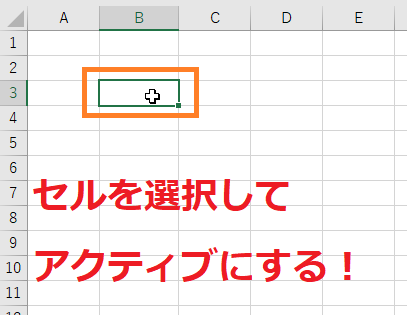
(アクティブになっている状態)
セルを選択したらキーボードで実際に入力していきます。
今回はまず数字で「100」と入力してみましょう。
すると、セルの中は「100」と入力されていて
その後ろで文字カーソルが点滅していることが分かると思います。
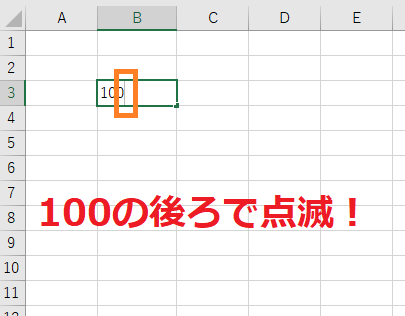
(100と文字カーソルが点滅していることを確認)
この状態は実は
「まだこのセルに入力を続けますよ」という意味で、
入力しようと思えばこの先に続けて入力できる状態です。
ですが今回は「100」とだけ入力したいので、
とりあえずここで一度切り上げたいと思います。
なのでセルの中に入力できたら
【ENTER】キーを押して入力を完了させてしまいましょう。
するとアクティブになっているセルが
今入力したセルの次のセルに移動していることが分かると思います!
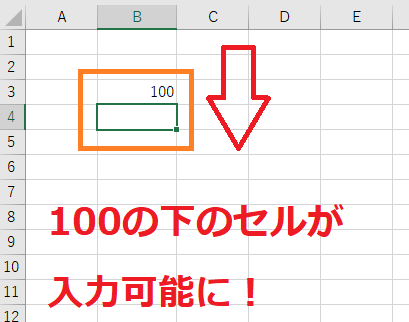
(「100」と入力したセルの次のセルが選択されています)
これでセルの中に入力することはとりあえず完了です!
今回は入力に慣れるために続けて他の数字も入力していきましょう。
次のセルに移動していることが確認出来たら、
次は「1000」と入力してみてください。
すると下の写真のように「1000」と入力され、
再びセルの中では「1000」の後ろの文字カーソルが
点滅していることが分かると思います。
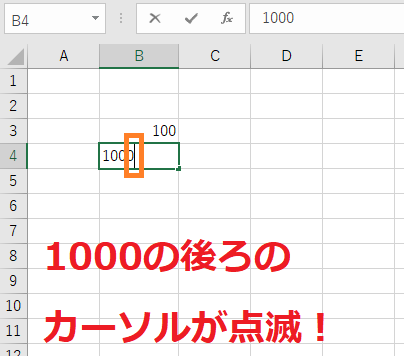
(1000の後ろの文字カーソルが点滅している)
この状態は先ほども習った通り、
「この先にまだ入力できますよ~」という状態です。
今回は「1000」とだけ入力したいので、
このセルでの入力は完了です!
では【ENTER】キーを押してみましょう!
するとアクティブなセルが
次のセルに移動したことが分かります。
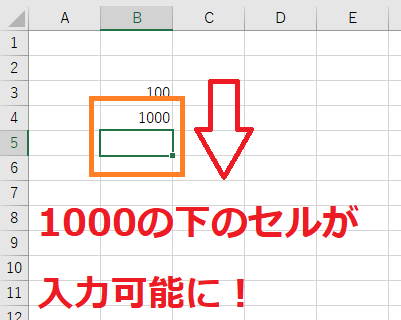
(1000の次のセルに移動しました。)
このように日本語入力がオフの時に入力する時は、
セルに入力後【ENTER】キーを1度押せばそのセルでの入力を
完了することができ次のセルの入力を始めることができます。
ちなみに今回「1000」と入力したセルで、
「千の位のカンマは入力しないの?」と
思われた方もいらっしゃるかもしれませんが、
このカンマは後で入力するのでこの時点では入力しません。
エクセルでは三桁区切りのカンマは「飾り」という考え方なので、
後でまとめて入力します。
そのためデータ入力時は単にデータだけを入力していけばOKです。
ここまで日本語入力オフの時の入力方法を見てきました。
次は日本語入力がオンの時の入力方法を見ていきますが、
オフの時とは操作方法が若干異なるので、
一つ一つ順番に見ていきましょう。
エクセルの日本語入力オン時の入力方法
ではここからは日本語入力がオンの時の操作方法を学習していきます。
まずは文字の入力をする前に、
日本語入力をオンにしましょう!下の写真の場所をクリックして「あ」にします!
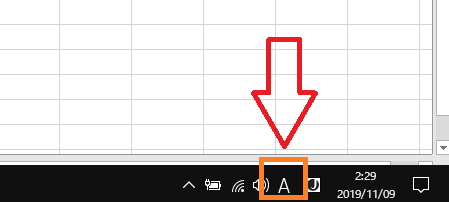
(Windows10版)
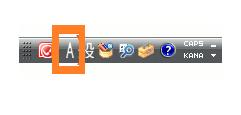
(Windows7版)
今回は先ほどの続きでD3番地に文字を入力していきたいと思います。
なのでまずはD3番地を選択していきましょう。
D3番地を選択したら実際に文字を入力していきます。
今回は「東京都」と入力してみましょう。
入力する段階で「とうきょうと」とひらがなで入力できると思いますが、入力した後の文字には下線が引かれていることが分かると思います。
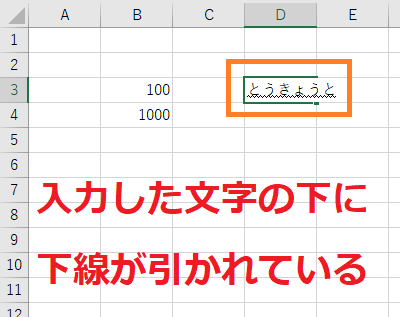
この下線は「変換できますよ」という意味で、
漢字に変換することができます。
なので変換する時は【スペース】キーや【変換】キーを押して
変換していきましょう。
変換すると下の写真のように漢字に変換できます。
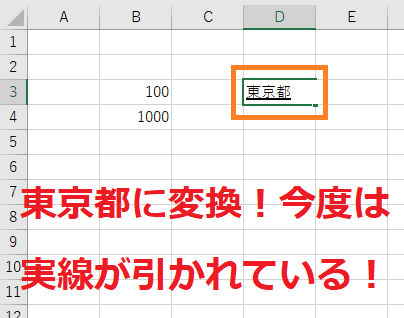
(東京都に変換)
また、ここで変換した「東京都」という文字の下には
実線が引かれていると思いますが、
この実線は「他にも変換できますよ」という意味で
【スペースキー】や【変換】キーを押せば
他の候補にも変換することができます。
ただ、今回は「東京都」と入力したいので、
そのまま【ENTER】キーを押して決定してしまいましょう!
すると今度は文字の下の実線が
なくなったことが分かると思います。

(文字の下の実線がなくなった!)
これで「東京都」と入力する所までは確定できました。
しかし、セルの中をよく見ると
東京都の後ろの文字カーソルがまだ点滅していることが分かると思います。
この状態は日本語入力オフの時と同じで、
まだこの先に入力できるという意味なので、
続けて入力しようと思えば入力できます。
今回は「東京都」と入力するだけなので、
「もうこのセルには入力しませんよ」という意味で
【ENTER】キーを押して決定してみましょう。
すると選択されているセルが次のセルに移動したことが
わかると思います!
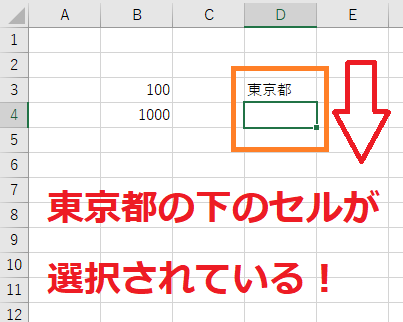
(東京都の次のセルが選択されている)
このように日本語入力がオンの時はオフの時と違い
「変換」するという操作が一つ加わります。
そのためセルに文字を入力してから決定するまで
【ENTER】キーを2回は押さないといけません。
初心者の頃は【ENTER】キーを押したのに
次のセルに進まず戸惑う方もいらっしゃいますが、
上記のような理由があるので日本語入力を行う際は
「変換」という操作があることを覚えておくと良いでしょう。
では、今回のポイントをおさらいしていきます!
☆今回のポイント:日本語入力オンとオフでの違い!変換に注意!
1.日本語入力がオンの時とオフの時では操作方法が若干異なる!(確定までにENTERキーを押す回数が異なる)
2.千の位のカンマは飾り!入力したいときは後で入力する!
3.入力したら【ENTER】キーで確定!日本語入力オフの時は次のセルへ!日本語入力オンの時は変換してから次のセルへ!
では、練習問題をやって実際の操作に慣れていきましょう。
一通り把握したら操作に慣れるために練習問題をやってみましょう!
【練習問題】日本語入力オンとオフでの違い!変換に注意!
1.日本語入力をオフの状態でB2番地からB4番地まで順番に「10」「100」「1000」と入力してみましょう。
2.日本語入力をオンの状態でD2番地からD5番地まで順番に「日本」「アメリカ」「イタリア」「フランス」と入力してみましょう!
【解答】日本語入力オンとオフでの違い!変換に注意!
1.まずはB2番地を選択してアクティブにします!
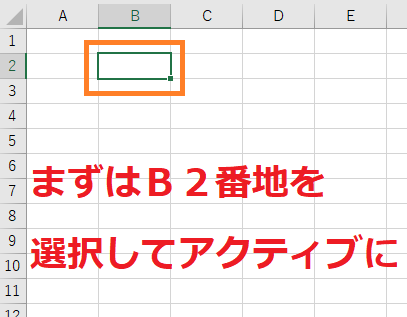
(B2番地を選択して入力できる状態に!)
日本語入力がオフの状態で「10」と入力!
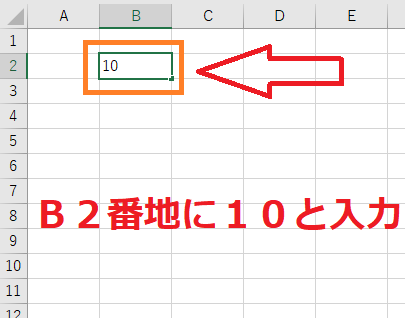
(「10」と入力)
入力できたら【ENTER】キーで次のセルへ!
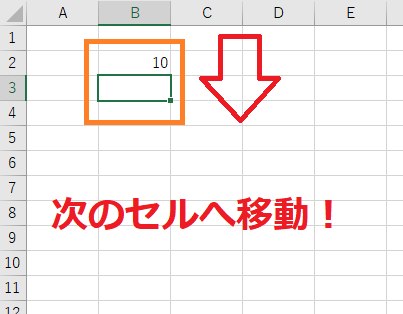
(下のセルへ移動しました!)
同様にして入力後に【ENTER】キーを繰り返していけば・・
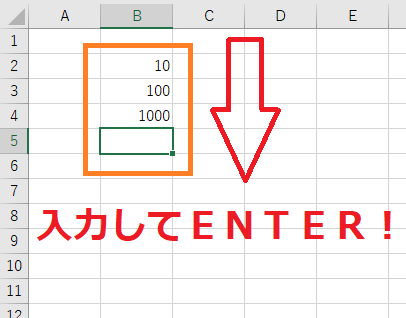
(最終的に上の写真のように入力していくことができます!)
これで完了です!
2.まずD2番地を選択して日本と入力しましょう!

(日本語入力をオンにして入力後に変換すれば「日本」になります!)
入力出来たら【ENTER】キーで次のセルへ!
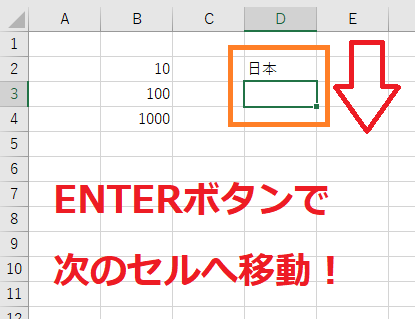
(【ENTER】キーで次のセルに移動します。)
後はこれを繰り返して順番に「アメリカ」「イタリア」「フランス」と入力していけばOKです!
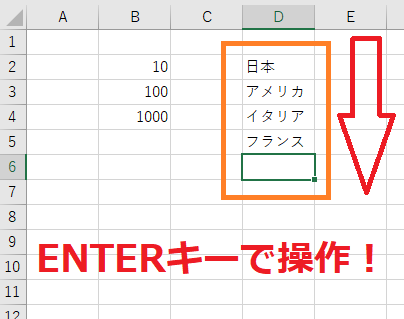
(ENTERで次のセル➡入力➡変換➡ENTERで変換を決定➡ENTERで次のセル・・の繰り返し)
これで完了です!
お疲れ様でした!
次のページでは「データがセルからはみ出ているけど大丈夫?」について学習していきます。
次のページ:エクセルのセルから文字をはみ出して表示&はみ出さない方法!
前のページ:エクセルの行と列を「Shift」キーと「Ctrl」キーで選択!