目標:行・列・セルの削除のショートカットキーをマスターする!
作業効率を上げるために、ショートカットキーを覚えておくことは重要です!
エクセルには様々なショートカットキーが存在しますが、
今回は行・列・セルの削除のショートカットキーについて
紹介していきたいと思います。
作業効率を上げるために、ショートカットキーを覚えておくことは重要です!
エクセルには様々なショートカットキーが存在しますが、
今回は行・列・セルの削除のショートカットキーについて
紹介していきたいと思います。
エクセルで表などを作る時に
後から新たな行や列を追加したくなる場面は多いと思います。
そんな時は「挿入」することによって、
好きな時に好きな場所に行や列を追加することができます。
今回は行や列の挿入の方法について紹介していきます。
セルの中に文字が入りきらずすべて表示させたい場合、
セルの行の高さや列の幅を調整して表示できるようにすると思います。
前のページでは手動で行う方法を紹介しましたが、
今回は自動で調整する方法を紹介していきたいと思います。
自動で調整する方法が身につけば、
即座に適当な大きさのセルにできるので、
効率的に作業を行うことができると思います。
(自分で合わせなくて良くなるため)
ではさっそく見ていきましょう。
エクセルで表を作った際に見やすく整える方法として、
行の高さや列幅を変更するという方法があります。
行については1行のみ変更する方法や
複数行または離れた行を同時に変更したり、
列についても同様に1列のみ変更する方法や
複数列または離れた列の列幅を同時に変更することも可能です。
今回は行の高さと列幅の変更について
パターン別に紹介していきたいと思います。
エクセルで作成した表のある部分を、他の場所に割り込ませたい・・。
そんな時はセルの入れ替えを行っていきましょう!
セルの入れ替えを自由にできるようになれば、
一度作成した表もある程度は自由に作り直すことができるため大変便利です。
そこで今回はセルの入れ替えを行う方法を紹介していきます!
エクセルの表のコピーにおいて
コピー元の表の列幅と行の高さは、
そのままでは貼り付け先に持ってこれません。
では貼り付け先にコピー元と同じ列幅・行の高さを持って来るには
どうしたら良いのでしょうか。
今回は貼り付け先にも同じ列幅・行の高さを持って来る方法を
紹介していきたいと思います。
エクセルの貼り付け形式には「値のみ」や「値と数値」、「値と元の書式」の貼り付けなど色々な貼り付け形式がありますが、実際の場面ではどのように使い分ければ良いのでしょうか。
エクセルは仕事やプライベートなど様々な場面で役に立つので、
今回は実際の利用シーンについて一例を見ていきたいと思います。
エクセルでコピーを行って貼り付ける際の方法には、
そのまま貼り付ける形式の他にも、
値のみや値と数値、また値と元の書式の貼り付けなど
様々な形式があります。
今回はそれぞれの形式の違いとその操作方法について紹介していきます。
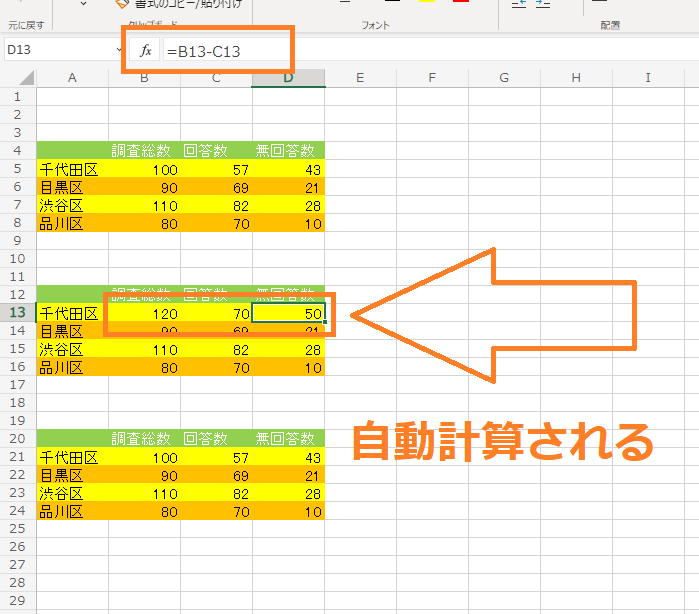
セルのコピーと移動の方法には右クリックで行うものがあります。
右クリックから行う方法はコピーした情報すべてを持っていったり、
一部の情報だけを持って行ったりなど、覚えておくと便利な方法です。
今回はその中でもすべての情報を持っていく基本の方法をマスターしていきましょう!
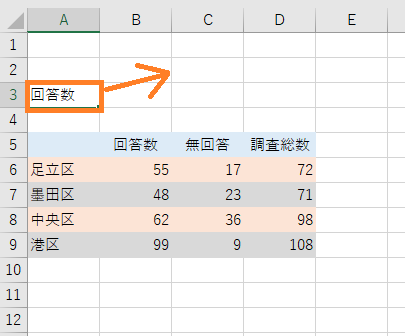
セルの中に入れた内容を他のセルに移動する方法があります。
この方法を覚えておくと作業効率が上がるのでせひ覚えておきましょう。
セルの移動にはいろいろな方法がありますが、
簡単にできるものとしてドラッグして移動する方法があるので
まずはドラッグで移動する方法を覚えておくと良いでしょう。