目標:エクセルでふりがなを別のセルに表示するPHONETIC関数の使い方をマスターする!
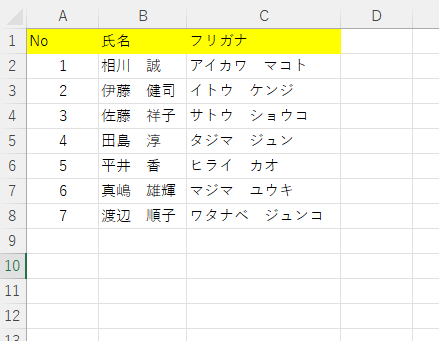
上の写真のようにふりがなを別のセルに表示させるにはPHONETIC関数という関数を使えば簡単に行うことができます。
ふりがなを表示させる方法には他にも文字の上に表示させる方法などもありますが、まずは別のセルに表示する方法からマスターしていきましょう!
では早速PHONETIC関数の使い方を見ていきましょう!
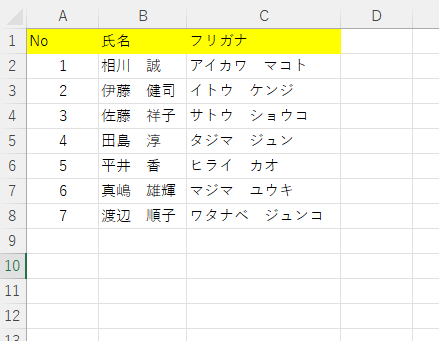
上の写真のようにふりがなを別のセルに表示させるにはPHONETIC関数という関数を使えば簡単に行うことができます。
ふりがなを表示させる方法には他にも文字の上に表示させる方法などもありますが、まずは別のセルに表示する方法からマスターしていきましょう!
では早速PHONETIC関数の使い方を見ていきましょう!
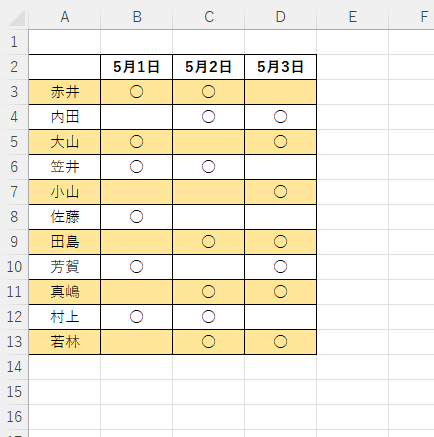
上の写真のように、1行おきに色をつけた表を作成したいという場合の簡単な方法を紹介していきたいと思います。
1行おきに色をつけたいなら「1行おきに範囲選択して、「塗りつぶし」を使えばできるのでは?」と思われる方もいるかと思いますが、この方法だと作業の途中でどこかの行を消すしたりすると、1行おきにつけた色が崩れてしまいます。
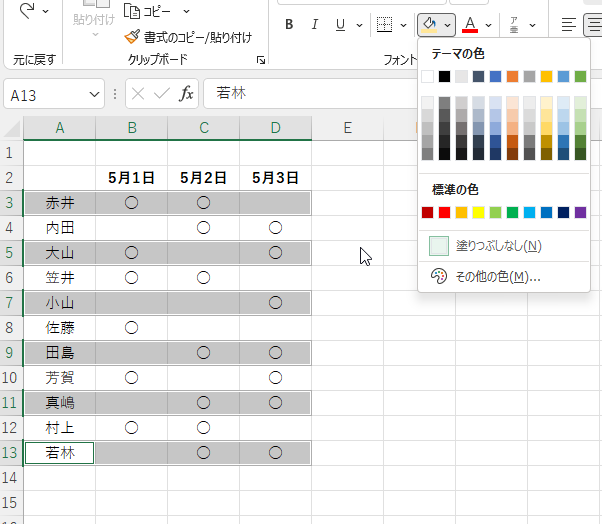
(1行おきに範囲選択➡「塗りつぶしボタン」)
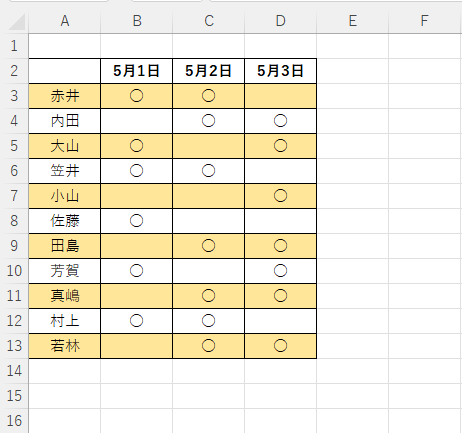
(1行おきに色を付けることはできるが・・)
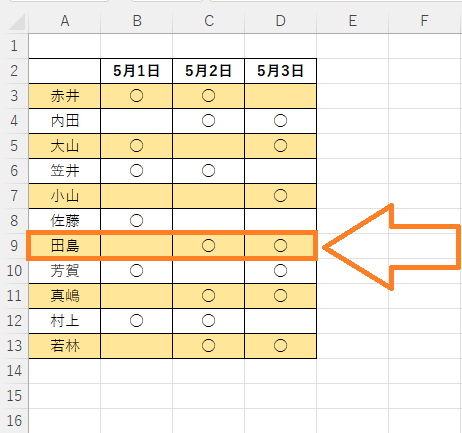
(例えば9行目を途中で削除したりすると・・・)
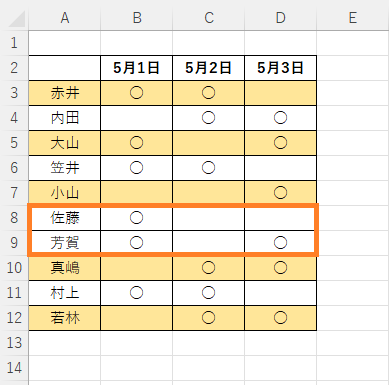
(1行おきに付けていた色が崩れて、2行連続で色のついていない行ができてしまう)
このように、範囲選択で塗りつぶしをする方法だと、途中で崩れてしまう可能性があります。
そこで今回は途中でどこかの行を削除したとしても、1行おきにつけた色が消えないような作り方を紹介していきます。
この方法で行う場合は以下の3つの道具を使います!
☆☆☆3つの道具☆☆☆
①ISODD関数またはISEVEN関数(奇数なのか偶数なのかを判断できる関数)
③条件付き書式(色を付けるための道具)
それでは早速1行おきに色を付ける方法を見ていきましょう。
(※それぞれの道具について詳しく知りたい方は、上の道具のリンクをクリックすれば確認することができます。)
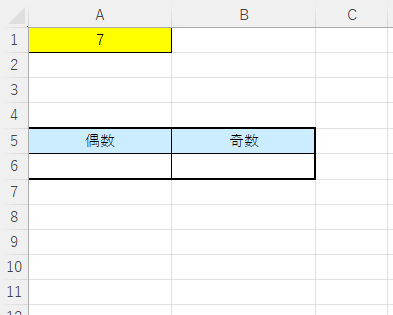
上の写真にはA1番地に数字が入力されていますが、この数字が偶数なのか奇数なのかを関数を使って調べていきたいと思います。
この時に使うのがISEVEN関数とISODD関数という関数で、ISEVEN関数は偶数なのかどうかを調べることができ、ISODD関数は奇数なのかどうかを調べることができる関数です。
では実際にこれらの関数を使って偶数なのか奇数なのかを調べていきましょう。
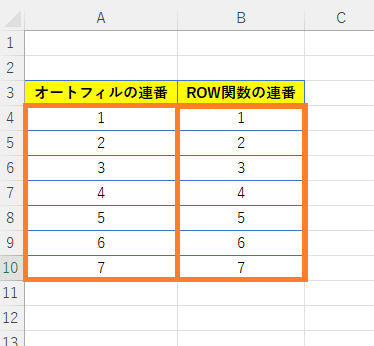
情報を整理する際、上の写真のように連番(通し番号)を作ることはよくあると思います!この時、ROW関数を使って連番(通し番号)を作っておくと、後で大きなメリットがあります!
例えば、連番(通し番号)を作った後で途中の行を削除した場合、
削除後もその表が連番となるように自動で更新してくれるのです。
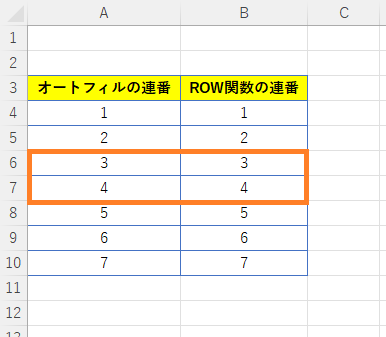
(途中の行を削除すると・・・)
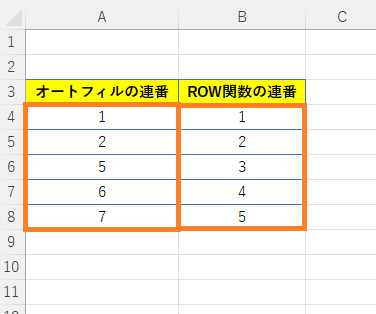
(ROW関数で作った連番(通し番号)なら再度、連番となるように自動で更新してくれる)
では、ROW関数で連番(通し番号)を作るにはどのようにしたら良いのでしょうか。
今回はROW関数で連番(通し番号)を作る方法を紹介していきたいと思います!
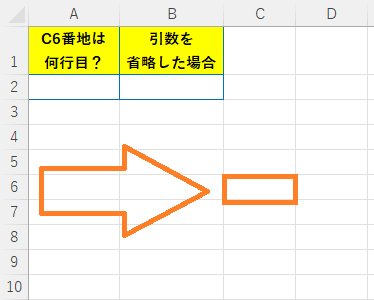
ROW関数は指定したセルが何行目なのかを調べられる関数です。上の写真のように例えば、C6番地の行が何行目なのかを知りたい時、ROW関数を使えば調べることが可能です。
ROW関数はこれ単体ではあまり使うことはないですが、応用すると様々な場面で役に立つ関数なので、今回は基本の使い方をマスターしていきたいと思います。
それでは早速ROW関数の使い方を見ていきましょう!
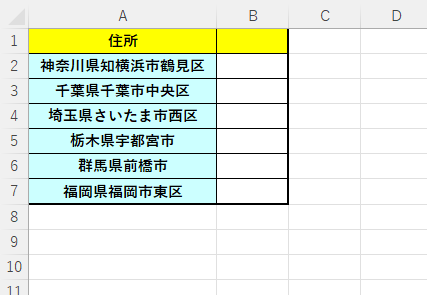
上の写真のように地名が入力されている表がある時、「県」という文字は左から数えて何番目にあるのかを調べたいと思います。
このような時に役立つのがFIND関数です!
このFIND関数を使えば、ある文字が、指定の文字列の何文字目にあるのかを調べることができます。また一文字だけでなく、ある「単語」が何文字目にあるのかなども調べることができます。他にも氏名の間に入っている「スペース」が何文字目なのかなども調べることが可能です!
また、英字の大文字と小文字は別物として認識されるために、指定する時は少し注意が必要のため、今回はFIND関数の使い方の基本を学習していきたいと思います!
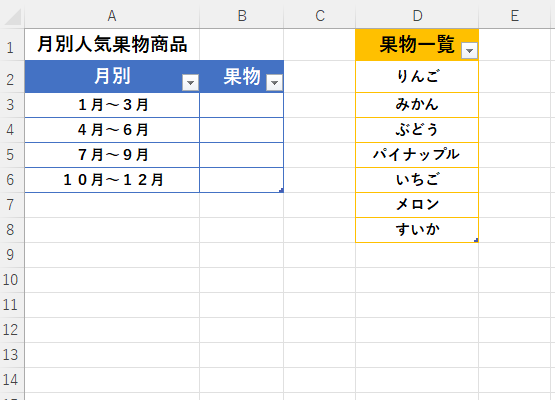
上の写真のように表が2つある時、管理をしやすくする目的で「果物一覧」の表は別シートに移そうと思います。別シートに移した後、VLOOKUP関数を使い、「果物一覧」の表から「月別人気果物商品」の表へ出力していきたいと思います。
別シートを参照する場合でもVLOOKUP関数の基本的な使い方は同じなので実際に別シートの表から参照する方法を見ていきましょう!
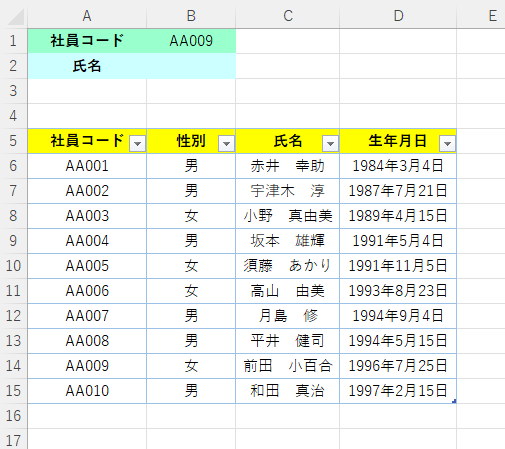
仕事や学校などでVLOOKUP関数を使った時に、出力される値が「#N/Aエラー」や「0」の時、これらを表示したくない場面も多いと思います。
そういう時は何も表示されないように「空白」になるようにすると良いでしょう。
今回はVLOOKUP関数を使った時に、出力される値が「#N/Aエラー」や「0」が出力される時、出力される値を空白にする方法を見ていきたいと思います!

VLOOKUP関数を使って何かを検索する時、ワイルドカードというものを使うと、あいまいな検索をすることができるようになりますが、今度は文字数を指定しつつあいまいな検索をしていきたいと思います!
※文字数を指定しないワイルドカードの使い方はこちら!
参考ページ:エクセル VLOOKUP関数のワイルドカード「*」で部分一致検索!
前のページでは「*」(アスタリスク)を使ってどんな文字でもOK、何文字でもOKという検索をしましたが、「?」を使うと、文字数を指定して検索することができるようになります。ちなみに「?」一文字につき一文字として設定することができます!
では実際にどのように使えば良いのかを見ていきましょう!

VLOOKUP関数を使って何かを検索する時、ワイルドカードというものを使うと、あいまいな検索をすることができるようになります。(完全に一致していなくても検索可能になるという意味です!)
このあいまいな検索とは、検索値に対して前方一致(前の部分だけ一致)、後方一致(後ろの部分だけ一致)、部分一致(その文字列が含まれていれば検索可能)といった検索の種類があります。
今回はそれらの検索方法を一つずつ見ていきたいと思います!