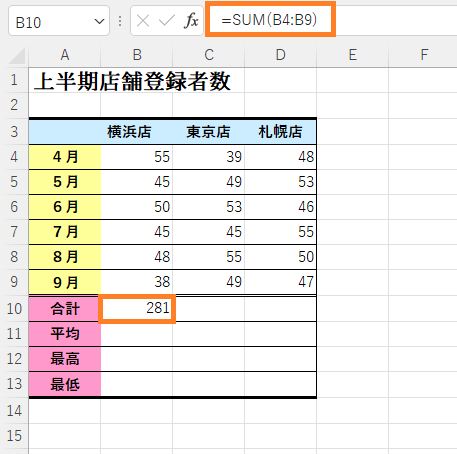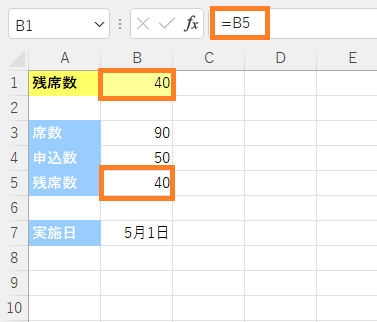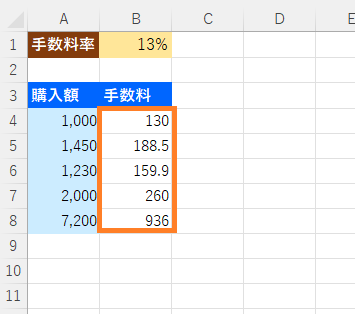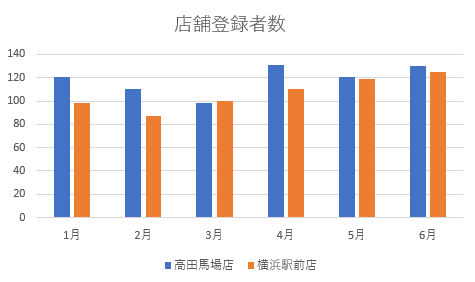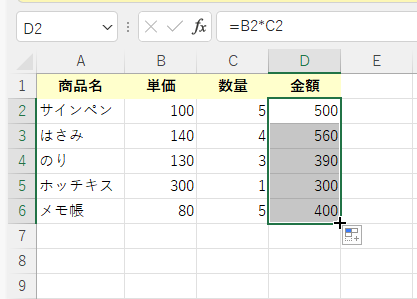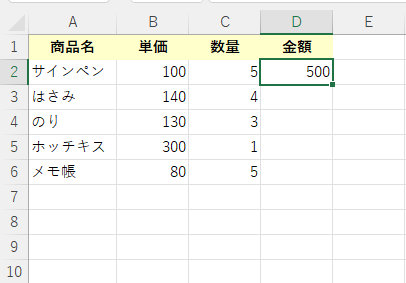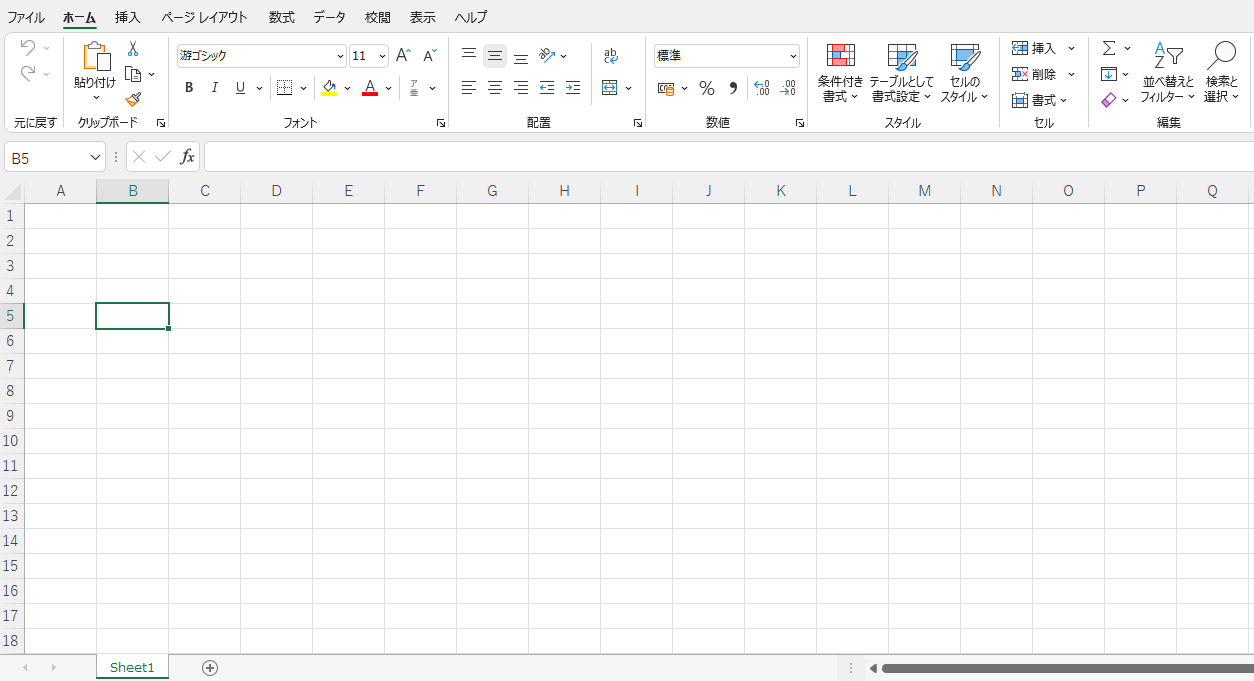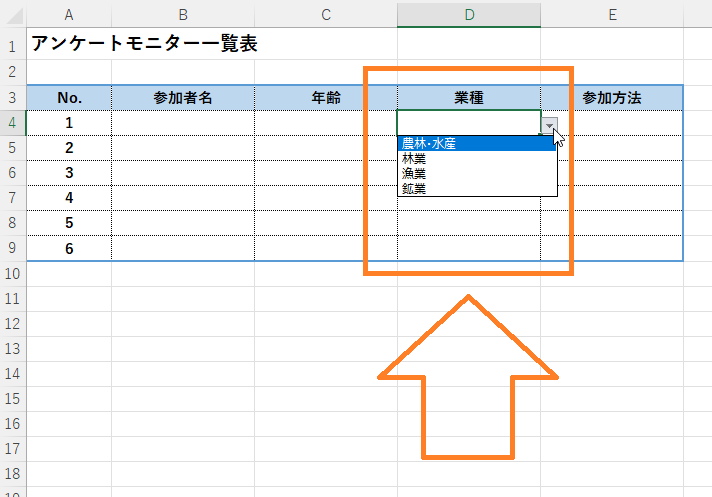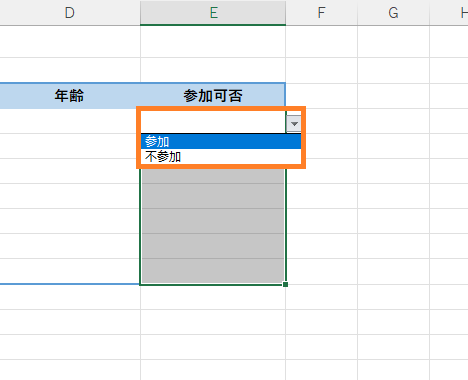目標:エクセルの関数の入力方法をマスターする!最も基本のSUM関数を使ってみる!
エクセルにはいろいろな計算をしてくれる機能として「関数」というものがあります。
今回は最も基本の関数の一つであるSUM関数について見ていきたいと思います!
SUM関数は「合計」を出してくれる関数であり、
例えば上の写真のB4番地~B9番地までの合計を出したいなど、
数が多く一つ一つ足していくのが大変な場合などに役に立ちます。
また、今回はSUM関数を例として、
関数の入力方法や使いたい関数の検索方法なども一緒に見ていきたいと思います!