目標:VALUE関数を使って文字列や日付、番号などを数値に変換できるようになる!
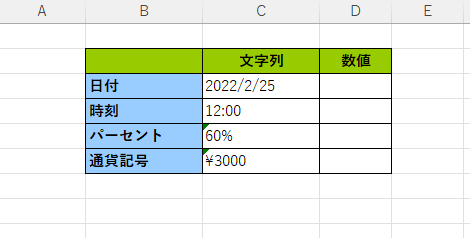
VALUE関数を使うと文字列として入力されている値を数値に変換できます!数値に変換できる文字列には主に、文字列として入力されている数値、日付、時間、パーセント、通貨記号、などがあります。
今回はこのようないろいろな文字列をVALUE関数を使って数値にしていきたいと思います。
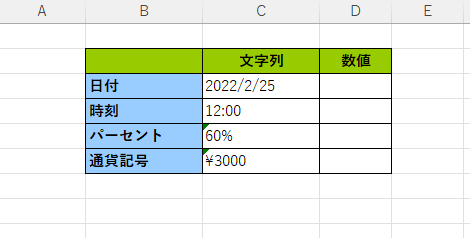
VALUE関数を使うと文字列として入力されている値を数値に変換できます!数値に変換できる文字列には主に、文字列として入力されている数値、日付、時間、パーセント、通貨記号、などがあります。
今回はこのようないろいろな文字列をVALUE関数を使って数値にしていきたいと思います。
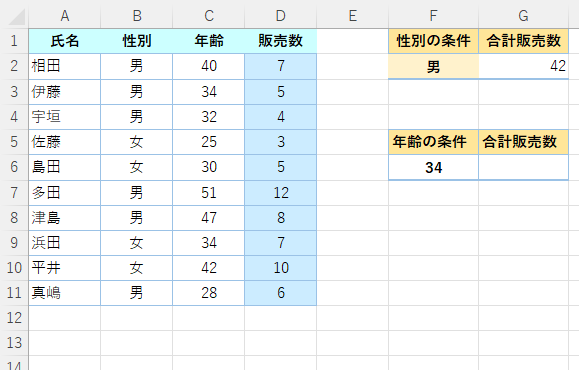
一度、SUMIF関数で出力した値で「検索条件」を変更すると、再度自動計算され、条件に合う数字を合計してくれます。また条件が数字の時は「ジャスト」でその数字の設定もできますし、「その数字以上」、「その数字以下」など色々な設定ができます!
では実際の例で確認していきましょう!
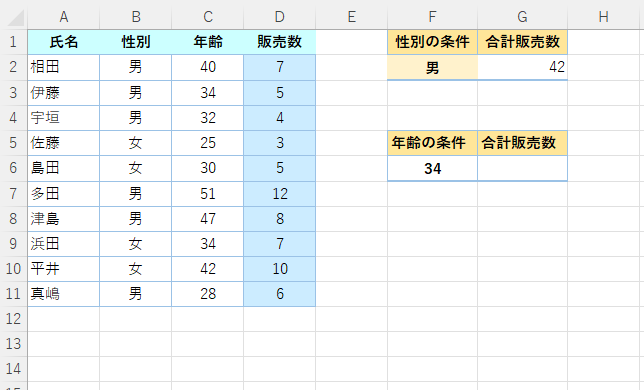
条件に合う数字だけを合計したい時、SUMIF関数という関数を使うと効率的に作業を進められます。
・条件に合った数字だけを合計したい時
・条件が一つの時
このような時はSUMIF関数を使うと良いでしょう!
SUMIF関数は以下のような数式になります。
=SUMIF(範囲 , 検索条件 , 合計範囲)
範囲:指定する範囲が
検索条件:この条件と一致していたら
合計範囲:この範囲を合計する
今回はG2番地にSUMIF関数を使って、「B2番地~B11番地」が「男」だったら、「D2~D11番地」の数値を合計して出力するという場合について見ていきたいと思います!
それでは実際にどのように使っていくのか見ていきましょう!
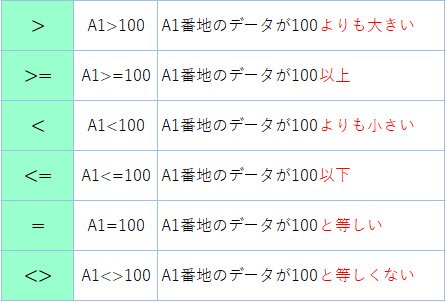
エクセルではデータの大きさを比較する時や、IF関数などのように「○○だったらこうする」「△△だったらこうする」などの条件を設定する際、記号を使います。
「○○以上」「△△以下」「~より大きい」「~より小さい」などを記号で表現しますが、その記号のことを比較演算子と言います。
今回はその比較演算子の種類や入力方法、注意点などを見ていきたいと思います。
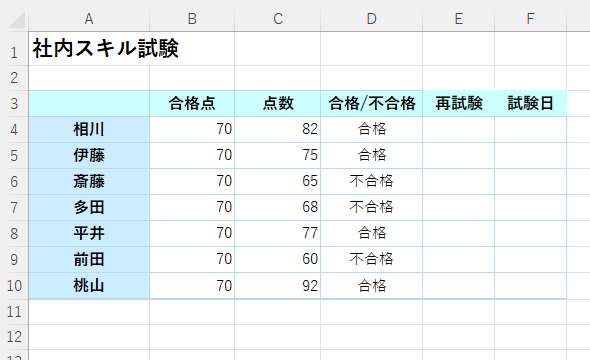
前ページでIF関数を使い「合格」か「不合格」かを表示させましたが、今度は不合格だった人のみ「追試」と表示させ、合格者には何も表示しないようにしていきたいと思います。何も表示しないようにするには、「空白」を表示させるという考え方で条件を設定していきます。
ではどのようにすれば設定できるのか見ていきましょう!
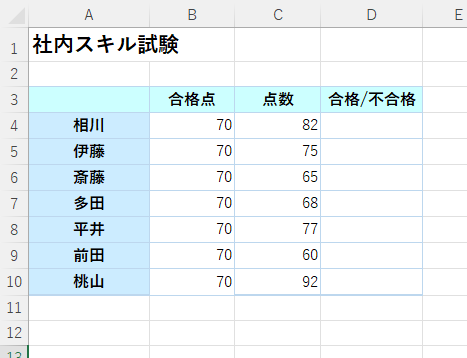
IF関数とは「条件に合っていたらこれを表示、合っていなければあれを表示」と、条件に合っているか、合っていないかで表示させるものを変える関数のことです。
エクセルを実戦で使う際には必ずと言っていいほど使う機会が多いため、基本をしっかり押さえておきたい関数です!
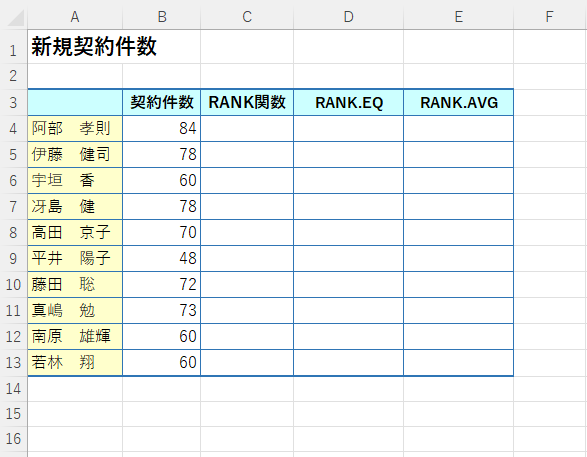
順位をつける関数はRANK関数ですが、これに似た関数にRANK.EQ関数、RANK.AVG関数という関数があります。これらの関数はどれも順位をつける関数ですがどのような違いがあるのでしょうか。
今回はRANK関数、RANK.EQ関数、RANK.AVG関数の違いについて見ていきたいと思います。
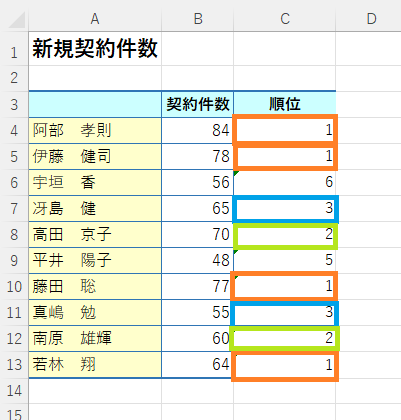
RANK関数を使う際、同じ順位が表示されてしまったことはありませんか?なぜ同じ順位が表示されてしまうのでしょうか。またどうしたら解決できるのでしょうか。
今回はRANK関数を使った時に同じ順位が表示されてしまう時の原因と解決策について見ていきたいと思います。
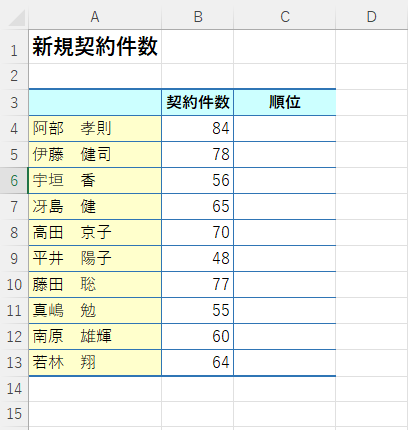
エクセルで収集したデータを順位付けしたい時は、RANK関数(ランクかんすう)という関数を使います!
このRANK関数を使えば順位をつけることはもちろん、つけた順位で簡単に並び替えることもできます!
では早速RANK関数の使い方や、並び替えの方法を見ていきましょう!