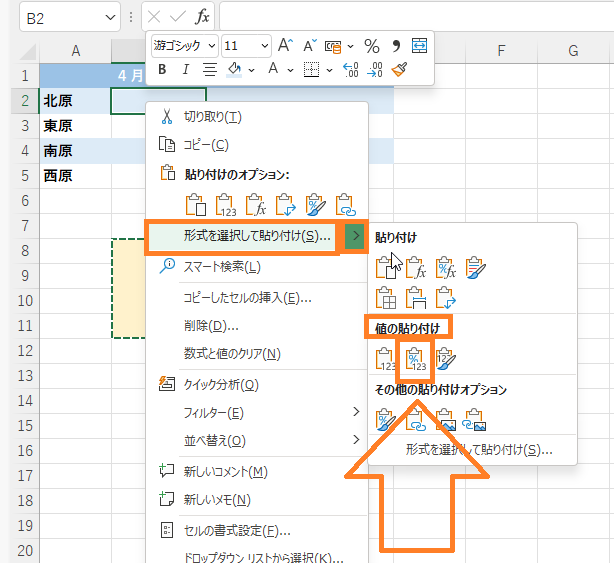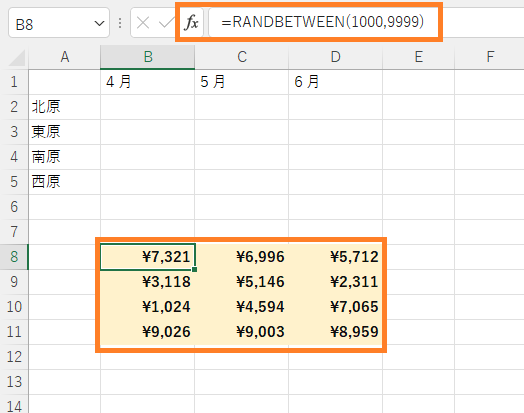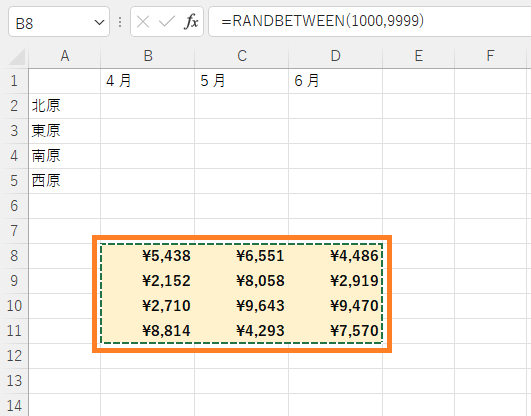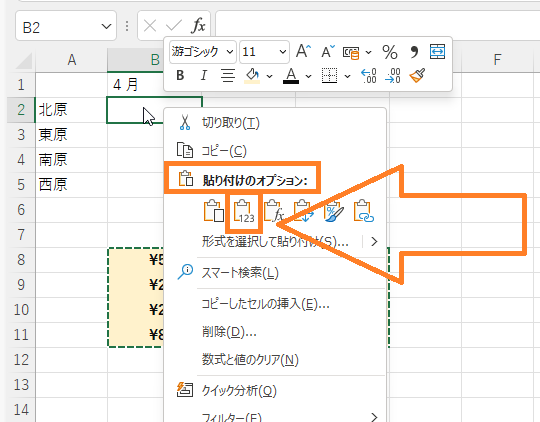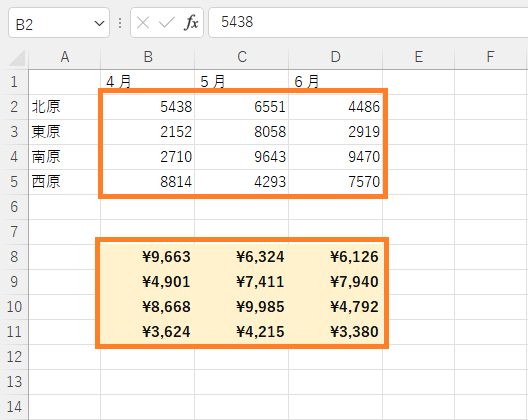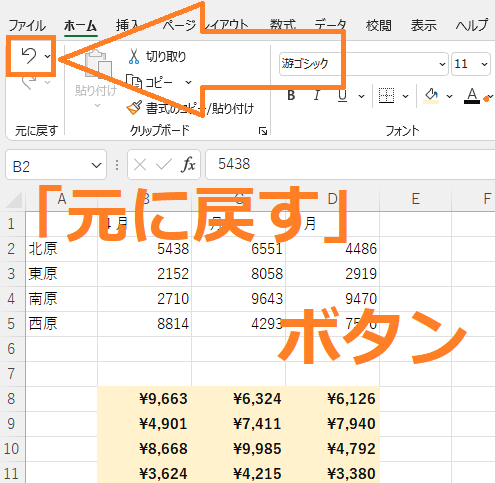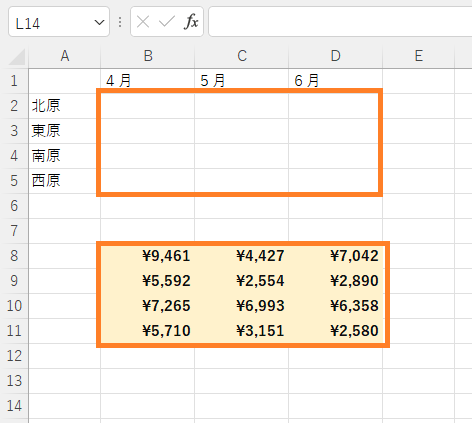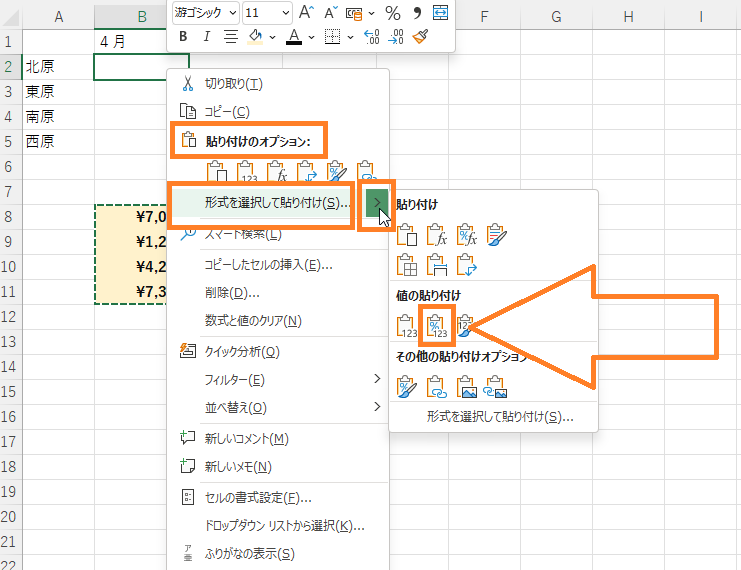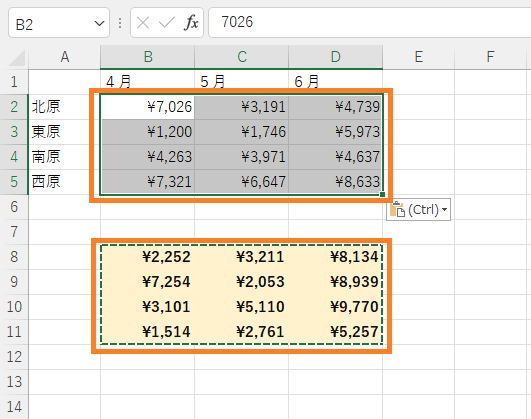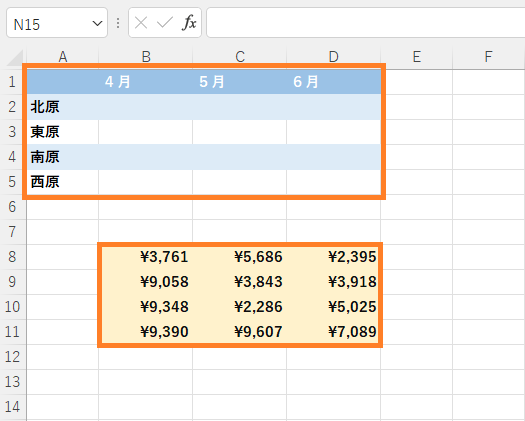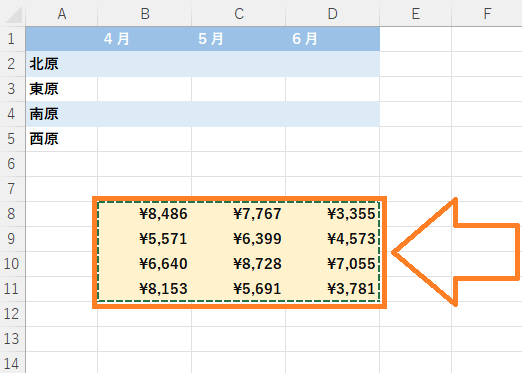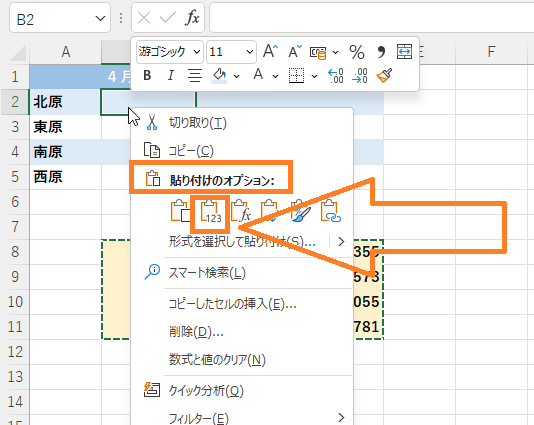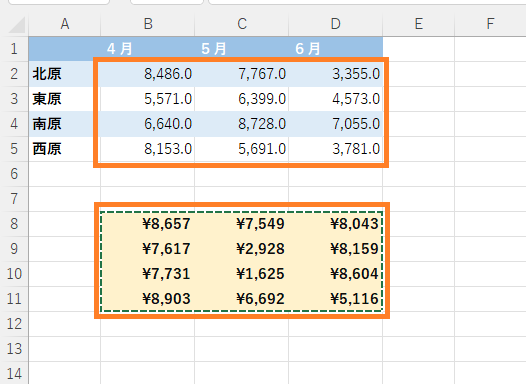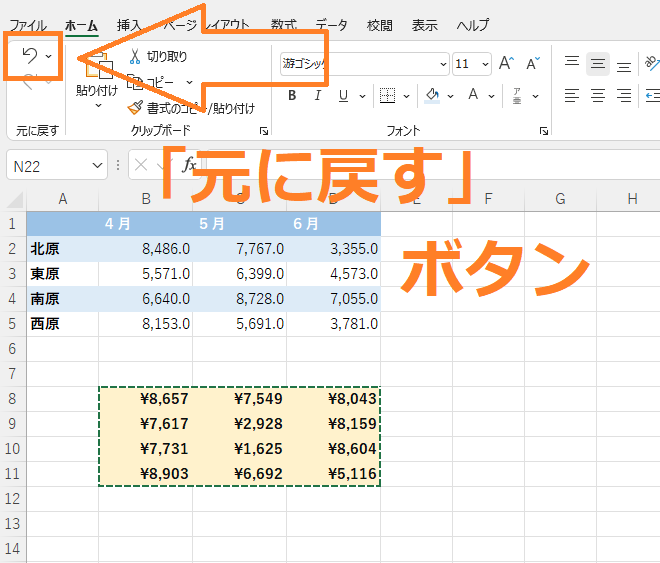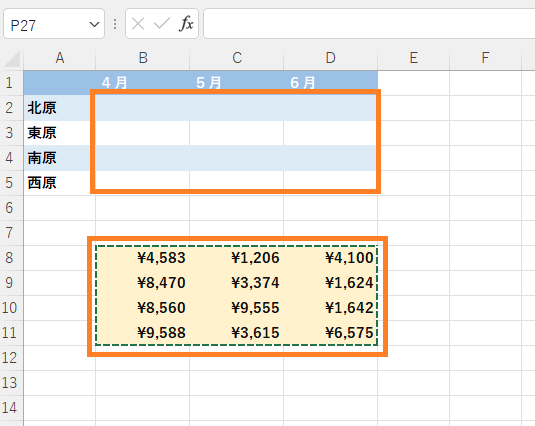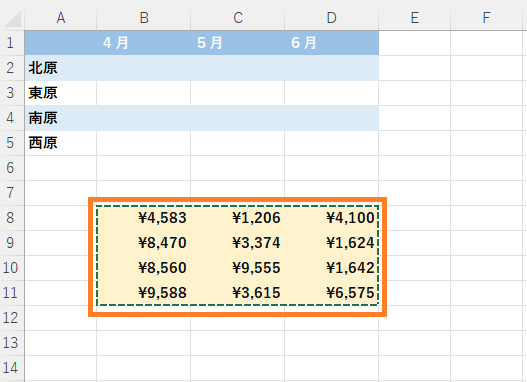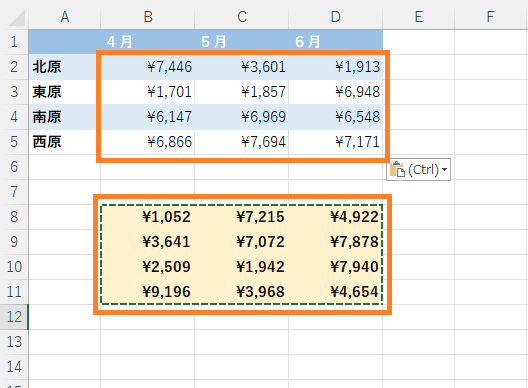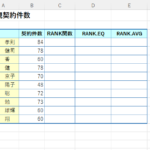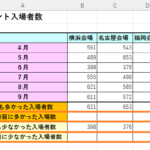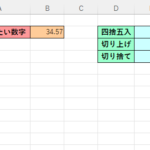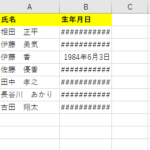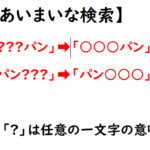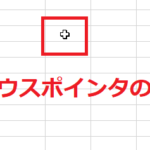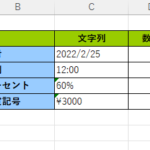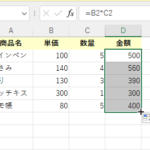目標:書式の貼り付け形式を状況に応じて選べるようになろう!
エクセルの貼り付け形式には「値のみ」や「値と数値」、「値と元の書式」の貼り付けなど色々な貼り付け形式がありますが、実際の場面ではどのように使い分ければ良いのでしょうか。
エクセルは仕事やプライベートなど様々な場面で役に立つので、
今回は実際の利用シーンについて一例を見ていきたいと思います。
例えば、「Excelで練習用の問題を作成したい、
そのためにセルの中には何か適当な数字を入力したい」という場面があったとします。
そんな時RANDBETWEEN関数を設定すれば、
適当な範囲に適当な数字を作ることができます。
今回は下の写真のように欄外のB8番地からD11番地にRANDBETWEEN関数を設定して適当な数字を設定してみました。(セルや文字の色、通貨表示形式も設定しています。)
そしてこの適当に設定した数字を、
B2~D5の表内にコピーして持っていこうと思います。
しかし、RANDBETWEEN関数のままコピーして持って来ようとすると、何か操作をすたびに数字が再計算されてコロコロと数字が変わってしまいます。
これでは練習問題を作れないので、
貼り付けの形式の一つである「値のみ」を使って、
計算結果を貼り付けていきたいと思います。
ここから色々パターンに分かれるので、
各パターンについて一つずつ紹介していきたいと思います。
貼り付け先に書式が設定されていない場合①
・貼り付け先に書式が設定されていない、書式はコピーされないようにしたい。
・関数を使ってランダムに作った数値をコピーしたい。
このような場合は「値のみ」を使って貼り付けをしていきます。
(単純にランダムの数値だけを持ってきたい場合)
では、さっそくコピーしていきましょう。
B8番地からD11番地を範囲選択して、右クリックからコピーを選びます。
(右クリック➡コピー➡B8番地~D11番地が点線で囲まれる)
貼り付ける範囲の先頭のセル(今回の場合はB2番地)を選択して、
右クリックから「貼り付けのオプション」の「値」をクリックします。
(先頭のセルを選択➡右クリック➡「値」)
(貼り付け完了!)
これでコピー元のセルのランダムに決められた数値のみを
持ってくることができました。もちろん書式は持ってきていません。
(数値自体はコピー元が違う数値になっていますが
これは関数によるものなので気にしなくて大丈夫です。今回は貼り付け先にランダムな数値を割り当てたいだけのため。)
貼り付け先に書式が設定されていない場合②
先ほどは書式を持ってこないように「値のみ」貼り付けを行いました。
しかし、貼り付け先の数値も結局はコピー元と同じように通貨表示形式を設定したい場合はどうしたら良いでしょう。(今回の場合は¥マーク)
このような場合は「数値に関する書式」も一緒に持っていけば解決することができます。
ではコピー元の「数値に関する書式」も一緒に持っていく方法を見ていきましょう。
その前に先ほどと同じ場所に貼り付けを行いたいので、
一度「元に戻す」ボタンを押して貼り付ける前の状態に戻してみましょう。
下図のようにこれで元に戻すことができます。
(コピー元の数字はランダムな数字で他の数字になっていますが気にしなくて大丈夫です。)
コピー元のB8番地からD11番地は点線で囲まれており、
コピーされた状態が続いているので、このまま貼り付けを行っていきます。
再び貼り付けたい範囲の先頭のセル(今回の場合はB2番地)を選択して、右クリックから「貼り付けのオプション」の「形式を選択して貼り付け」の「>」にカーソルを当てて「値の貼り付け」の「値と数値の書式」をクリックします。
(右クリック➡「貼り付けのオプション」➡「形式を選択して貼り付け」➡
「>」➡「値の貼り付け」➡「値と数値の書式」)
(貼り付け完了!)
これでコピー元のセルの数値と数値に関する書式も
一緒に貼り付けることができました。
貼り付け先に書式が設定されている場合
(貼り付け先に書式が設定されている)
上の図のように貼り付け先に既に書式が設定されている場合について
見ていきたいと思います。
ちなみに今回は数値に関する書式も設定されています。
試しにB2番地に何か数値を入力すると、
3桁区切りのカンマ、小数点以下の表示桁数などが表示されることがわかると思います。
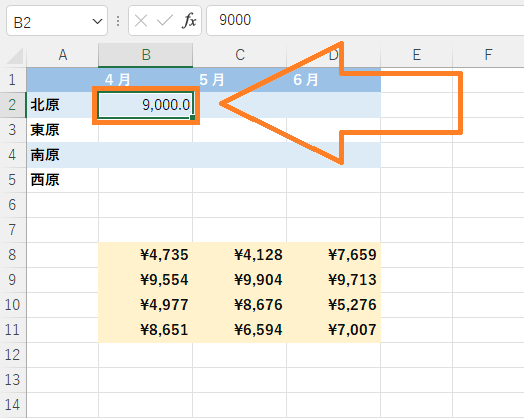
(数値を入力すると3桁区切りのカンマ、小数点以下の表示桁数などが表示される)
今回はこのような場合について見ていきたいと思います。
では、コピー元の数値をコピーして、貼り付け先に貼り付けていくわけですが、今回の場合貼り付け先には既に書式が設定されているので、コピー元の書式は不要です。
そのため、貼り付ける形式としては「値のみ」で貼り付けるいうことになります。
ではコピーと貼り付けを行っていきましょう。
まずはコピー元を範囲選択してコピーしB2番地を先頭とする表内に
「値のみ」で貼り付けていきます。
(貼り付け先の書式が反映される)
すると、貼り付け先で設定されている「書式」が反映されて
表示されることがわかると思います。
では、次にコピー元の数値の書式は維持したい、
ただ表全体のイメージ(セルの背景色など)は貼り付け先の書式のままで維持したいなぁ・・という場合について見ていきたいと思います。
このような場合、数値に関する書式はコピー元と同じようにしたいので、貼り付ける形式としては「値と数値の書式」になります。
まずは先ほど貼り付けた「値のみ」の数値を削除して元に戻していきましょう。
「元に戻す」ボタンをクリックして貼り付ける前の状態にします。
(表の中の数値が消えて元通りになりました。)
ではコピー元を範囲選択してコピーしB2番地を先頭とする表内に
「値と数値の書式」で貼り付けていきます。
(コピー元の数値と数値に関する書式だけ貼り付け完了!)
これでコピー先の全体のイメージ(セルの背景色など)は維持しつつ、コピー元の数値に関する書式を持って来ることができました。
今回のように時と場合によって「貼り付け形式」を選択できるようになると良いですね。
☆今回のポイント
1.時と場合によって最も適する「貼り付け形式」を選択する。
2.最終的に「何を表示させたい」か、そのためには「何を貼り付けたいか」を考える。
3.貼り付け先に書式が「設定されている場合」と「されていない場合」など様々な状況があるので必要な部分を貼り付ける。
一通り把握したら操作に慣れるために練習問題をやってみましょう!
【練習問題】エクセル 計算式のコピーと値のみ&値と数値&値と元の書式の貼り付けの実戦
↑こちらをクリックすると練習問題をダウンロードできます!
(ダウンロード後、ファイルを開いたら「編集を有効にする(E)」をクリックして入力できるようにしてください。)
↑こちらをクリックすると練習問題をダウンロードできます!
(ダウンロード後、ファイルを開いたら「編集を有効にする(E)」をクリックして入力できるようにしてください。)
1.問題1をダウンロードして、貼り付け先に書式が設定されていない場合に「値のみ」を選択して貼り付けてみましょう。
2.問題1をダウンロードして、貼り付け先に書式が設定されていない場合に「値と数値の書式」を選択して貼り付けてみましょう。
3.問題2をダウンロードして、貼り付け先に書式が設定されている場合に「値のみ」を選択して貼り付けてみましょう。
4.問題2をダウンロードして、貼り付け先に書式が設定されている場合に「値と数値の書式」を選択して貼り付けてみましょう。
【解答】エクセル 計算式のコピーと値のみ&値と数値&値と元の書式の貼り付けの実戦
今回の練習問題の解答はこの記事に書いてあるのでそちらを参考にしながら進めてみましょう。
お疲れ様でした。
次のページでは列幅や行の高さを変えずにコピーする方法について学習していきます。
これを覚えておくと同じ体裁の表を作ることができ、表作りがより楽になるので覚えておくと良いでしょう!
次のページ:エクセル 列幅・行の高さを変えずにそのままコピーする方法
前のページ:エクセル 計算式のコピーと値のみ&値と数値&値と元の書式の貼り付け