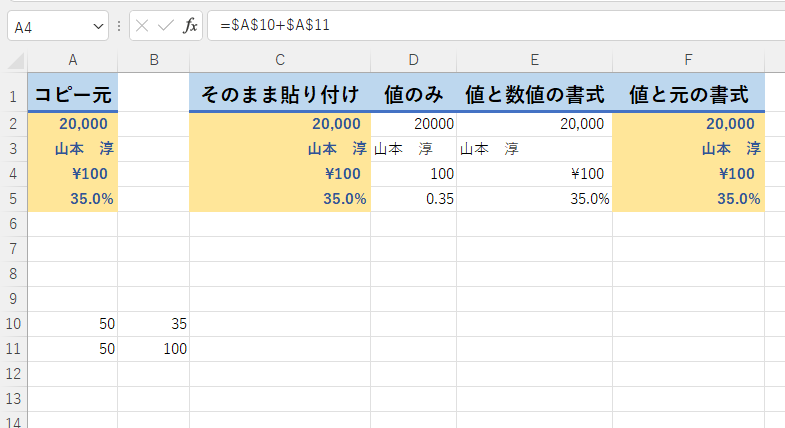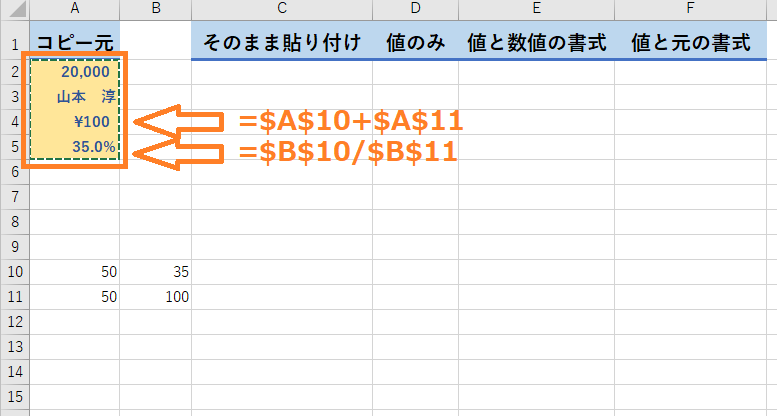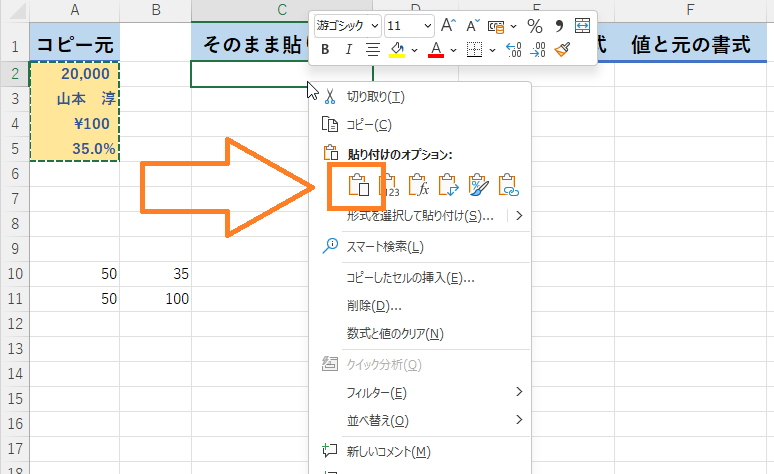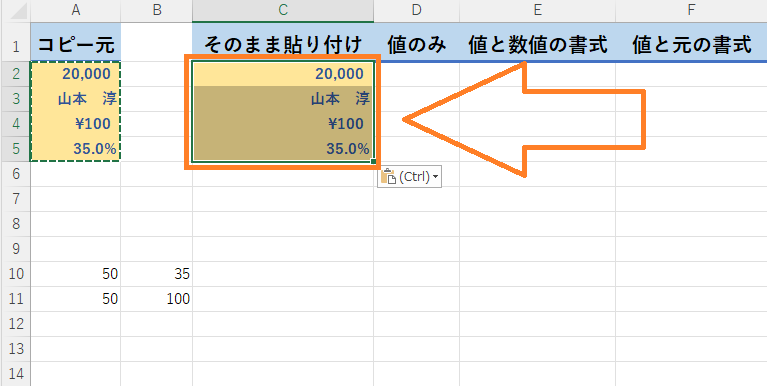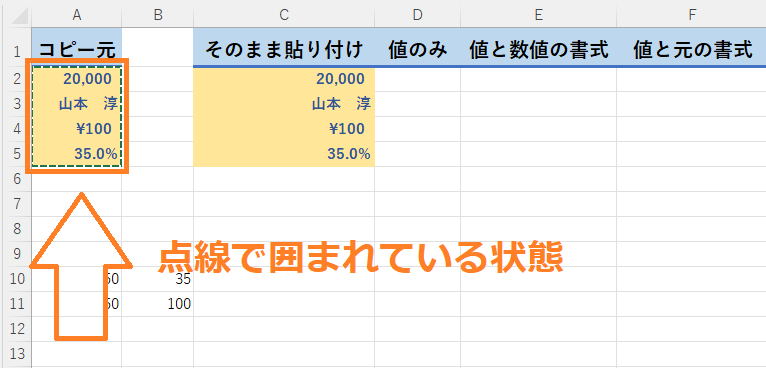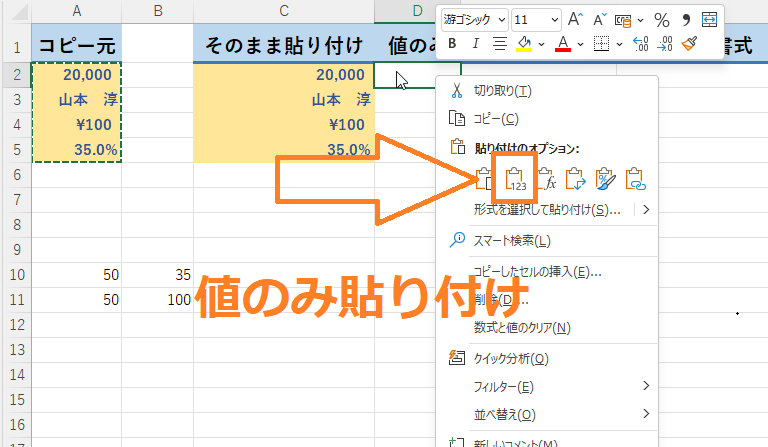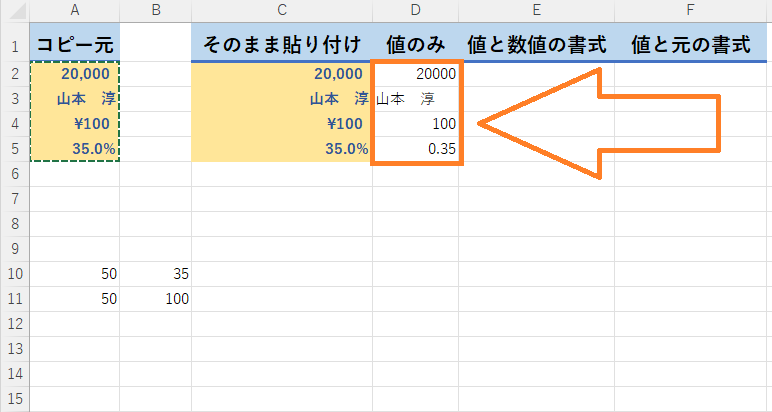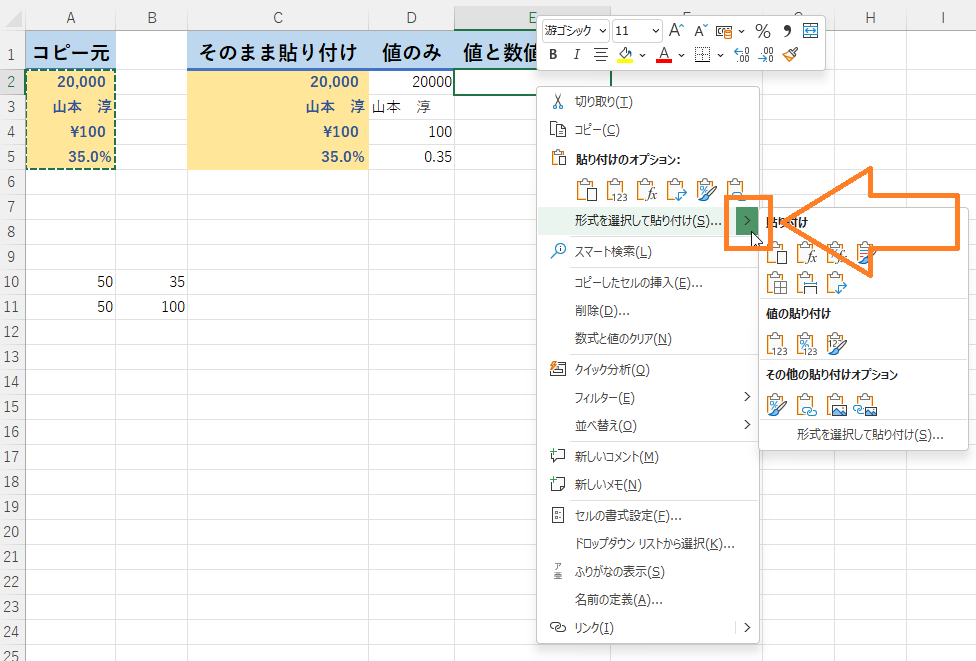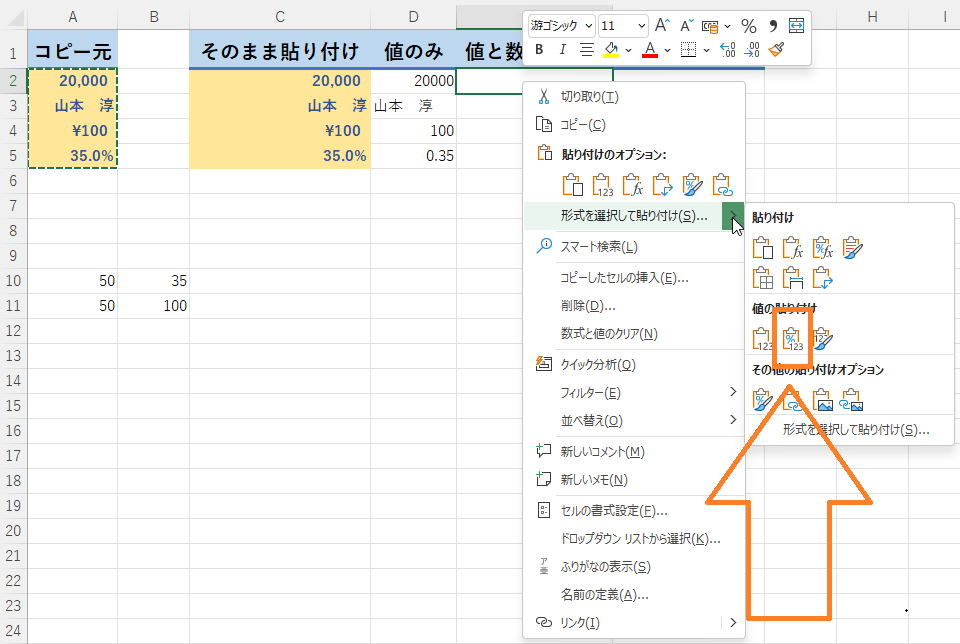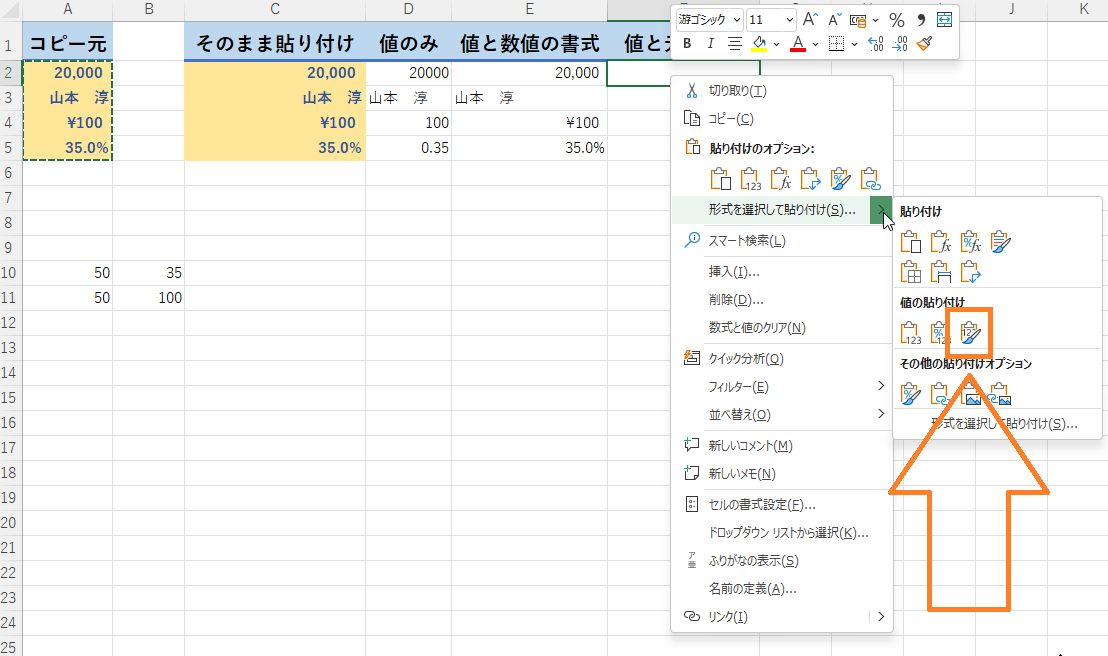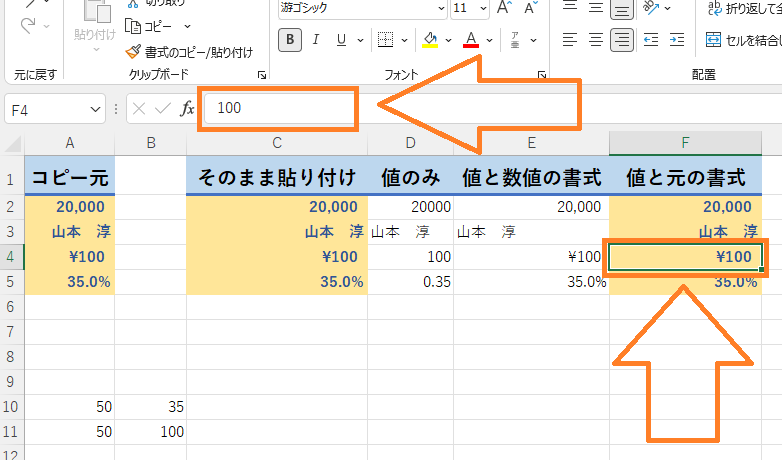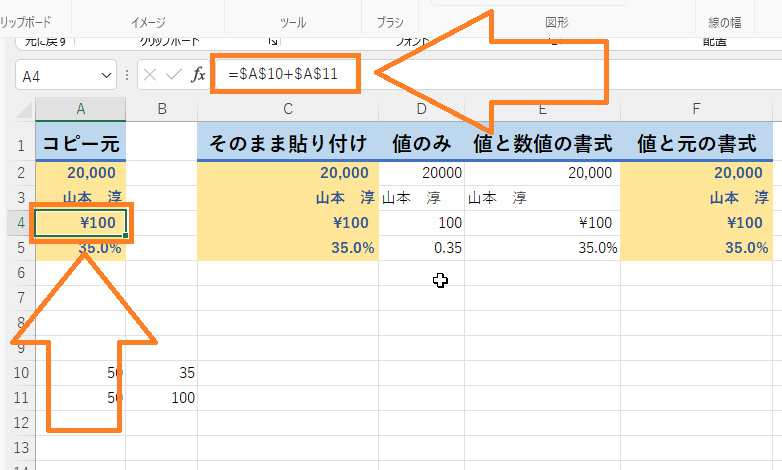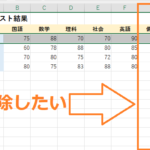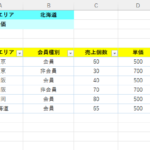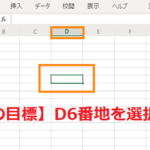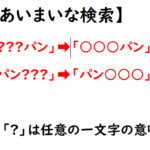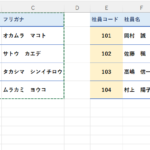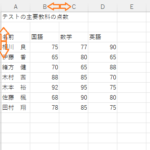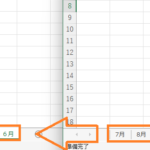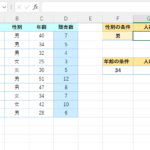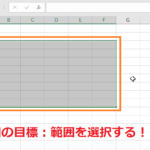目標:貼り付けの形式の違いを理解しよう!
エクセルでコピーを行って貼り付ける際の方法には、
そのまま貼り付ける形式の他にも、
値のみや値と数値、また値と元の書式の貼り付けなど
様々な形式があります。
今回はそれぞれの形式の違いとその操作方法について紹介していきます。
では、連続した複数のセルの選択を行っていきましょう。
【完成形】
上の写真のように貼り付けの形式によって、
貼り付け後のセルの中身は少しずつ異なります。
ではその違いについてと操作方法を一つずつ見ていきましょう。
まずは前ページの復習になりますが「そのままの形式」についてです。では下図のコピー元になるセルの範囲(A2番地~A5番地)を選択してコピーしてみましょう。
(コピー元を範囲選択してコピー)
ここから形式を変えて貼り付けをしていきます。
まずはそのままの形式で貼り付けをしていきます。
C2番地~C5番地の範囲に貼り付けをするので、
先頭のセルC2番地で右クリックして、
「貼り付けのオプション」の一番左の形式を選択します。
(「貼り付けのオプション」の一番左の形式(そのままの形式))
(C2番地~C5番地に貼り付け)
これでA2番地~A5番地のセルを
C2番地~C5番地にコピーすることができました。
この形式では文字、数字などのデータから書式(飾り付け)まで
全てコピー元と同じようになります。
参考ページ:エクセルのセルのコピーと貼り付け&移動の色々な方法
ここまでは前のページで紹介した貼り付け方法になります。
では次にその他の貼り付けの形式について見ていきましょう。
値のみ貼り付け
今度は「値のみ」という形式で貼り付けてみます。
先ほどA2番地~A5番地の範囲をコピーしたと思いますが、
その範囲が点線でグルグル囲まれた状態になっていれば続けて貼り付けができます。
参考ページ:エクセルのセルのコピーと貼り付け&移動の色々な方法
このままD2番地を選択して右クリックします。
そして「貼り付けのオプション」の「値」を選択します。
(「貼り付けのオプション」の「値」を選択)
(D2番地~D5番地に値のみ貼り付け)
「値のみ」なので文字の色やセルの背景色、
3桁区切りのカンマや%(パーセント)などは持ってきていません。
単純に数値だけを持ってきています。
これが「値」のみの貼り付けオプションなので
値だけを貼り付けたい時はこの形式を選ぶと良いでしょう。
では次に「値と数値の書式」の形式を見ていきましょう。
値と数値の書式を貼り付け
今度は「値と数値の書式」という形式で貼り付けてみます。
先ほどと同じように続けて貼り付けできるので、
今度はE2番地を選択して右クリックします。
そして「貼り付けのオプション」の「形式を選択して貼り付け」の「>」にカーソルを合わせます。
すると「値の貼り付け」の欄に「値と数値の書式」があるのでクリックします。
(「値の貼り付け」の「値と数値の書式」をクリック)
これで値と数値の書式を貼り付けることができました。
「値と数値の書式」は「値と値に関する飾り付け」という意味なので、
値と3桁区切りのカンマや%(パーセント)、「¥」など
数値を読みやすくするための装飾(書式)を貼り付けることができます。
またそれ以外の背景色や文字の色、太さなどは
持っていくことができない貼り付け形式となっています。
それでは最後に「値と元の書式を貼り付け」を見ていきましょう。
値と元の書式を貼り付け
最後は「値と元の書式」という形式で貼り付けてみます。
先ほどと同じように続けて貼り付けできるので、
今度はF2番地を選択して右クリックします。
そして「貼り付けのオプション」の「形式を選択して貼り付け」の「>」にカーソルを合わせます。
すると「値の貼り付け」の欄に「値と元の書式を貼り付け」があるのでクリックします。
(「値の貼り付け」の「値と元の書式」をクリック)
これで値と元の書式を貼り付けることができました。
「値と元の書式」はコピー元の値と書式をそのまま持ってきてくれます。
これだと一見ただの貼り付けと変わらないように見えますが、実は「数式」の部分が違っています。
F4番地のセルを見てみると数式には「100」という値のみが
入っていることがわかると思います。
コピー元のA4番地の数式を見てみると、単なる値ではなく
数式が入力されていることがわかると思います。
(A4番地には数式が入力されている)
このように「値と元の書式を貼り付け」では表面的に見える部分だけ持って来きます。
そのためセルの中で行われている計算式は持ってこないので「計算結果と飾り付け(書式)だけ貼り付けたい」、という時に使うと良いでしょう!
☆今回のポイント
1.貼り付けには色々な形式がある。
2.「値のみ」は単純に数値だけを持ってくる
3.「値と数値の書式」は数値を読みやすくするための装飾(書式)を貼り付けられる
4.「値と元の書式」はコピー元の値と(装飾)書式をそのまま持ってこれるが数式は持ってこれない。
一通り把握したら操作に慣れるために練習問題をやってみましょう!
【練習問題】エクセル 計算式のコピーと値のみ&値と数値&値と元の書式の貼り付け
↑こちらをクリックすると練習問題をダウンロードできます!
(ダウンロード後、ファイルを開いたら「編集を有効にする(E)」をクリックして入力できるようにしてください。)
1.A2~A5番地をコピーし、C2番地を先頭として「そのままの形式」で貼り付けをしてみましょう。
2.A2~A5番地をコピーし、D2番地を先頭として「値のみ」の形式で貼り付けをしてみましょう。
3.A2~A5番地をコピーし、E2番地を先頭として「値と数値の書式」で貼り付けをしてみましょう。
3.A2~A5番地をコピーし、F2番地を先頭として「値と元の書式」で貼り付けをしてみましょう。
【解答】エクセル 計算式のコピーと値のみ&値と数値&値と元の書式の貼り付け
今回の練習問題の解答はこの記事に書いてあるのでそちらを参考にしながら進めてみましょう。
お疲れ様でした。
次のページでは今回学んだ様々な形式を実際にどのような場面で使うのかについて学習していきます。
これをすることで実戦でも使える頭を持つことができるので覚えておくと良いでしょう!
次のページ:エクセル 計算式のコピーと値のみ&値と数値&値と元の書式の貼り付けの実戦
前のページ:エクセルのセルのコピーと貼り付け&移動の色々な方法