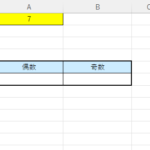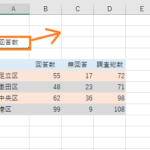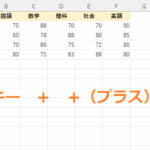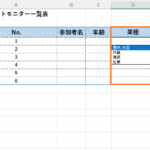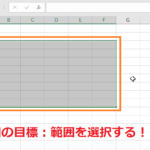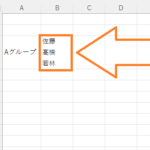目標:エクセルでふりがなを別のセルに表示するPHONETIC関数の使い方をマスターする!
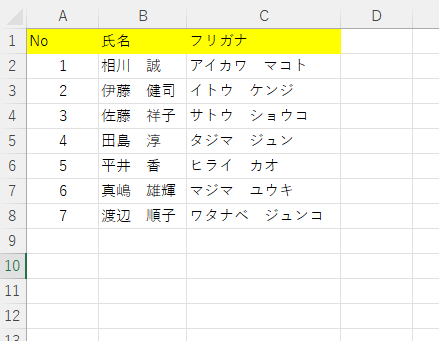
上の写真のようにふりがなを別のセルに表示させるにはPHONETIC関数という関数を使えば簡単に行うことができます。
ふりがなを表示させる方法には他にも文字の上に表示させる方法などもありますが、まずは別のセルに表示する方法からマスターしていきましょう!
では早速PHONETIC関数の使い方を見ていきましょう!
エクセルにおける「ふりがな」の仕組み!
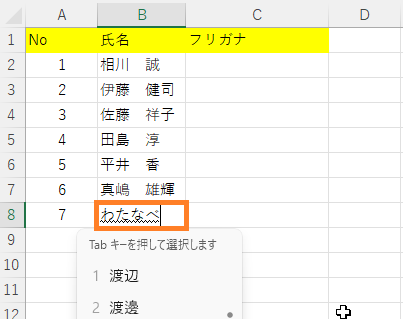
PHONETIC関数を使う前に、ふりがなの仕組みを簡単に紹介させていただこうと思います。
エクセルでは入力した時の読み情報が、セルに記憶されます!例えば上の写真のように、これから「渡辺 順子(ワタナベ ジュンコ)」という人の氏名を入力する際は、私たちが漢字に変換する前にエクセル側で「ワタナベ ジュンコ」という読み情報が記憶されるのです。
そして、その読み情報を別セルに表示させるのがPHONETIC関数です!ではここからPHONETIC関数の使い方を見ていきましょう!
エクセルでふりがなを別のセルに表示するPHONETIC関数の使い方!
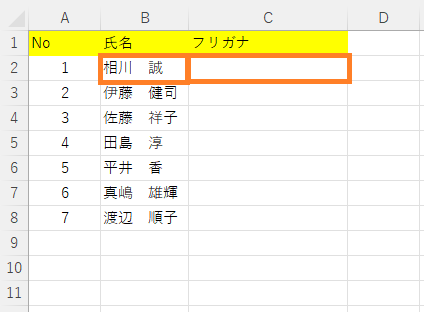
ここからはPHONETIC関数の使い方を見ていきましょう!上の写真のC2番地にB2番地の名前のフリガナをPHONETIC関数を使って出力してみましょう!
まずはC2番地を選択し、関数の挿入ボタンをクリックします!
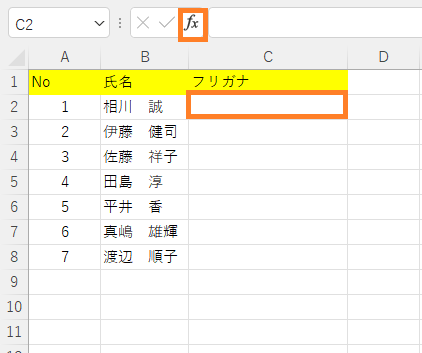
(C2番地を選択し、関数の挿入ボタンをクリック!)
関数の分類欄を「すべて表示」にして「関数名」の欄でキーボードの「P」を入力し、「PHONETIC」関数を探します。「PHONETIC」を見つけたら「OK」ボタンを押します!
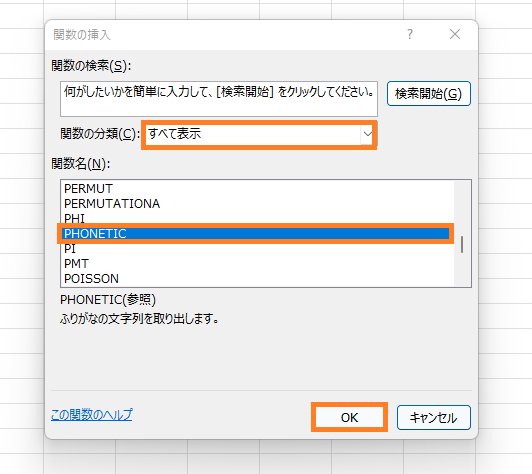
(「PHONETIC」を選択してOKボタンを押す!)
すると新しいダイアログボックスが表示されるので、「参照」の欄にB2番地を選択して入力し「OKボタン」を押します!
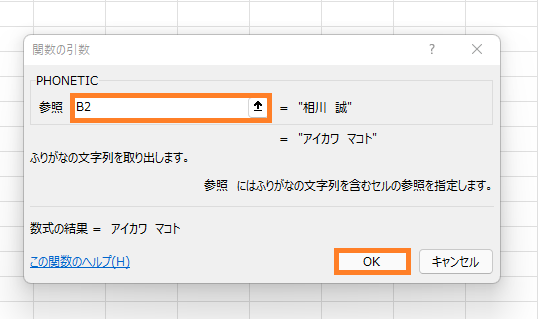
するとC2番地にB2番地の名前のフリガナを出力することができます!
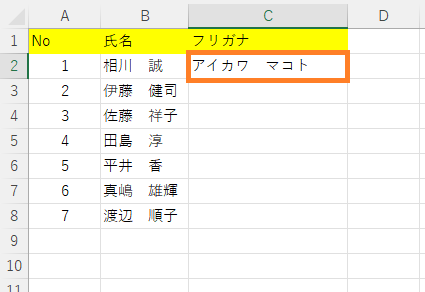
(C2番地にフリガナをしゅつりょくすることができる!)
オートフィルを使えば、一気に表のフリガナを出力させることができます!C8番地までオートフィルを使ってフリガナを出力させてみましょう!
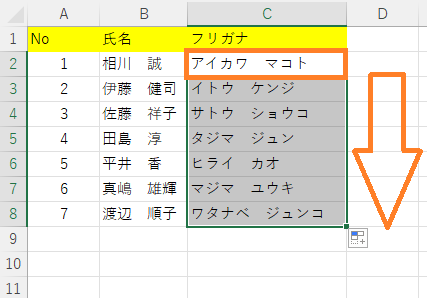
(オートフィルを使えば一気にフリガナを出力できる!)
これで「PHONETIC」関数を使ってフリガナを出力することができました!
PHONETIC関数はアルファベットでもフリガナを出力できるのか?

PHONETIC関数を使ってアルファベットの名前にフリガナをつけることはできるのでしょうか。結論からお伝えすると、アルファベットの名前はアルファベットのままフリガナとして出力されます!
ただし、アルファベットが入力されているセル内で編集などをすればフリガナを出力できるようになります。詳しくは次のページ以降で紹介していきます!
☆今回のポイント
1.PHONETIC関数を使うとフリガナを別のセルに出力することができる!
2.オートフィルを使えば一気にフリガナを出力することができる!
一通り把握したら操作に慣れるために練習問題をやってみましょう!
【練習問題】エクセルでふりがなを別のセルに表示するPHONETIC関数!
↑こちらをクリックすると練習問題をダウンロードできます!
(ダウンロード後、ファイルを開いたら「編集を有効にする(E)」をクリックして入力できるようにしてください。)
1.B2番地の名前のフリガナをC2番地にPHONETIC関数を使って表示してみましょう!
2.C2番地からオートフィルを使ってC8番地までフリガナを表示してみましょう!
【解答】エクセルでふりがなを別のセルに表示するPHONETIC関数!
今回の練習問題の解答はこの記事に書いてあるのでそちらを参考にしながら進めてみましょう。
お疲れ様でした!
次のページではふりがなを文字の上に出力する方法について学習していきます。この方法は別セルではなく、名前のすぐ上に出力する方法で、この方法を覚えておくと、アルファベットの名前のフリガナを別セルにカタカナで出力することもできるようになります!
実戦で使える場面は多いのでぜひ身につけておきましょう!
次のページ:Coming Soon!
前のページ:エクセル 1行おきに色付けする簡単な方法!ISEVEN&ISODD関数を使う!
【こちらもおススメ!】
■エクセル 偶数&奇数を判別!ISEVEN関数とISODD関数!
■エクセル ROW関数の使い方!セルが何行目なのかを調べる関数!