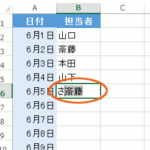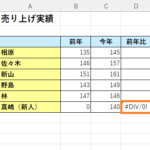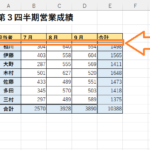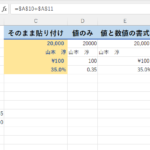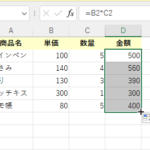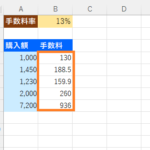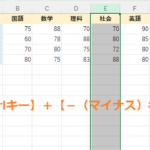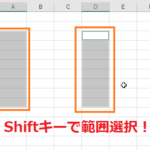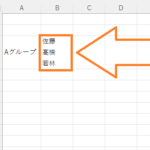目標:IF関数を使う時の「空白」の扱いをマスターする!
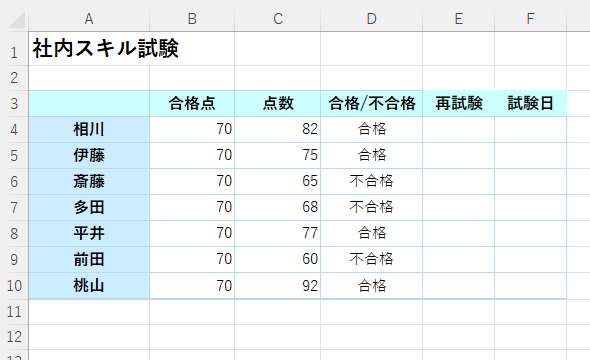
前ページでIF関数を使い「合格」か「不合格」かを表示させましたが、今度は不合格だった人のみ「追試」と表示させ、合格者には何も表示しないようにしていきたいと思います。何も表示しないようにするには、「空白」を表示させるという考え方で条件を設定していきます。
ではどのようにすれば設定できるのか見ていきましょう!
エクセルのIF関数で空白を表示させる方法!
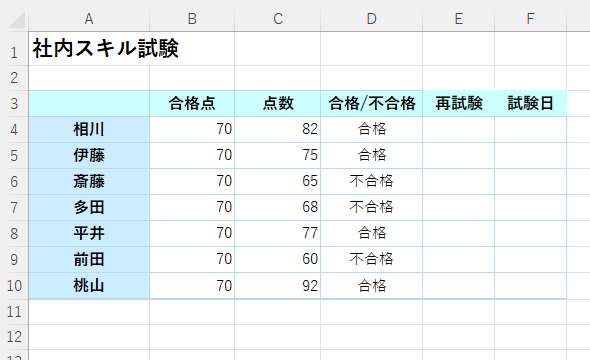
上のような表でE4番地~E10番地に合格者には「空白」、不合格者には「追試」と表示させたいと思います。
まずはE4番地を選択し、関数の挿入ボタンをクリックして、前回と同様にIF関数を設定していきます。
※IF関数について詳しくはエクセルのIF関数の使い方!初心者さんのための基本講座!で紹介しています。
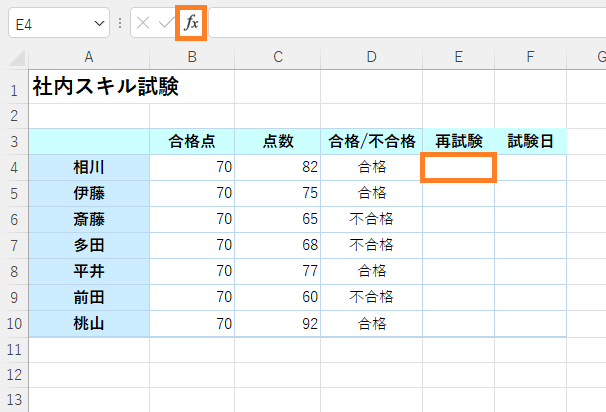
(E4番地を選択し関数の挿入ボタンをクリック)
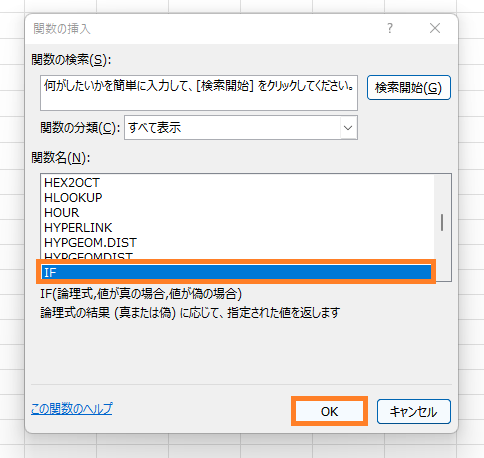
(IF関数を選択します)
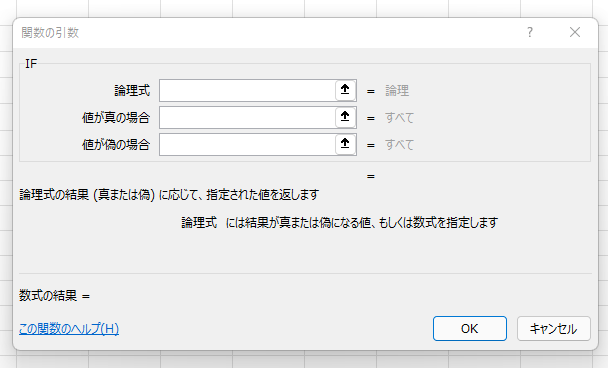
(条件を入力していく)
ここから条件を入力していくのですが、今回の条件は合格点以上なら「空白」を、合格点未満なら「追試」と表示させるようにするので、それぞれの欄には以下のように入力していきます。
・論理式:C4>=B4
・値が真の場合:””
・値が偽の場合:”追試”
論理式については前回と同様です。「点数が合格点以上だったら」という意味で「C4>=B4」となります。
次に「値が真の場合」の時ですが、合格していれば何も表示しないようにするので、「空白」になるようにしていきます。空白にしたい時は「””」ダブルクォーテーションを使い、ダブルクォーテーションの間の中身は何も入れないようにします!
最後に「値が偽の場合」ですが、不合格の場合は「追試」と表示させたいので「”追試”」と入力します。
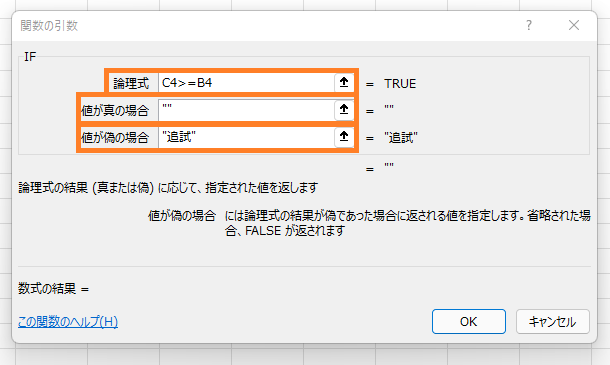
(論理式:C4>=B4、値が真の場合:””、値が偽の場合:”追試”)
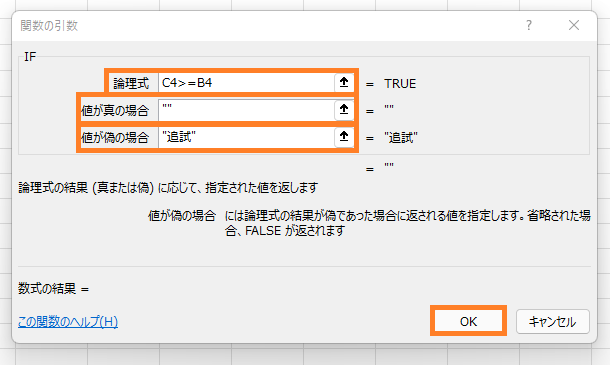
(入力したら「OK」ボタンをクリックします)
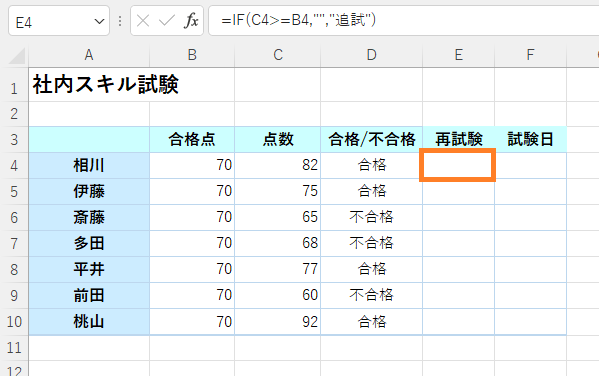
(E4番地は空白になる!)
すると、E4番地は「空白」になり、何も表示されないと思います。E5番地~E10番地も同じ条件で表示させたいので、オートフィルを使って表示させてみると下の写真のようになります!
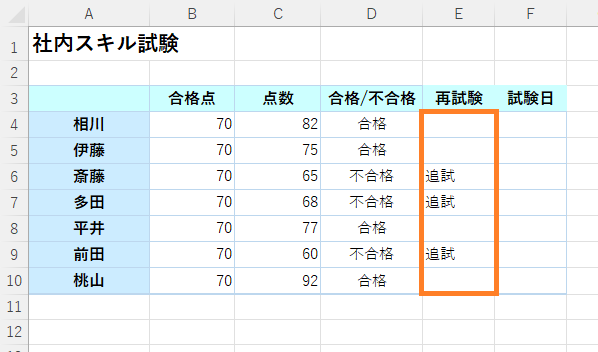
(E4番地~E10番地までオートフィルで表示)
すると合格者は「空白」に、不合格者は「追試」と表示されたと思います!
エクセルのIF関数で「空白以外」という条件を設定したい時
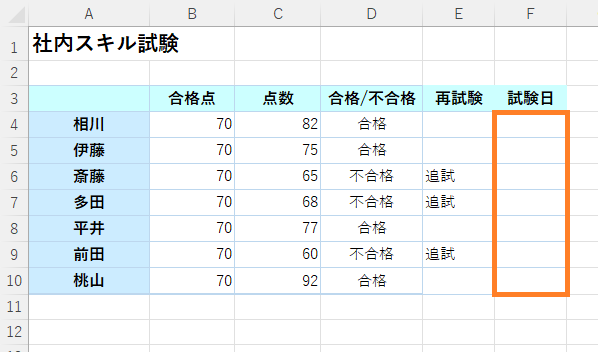
上の表で「追試」がある人のみ、次の試験日(試験日は「2月20日」)をF列に表示させたいとします。その場合、IF関数の条件の論理式には「空白以外ならば・・」という式を入力すると簡単に設定できます。
「空白以外ならば・・」とはつまり「何かしらの文字が入っていたら・・」ということになるのですが、この時「値が真の場合」、つまり何かしらの文字が入っていたら試験日「2月20日」を表示させ、「値が偽の場合」、つまり何も文字が入っていなかったら「空白」になるように設定していきます。
まずはF4番地に結果を表示させたいので、E4番地が空白以外なのかどうかを設定していきます。
この時、論理式には「空白以外ならば・・」と入力していくわけですが、その入力の方法は、「E4<>””」となります。「<>」は「ではなかったら」という意味で、「=」の逆の意味です。また「””」の部分は、「空白」という意味です。
これらを合わせると「<>””」(空白以外なら・・)という意味になります。あとは一番最初に対象のセルを指定すればOKです。今回はE4番地を指定するので、「E4<>””」となり、その意味は「E4番地が空白以外だったら・・」となります。
まずはF4番地を選択し、条件を入力していきましょう!
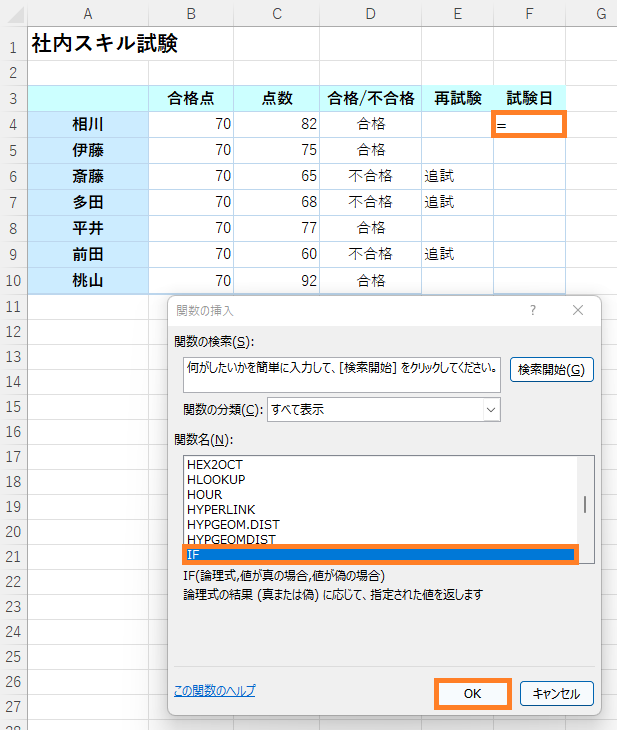
(F4番地を選択してIF関数を選択していきます)
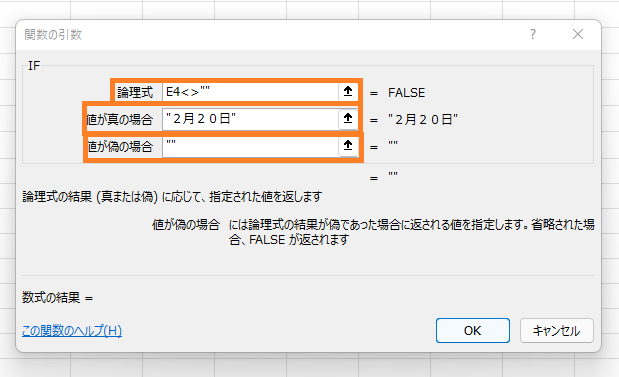
(論理式:「E4<>””」、値が真の場合:2月20日、値が偽の場合:””)
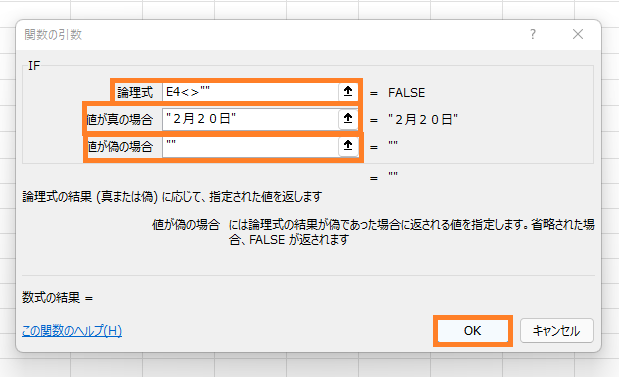
(OKボタンをクリック)
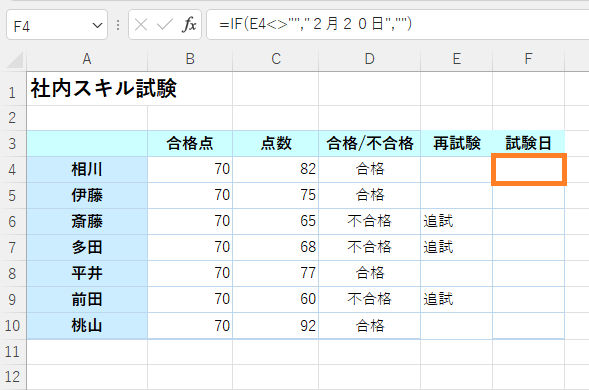
(F4番地は空白になる)
すると、F4番地は「空白」になったと思います。F5番地~F10番地までオートフィルを使って表示させると、不合格者にだけ次の試験日が表示されるようになったと思います!
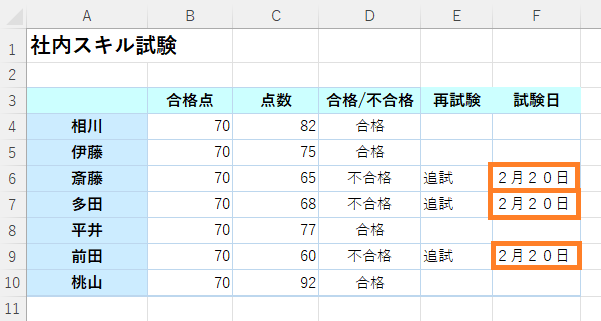
(不合格者のみ次の試験日が表示)
このように「空白以外」を設定したい時は、
「対象のセル」と「<>」(ではなかったら)と「””」(空白)を組み合わせて設定していきます。実戦でもよく使うのでしっかり押さえておきたい所です。
☆今回のポイント
1.「空白」は「””」と入力する
2.「空白以外」は「対象のセル○○<>””」と入力する
一通り把握したら操作に慣れるために練習問題をやってみましょう!
【練習問題】エクセルのIF関数 空白の指定方法&空白以外の指定方法とは?
↑こちらをクリックすると練習問題をダウンロードできます!
(ダウンロード後、ファイルを開いたら「編集を有効にする(E)」をクリックして入力できるようにしてください。)
1.IF関数を用いてE4番地~E10番地に合格者には「空白」、不合格者には「追試」が表示されるように設定してみましょう!
2.IF関数を用いてF4番地~F10番地に不合格者には試験日(2月20日)が表示されるようにしてみましょう!
【解答】エクセルのIF関数 空白の指定方法&空白以外の指定方法とは?
今回の練習問題の解答はこの記事に書いてあるのでそちらを参考にしながら進めてみましょう。
お疲れ様でした!
次のページでは今回出てきたような「<>」(ではなかったら)など様々な記号を紹介していきたいと思います。
これを覚えておくと今回の論理式に入力する時や他のいろいろな関数を使う時にも条件を設定しやすくなります!
次のページ:エクセル 比較演算子一覧!IF関数の「以上なら」「以下なら」etcの入力方法
前のページ:エクセルのIF関数の使い方!初心者さんのための基本講座!
【こちらもおススメ!】
■エクセル 計算式のコピーで一気に設定!便利なずれる機能オートフィルを使う!