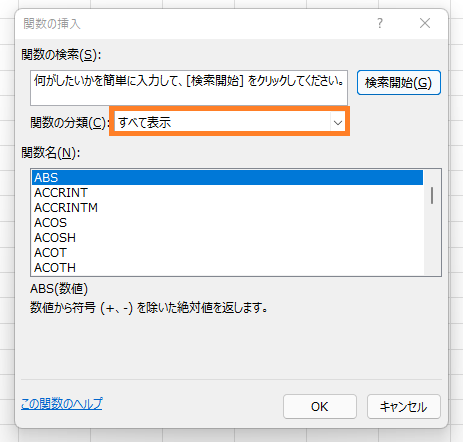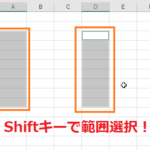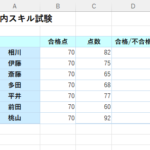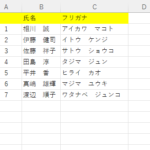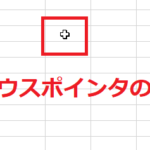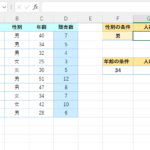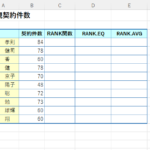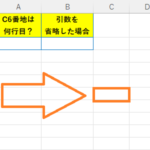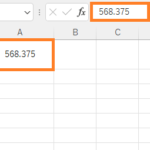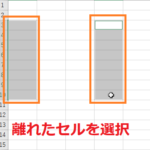目標:順位付けができるRANK関数を使えるようにする!並び替えの方法をマスターする!
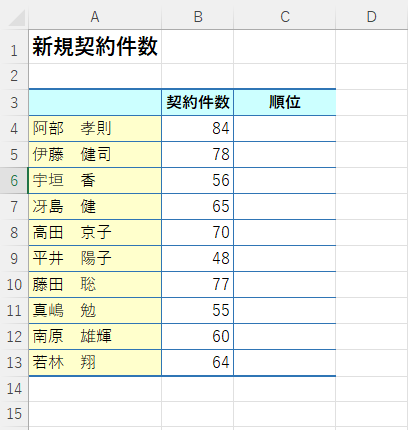
エクセルで収集したデータを順位付けしたい時は、RANK関数(ランクかんすう)という関数を使います!
このRANK関数を使えば順位をつけることはもちろん、つけた順位で簡単に並び替えることもできます!
では早速RANK関数の使い方や、並び替えの方法を見ていきましょう!
エクセルの順位付けはこれ!RANK関数の使い方!
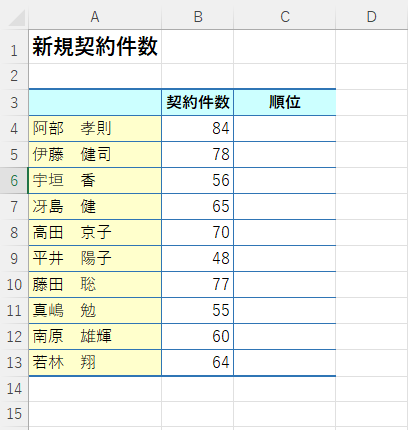
上の写真のような表がある時、
新規契約件数が多い順に順位を付けていきたいと思います!
まずは順位を表示したいセルを選択し、関数の挿入ボタンを選択します!今回の場合まずはC4番地に順位を出力していきます!
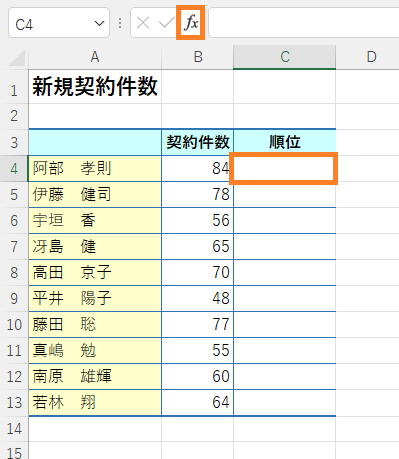
すると関数を設定できるダイアログボックスが表示されるので、「関数の分類」と「関数名」を選んで使いたい関数を選んでいきます!
今回は順位付けをするRANK関数を選びたいので関数の分類で「すべて表示」を選べばOKです!
(「関数の分類」は「すべて表示」を選択!)
すると「関数名」の欄で「R」と入力すると頭文字が「R」の関数が出てくるのでそこからスクロールして「RANK関数」を選択します!
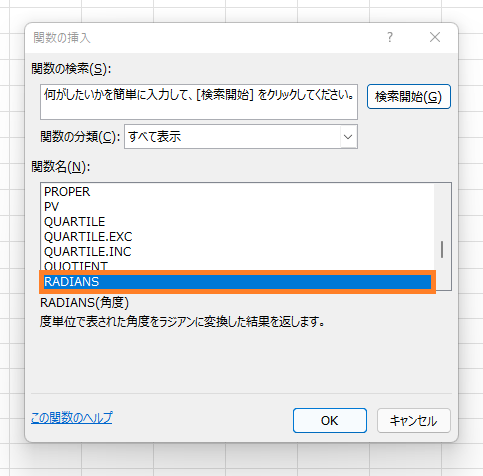
(その状態からキーボードで「R」と入力!頭文字が「R」の関数が出てくるようになる)
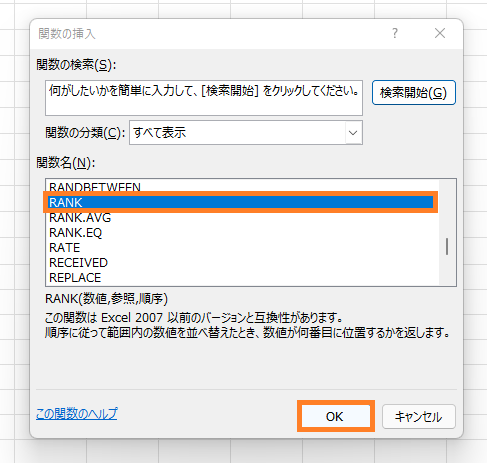
(スクロールして「RANK」関数を選択しOKボタンを押す!)
RANK関数を選択したら「OK」ボタンを押します!
すると新しいダイアログボックスが表示されるので、「数値」、「参照」、「順序」の欄にそれぞれ順位付けの設定をするための値を入力していきます!
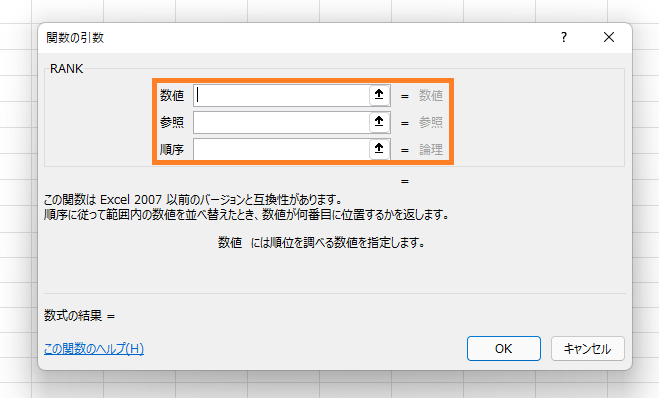
まず、数値の欄ですがこれはどのデータの順位をつけたいのかを示すものなので、今回はB4番地のセルを選択します!
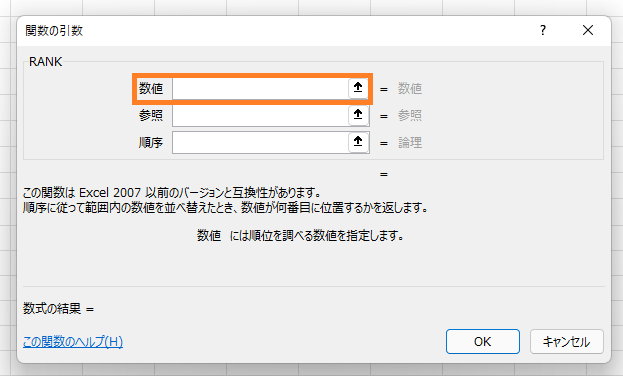
(「数値」の欄をクリックして文字を打てるようにする!)
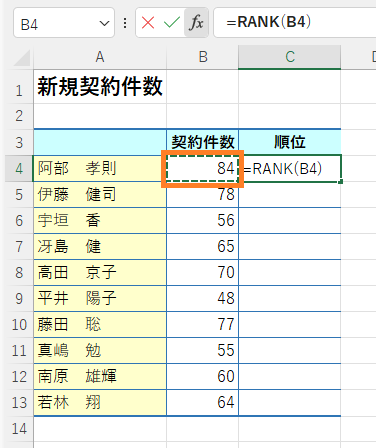
(B4番地のセルを選択!)
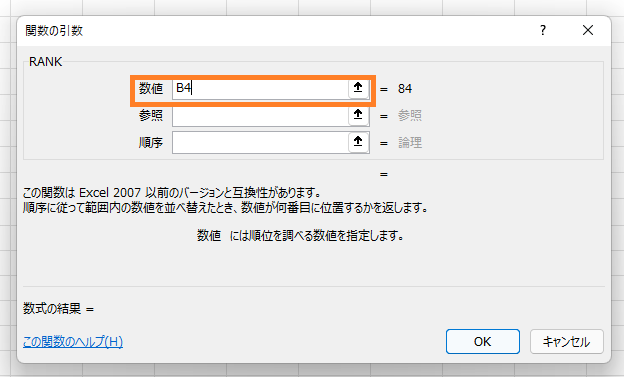
(「数値」の欄にB4番地のセルが入力される!)
次に参照の欄ですがこれはどこからどこまでの範囲で順位付けするのかを入力する欄になります。そのため、その範囲を選択していきましょう!
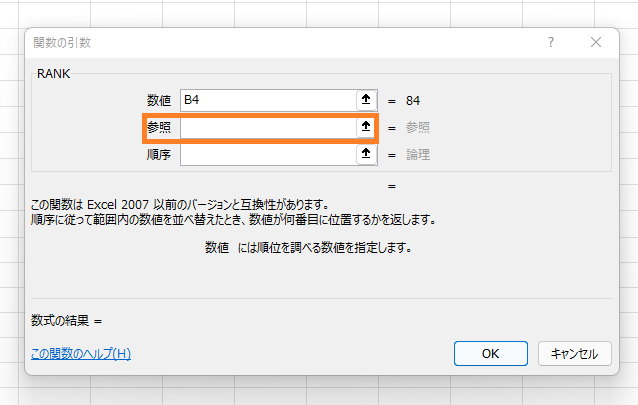
(参照の欄をクリックして文字を打てるようにする!)
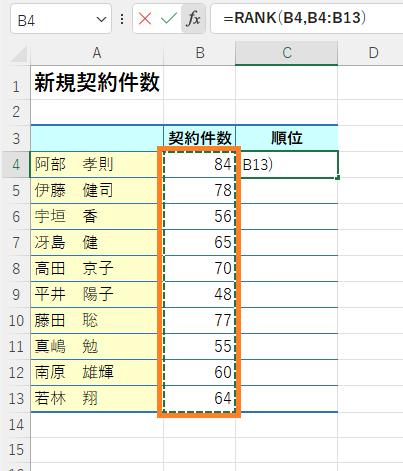
(B4番地~B13番地までのセルを選択!)
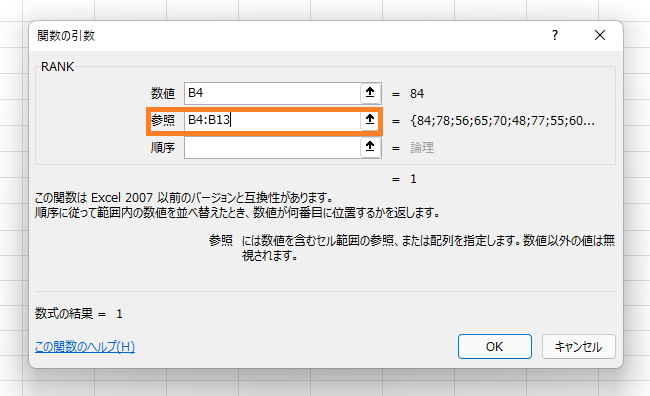
(「参照」の欄にB4番地~B13番地までのセルが入力される!)
ここで、注意しなければいけないポイントがあります。それはどこからどこまでの範囲で順位付けするのかを選んだ直後にキーボードの「F4キー」を押すということです!
なぜF4キーを押すのかについて詳しくは、次回以降のページで詳しく説明していきます。そのため今の時点では、「参照」の欄に入力後F4キーを押すということだけ覚えておいていただければと思います。(ざっくり簡単に言うと全体のデータがズレないようにするためなのですが、例を見ながらの方がわかりやすいと思うので次回以降のページを参考にしていただければと思います!)
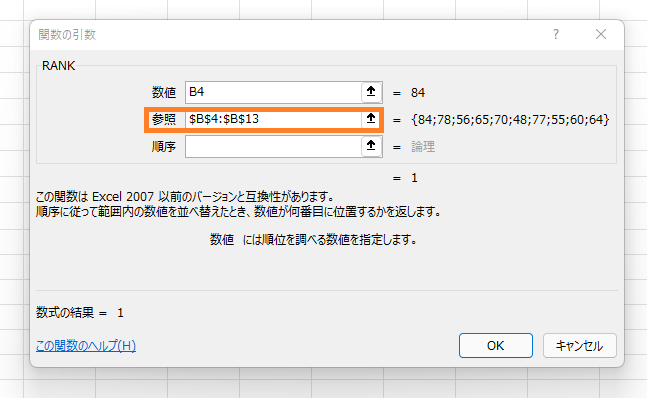
(F4キーを押す!すると「$」マークが付いた状態になる!)
F4キーを押した後はセルに「$」マークがついた状態になると思います!このマークはどこかで見たことあると思った方もいるかもしれませんが、実はこれ「絶対参照」というもので参照するセルをズらしたくない時に使います!
参考ページ:エクセル 計算式コピーで反映されない時!ずらさない(絶対参照)で固定する!
「$」マークが付いたことを確認出来たら今度は「順序」の欄を設定していきます!「順序」の欄は大きい方から数えて1位、2位・・・としたい場合は「0」を入力または何も入力しないようにし、小さい方から数えて1位、2位・・・としたい場合は「0以外の数値」を入力します。(このサイトではわかりやすいように今後「1」を入力するものとして説明していきます。)
今回は大きい方から数えていきたいので「順序」の欄には「0」を入力していきます!
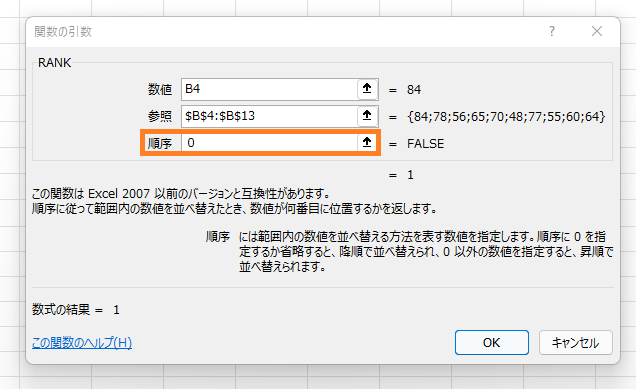
(「順序」の欄に「0」と入力!)
これで「数値」、「参照」、「順序」の欄にそれぞれ入力できたので、「OK」ボタンをクリックします!
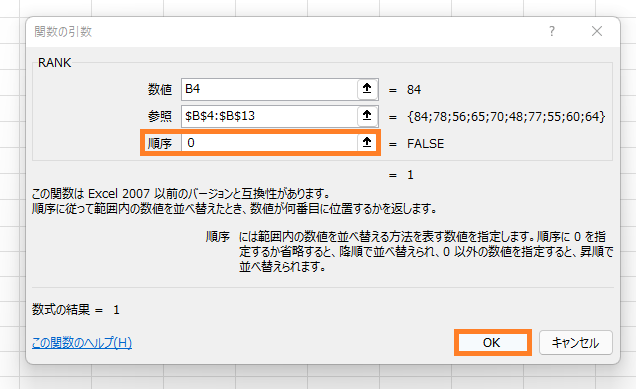
(OKボタンをクリック!)
するとC4番地のセルに順位の数値が表示されたと思います!
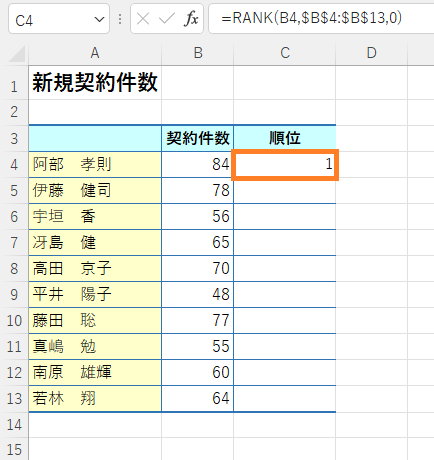
(C4番地のセルに順位の数値が表示される!)
順位を一つ表示させられたので他の人についても順位をつけていこうと思うのですが、一つ一つ関数の設定をしていたら大変です。そのためオートフィルを使って、C13番地まで一気に順位を出していきましょう。
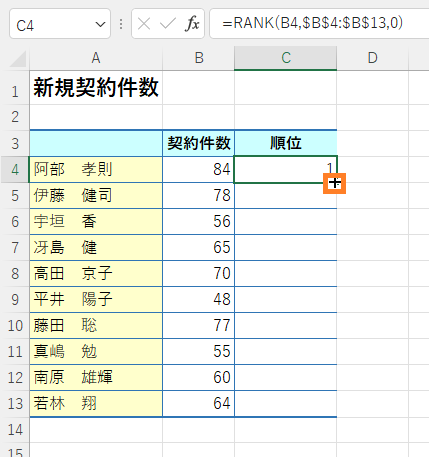
(C4番地のセルを選択して右下のポッチにカーソルを当てるとマウスポインタが十字型に変わります)
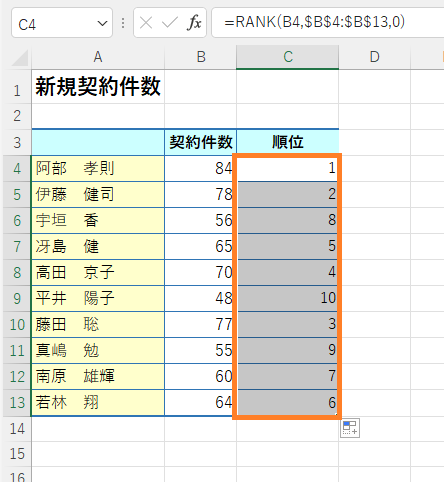
(そのままドラッグしてC13番地まで引っ張ります!すると一気に順位が表示されます!)
これで順位をすべて表示することができました!次は、今出した順位を並び変えて見やすくしていく方法を紹介していきたいと思います!
順位で並び替える方法!並び替え機能を使う!
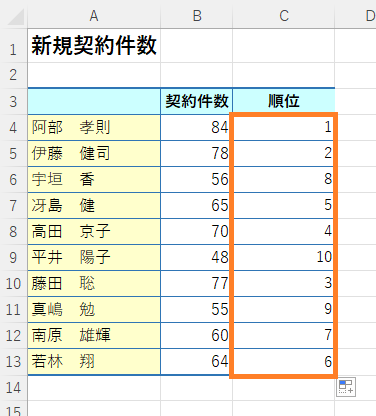
上の写真のように一人一人の順位を出すことができたら、見やすくするために1位から順番に表示するように並び替えていきたいと思います。
1位から順番に並び替えるには、人の名前も含めたデータ全体を選択する必要があるのでまずはA4番地~C13番地までを範囲選択して右クリックします!
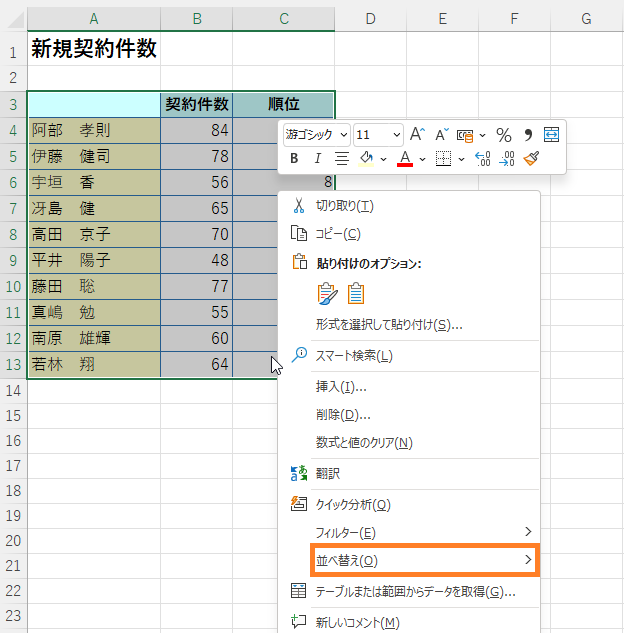
(A4番地~C13番地までを範囲選択して右クリック!)
次に「並べ替え」➡「ユーザー設定の並べ替え」の順に選択していきます!
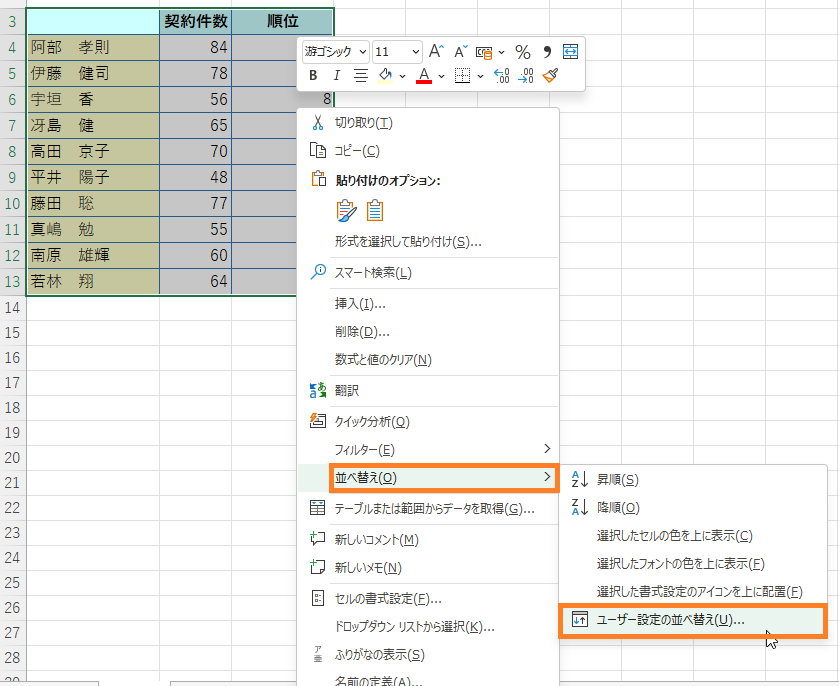
(「並べ替え」➡「ユーザー設定の並べ替え」の順に選択!)
すると新しいダイアログボックスが表示されるので、「最優先されるキー」に「順位」という選択肢があるので「順位」を選択します!
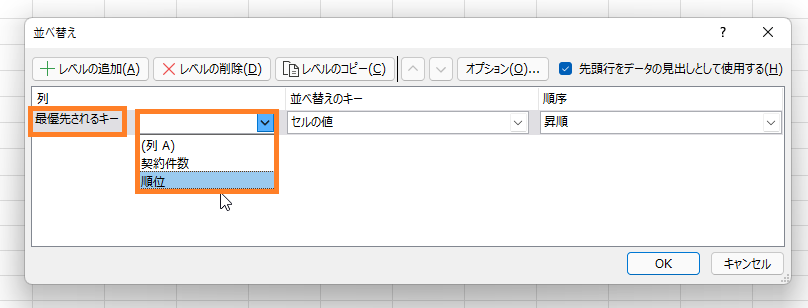
(最優先されるキーの欄の「順位」を選択!)
次に「順序」の欄に「小さい順」という選択肢があるので「小さい順」を選択します。(ここでいう小さい順とは順位の数値が小さいということです。そのため1位なら「1」、2位なら「2」という数値になるので「1」が一番小さいということになります。結論を言うと小さい順なら1位、2位・・・と表示されていくことになるため今回は「小さい順」を選択します。)
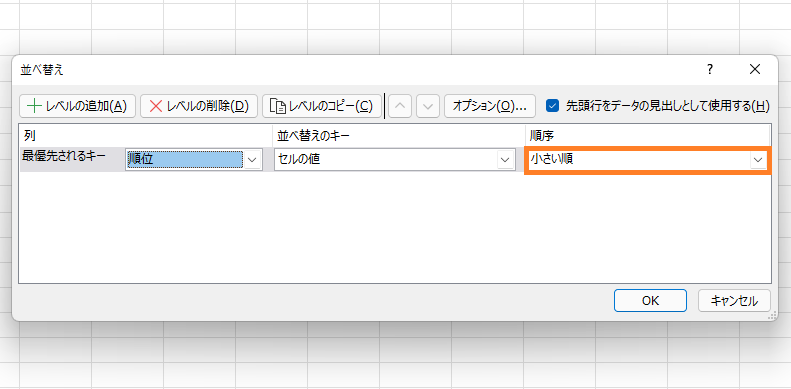
(「小さい順」を選択!)
最後にダイアログボックス右下の「OKボタン」をクリックすると1位から順番に表示されるように並び変わります!
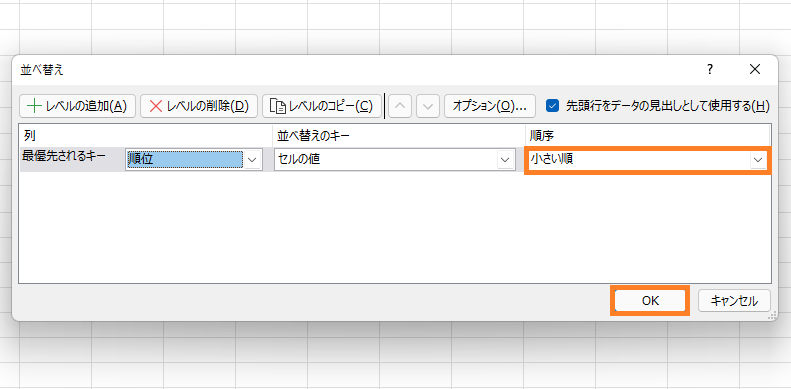
(「OKボタン」をクリック!)
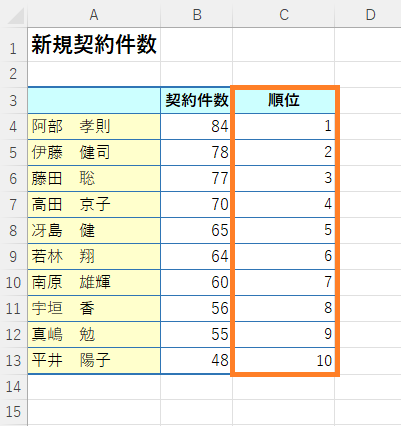
(1位から順番に表示されるようになりました!)
☆今回のポイント
1.順位付けをしたい時はRANK関数を使う!
2.「参照」の欄を入力着はF4キーを押すことを忘れないようにする!
3.「順序」の欄は大きい方から数えて順位付けする時は「0」または何も入力しない、小さい方から数えて順位付けする時は「0以外の数字」を入力する!
4.一つ順位付け出来たらオートフィルですべて順位付けできる!
5.順位を並び替えたい時は右クリック➡並べ替え➡ユーザー設定の並べ替えから並び替えることができる!
一通り把握したら操作に慣れるために練習問題をやってみましょう!
【練習問題】エクセルの順位付けはRANK関数!使い方や並び替え方法!
↑こちらをクリックすると練習問題をダウンロードできます!
(ダウンロード後、ファイルを開いたら「編集を有効にする(E)」をクリックして入力できるようにしてください。)
1.C4番地にRANK関数を使って順位を出力してみましょう!
2.オートフィルでC13番地まで順位を出力してみましょう!
3.順位を並び替えて1位から順番に上から表示してみましょう!
【解答】エクセルの順位付けはRANK関数!使い方や並び替え方法!
今回の練習問題の解答はこの記事に書いてあるのでそちらを参考にしながら進めてみましょう。
お疲れ様でした!
次のページでは「参照」の欄に入力後なぜF4キーを押すのかについて詳しく見ていきます。
これを覚えておくと今回のRANK関数だけでなく、どのような時にF4キーを使って「$」マークをつけなければいけいのかを判断できるようになります!エクセルを使う上でとても重要な知識なのでぜひ覚えておきましょう!
次のページ:エクセル RANK関数の順位で同順位が発生する時の対処法!
前のページ:エクセルの小数点以下の切り捨てに便利なTRUNC関数!
【こちらもおススメ!】
■エクセル 計算式のコピーで一気に設定!便利なずれる機能オートフィルを使う!
■エクセル 計算式コピーで反映されない時!ずらさない(絶対参照)で固定する!