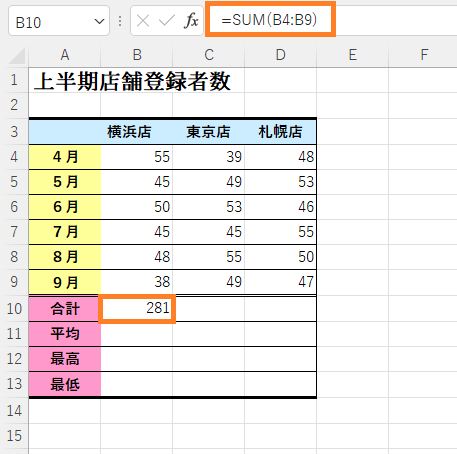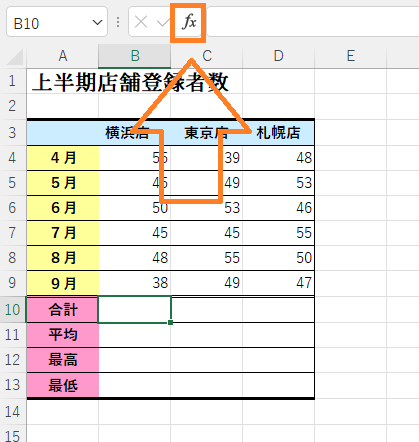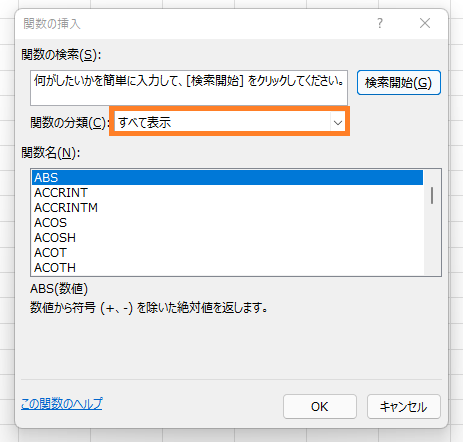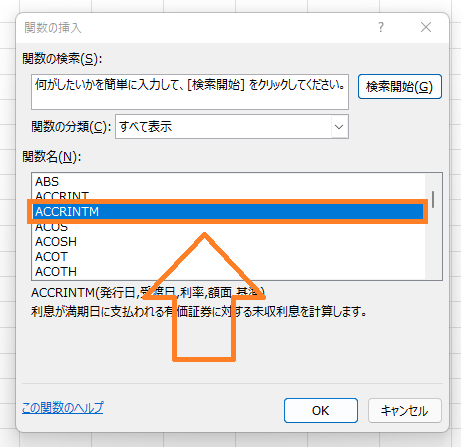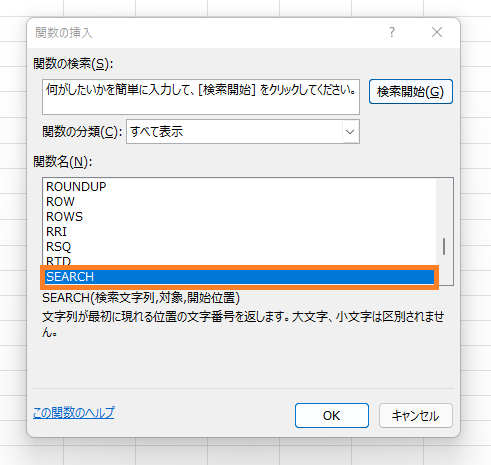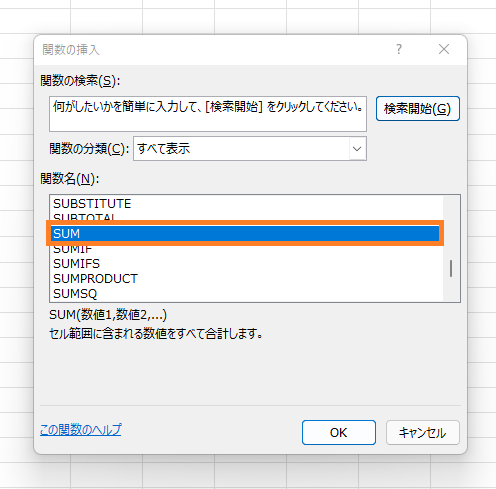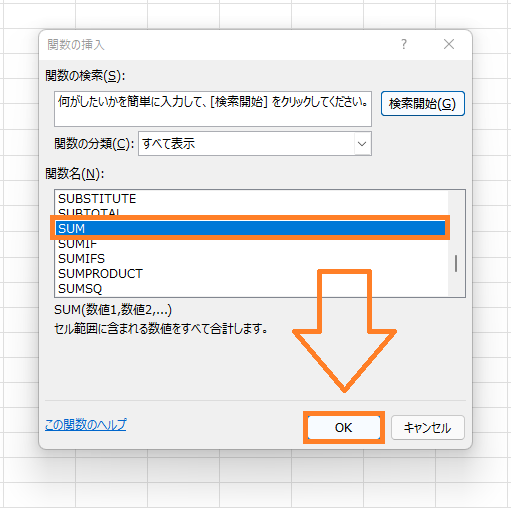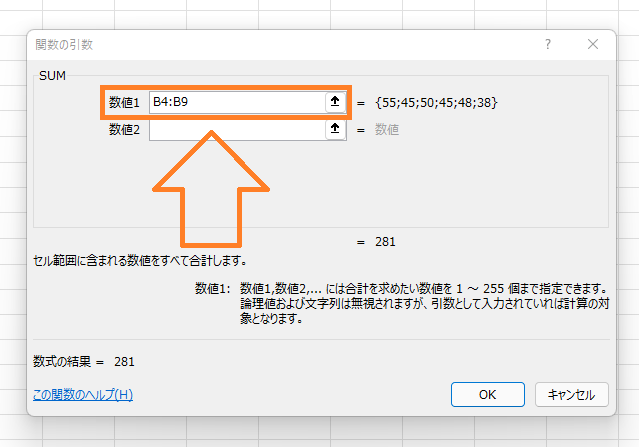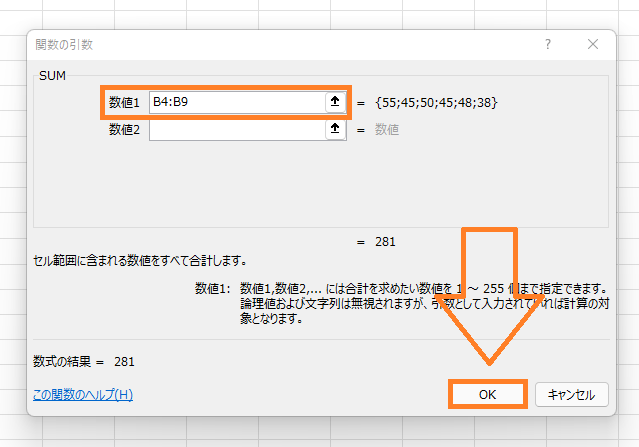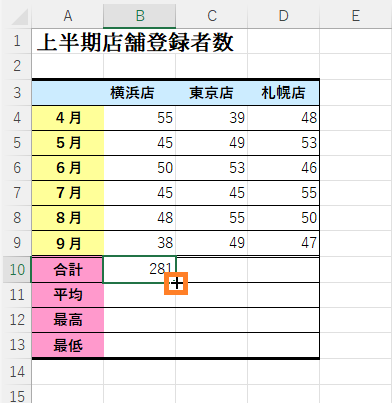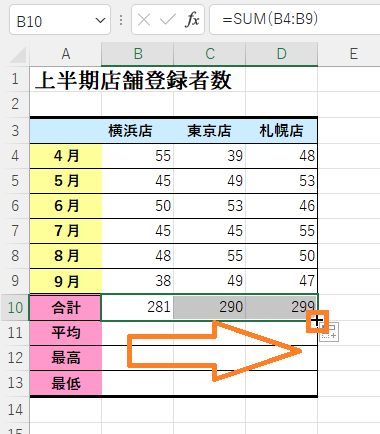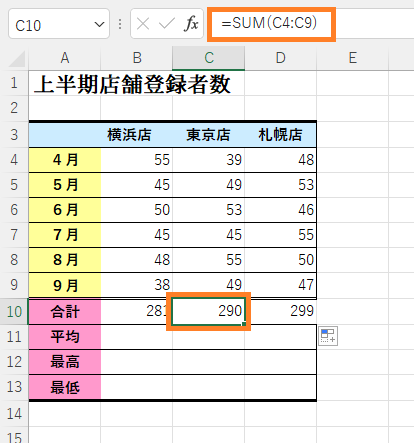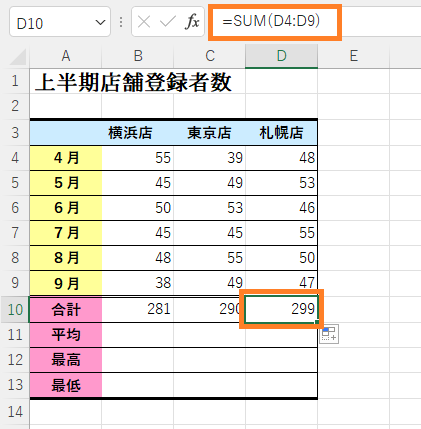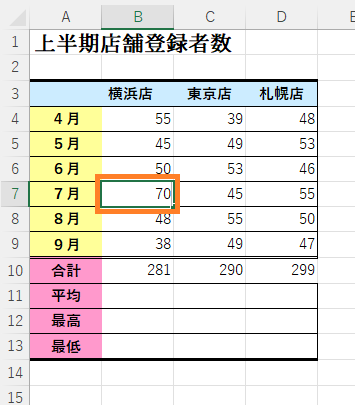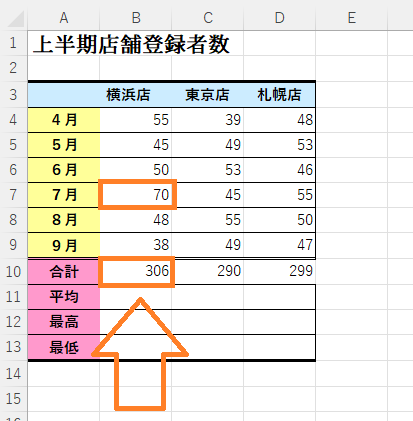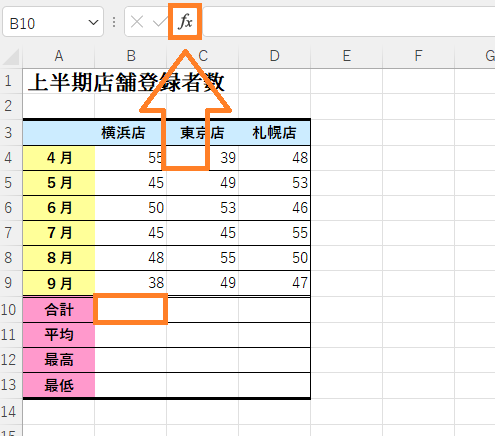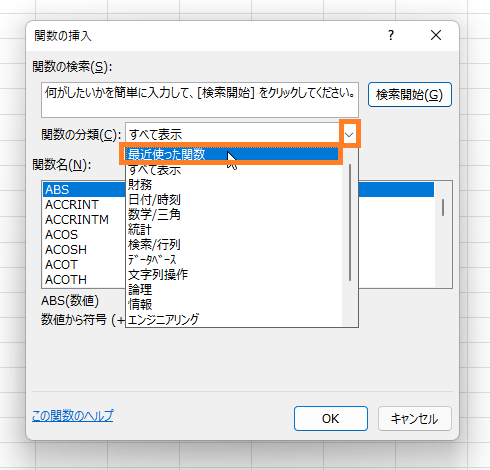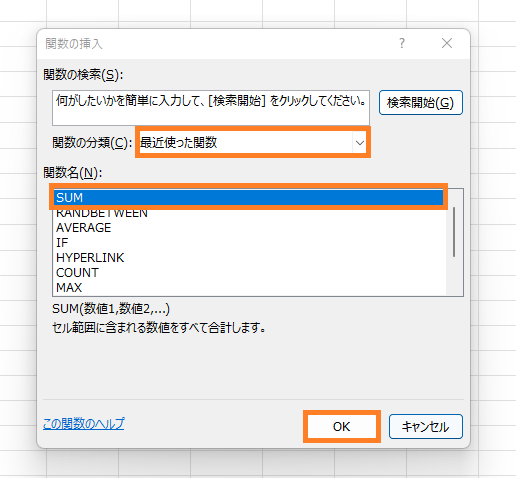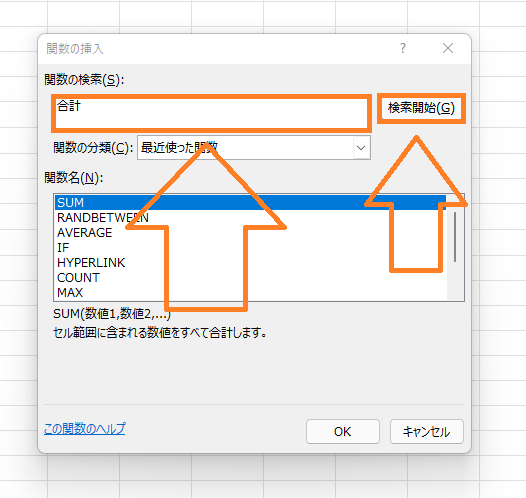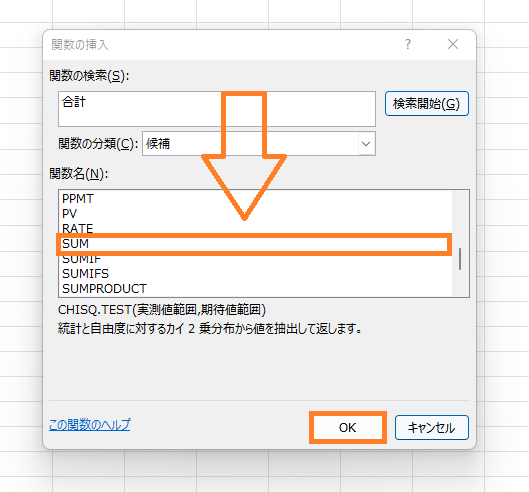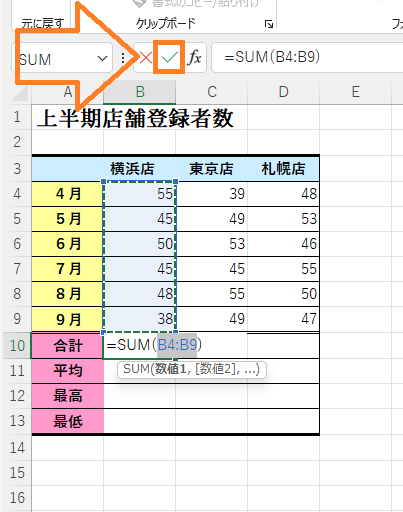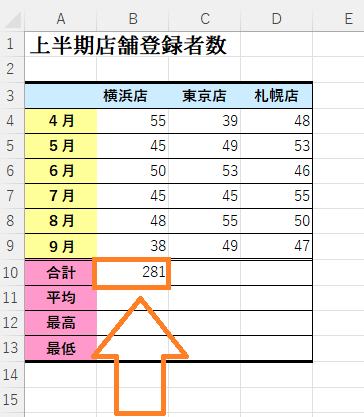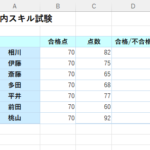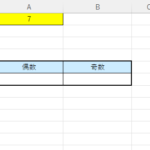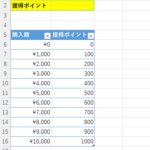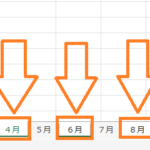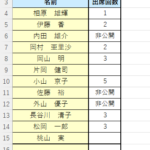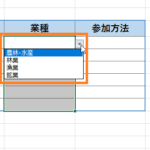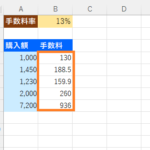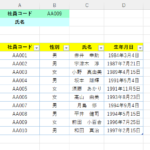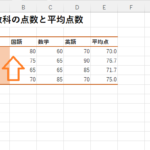目標:エクセルの関数の入力方法をマスターする!最も基本のSUM関数を使ってみる!
エクセルにはいろいろな計算をしてくれる機能として「関数」というものがあります。
今回は最も基本の関数の一つであるSUM関数について見ていきたいと思います!
SUM関数は「合計」を出してくれる関数であり、
例えば上の写真のB4番地~B9番地までの合計を出したいなど、
数が多く一つ一つ足していくのが大変な場合などに役に立ちます。
また、今回はSUM関数を例として、
関数の入力方法や使いたい関数の検索方法なども一緒に見ていきたいと思います!
エクセルの関数の入力方法!合計を求めるSUM関数の使い方!
上の写真のように月別の店舗登録者数の合計を求めたいという場合、
SUM関数を使うのが効果的です!
今回はB10番地~D10番地にそれぞれの合計を求めていきましょう!
SUM関数を使う方法はとても簡単で、まずSUM関数で合計値の結果を出したいセルを選択します。
そのため今回の場合はB4番地~B9番地までの合計を求めるためまずはB10番地を選択します!
(B10番地を選択)
セルを選択したら数式バーの「関数の挿入」ボタンをクリックします!
(「fx」と書かれている「関数の挿入」ボタンをクリック)
すると様々な関数を設定できるダイアログボックスが表示されるので、「関数の分類」と「関数名」を選んで使いたい関数を選んでいきます!
「関数の分類」の方は、日付や時刻、お金に関する関数など、
いろいろな分類を選ぶことができますが、これから使いたい関数がどの分類に属しているかなどは最初の頃はわからないことが多いので、シンプルに「すべて表示」を選べばOKです!
(「関数の分類」は「すべて表示」を選択!)
すると「関数名」の方にすべての関数が表示されるので、この中から使いたい関数を選んでいけばOKです!
今回の場合はSUM関数なので、関数名の中のどの関数でもいいので一度クリックして選択し、その状態からキーボードで「S」と入力すると、頭文字が「S」の関数が出てくるようになるので、
そこからスクロールしていくと見つけやすくなります!
(「関数名」の中のどの関数でもいいので一度クリック!)
(その状態からキーボードで「S」と入力!頭文字が「S」の関数が出てくるようになる)
(そこからスクロールして使いたい関数を選ぶ!今回の場合は「SUM」を選ぶ!)
選んだら「OK」ボタンを押します!
(「OKボタン」を押して確定!)
「OK」ボタンを押すと下の写真のようなダイアログボックスが表示されるのですが、「数値1」という所に「B4:B9」と入力されていると思います。
(「数値1」に「B4:B9」と入力されている!)
これは「B4番地からB9番地までの数値を合計します」という意味で、エクセルが自動的に「ここからここまで計算したいのではないか・・?」と見当をつけて入力してくれています。
今回の場合はまさにその通りで、B4番地~B9番地までの合計を求めたいので、このまま「OK」ボタンをクリックします!
(「OK」ボタンをクリック!)
すると、求めたい合計値を求めることができます!
(B10番地にB4番地からB9番地までの範囲の合計値が表示された!)
また、今回はB10番地からD10番地にもそれぞれ合計を出したいので、B10番地のセルを選択後、オートフィルでD10番地までドラッグすれば、一気にそれぞれの合計値を求めることができます!
(B10番地を選択して右下のポッチにカーソルを合わせる!)
(D10番地までドラッグするとC10番地、D10番地にも合計値が表示される!)
ちなみにこの時は「相対参照」という機能が働いており、
セルの番地は自動的にズレてくれて求めたいものを求めてくれます!
C10番地のセルを選択すると、合計するものはC4番地からC9番地になっていますし、D10番地のセルを選択すると、合計するものはD4番地からD9番地になっています!
(C10番地のセルを選択すると、合計するものはC4番地からC9番地になっている)
(D10番地のセルを選択すると、合計するものはD4番地からD9番地になっている)
エクセルのSUM関数!元となる値を変えても自動的に再計算される!
SUM関数を使って合計値を出した後、元となる値を変更すると自動的に合計値も再計算されます!
今回はB10番地にSUM関数を使い、B4番地からB9番地の数値を合計して表示しましたが、例えばここでB7番地に入っている数字を45から70に変更したとします。
(B7番地の数字を70に変更!)
するとB10番地の合計値も自動的に変更されます!
(B10番地の合計値も自動的に変更される!)
このようにSUM関数は、計算の元となる値が変わっても、
数式をしっかりと設定しておけば自動的に再計算してくれます!
そのため、資料作成後に修正しなければならない時なども、
元となるデータを変えればあとはエクセルが自動的に合計値を出してくれるので、大変便利だと思います!
エクセルの関数のいろいろな入力方法!①~最近使った関数&検索~
エクセルを使っていると同じ関数を再び使用するシーンが多々あると思います。
そんな時は「関数の分類」で「最近使った関数」を選択すると、
すぐに先ほど使った同じ関数を選択することができます!
セルを選択後、数式バーの「関数の挿入」ボタンをクリックし、
「関数の分類」で「最近使った関数」を選択します!
(セルを選択後、数式バーの「関数の挿入」ボタンをクリック)
(ダイアログボックスが表示されたら「関数の分類」で「最近使った関数」を選択)
(先ほど使った同じ関数が表示されるので選択しOKボタンを押す!)
これで先ほどと同じように関数を使うことができます!
また、関数の分類を使わずに、
直接やりたいことを検索する方法で検索することも可能です!
その時は「関数の検索」欄に「合計」などのキーワードを入力すると、「関数名」の欄に「合計」に関する関数一覧が表示されますのでこの中から選んでいくと良いでしょう!
(ダイアログボックスが表示されたら「関数の検索」欄に「合計」などのキーワードを入力し、「検索開始」をクリック!)
(「関数名」の欄に「合計」に関する関数一覧が表示されるのでこの中から選んで「OK」ボタンを押す!)
関数に慣れてきたら今紹介した方法で入力していく方が簡単なので、
こちらの方法を使った方が良いでしょう。
エクセルの関数のいろいろな入力方法②~ホームタブの編集グループを使う!~
SUM関数の入力方法としてホームタブの編集グループから入力する方法があります!
ホームタブの編集グループにはΣ(シグマボタン)と▼ボタンからなる場所があると思いますが、
このうちΣ(シグマボタン)をクリックして選択するとSUM関数を入力することができます!
(セル選択➡ホームタブ➡編集グループ➡Σボタン)
(合計する範囲が表示されるのでキーボードのEnterキーまたは数式バーの「✓」をクリック)
(合計値を出すことができました!)
ちなみにΣ(シグマ)の隣の▼ボタンはSUM関数以外の他の関数を入力したい時に使います!
そのためこちらに関しては次のページ以降で詳しく説明していきたいと思います!
☆今回のポイント
1.エクセルの関数を入力するには関数の挿入ボタンを押す!(fx)
2.合計値を求めたい時はSUM関数を使う!
3.関数の入力の方法にはいろいろな方法がある!(最近使った関数&検索&編集グループ)
一通り把握したら操作に慣れるために練習問題をやってみましょう!
【練習問題】エクセル 関数の基本&足し算の合計SUM関数の使い方!
↑こちらをクリックすると練習問題をダウンロードできます!
(ダウンロード後、ファイルを開いたら「編集を有効にする(E)」をクリックして入力できるようにしてください。)
1.問題をダウンロードしてB4番地~B9番地までの合計をB10番地にSUM関数を使って入力してみましょう!
2.B7番地の中身の値を変更するとB10番地の値が再計算されることを確認してみましょう
3.「元に戻すボタン」でB10番地の中身を空っぽにし、「最近使った関数」、「検索」、「ホームタブの編集グループ」からSUM関数を選択してB4番地~B9番地までの合計をB10番地に入力してみましょう!
【解答】エクセル 関数の基本&足し算の合計SUM関数の使い方!
今回の練習問題の解答はこの記事に書いてあるのでそちらを参考にしながら進めてみましょう。
お疲れ様でした!
次のページでは平均を計算してくれる関数について学習していきます。入力方法は今回と同じようにできるのですぐに覚えられると思いますのでぜひ覚えておきましょう!
次のページ:エクセル 平均の関数AVERAGE!ゼロと空白の違いとは?
前のページ:エクセル 別セルに同じ文字や数字を連動して反映!セル参照とは?
【こちらもおすすめ!】
■エクセルのオートフィルで連続した数字入力!できない時の対処法!