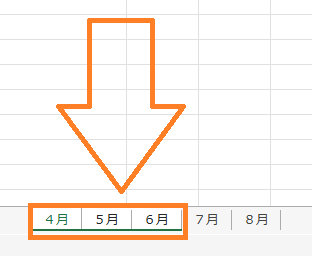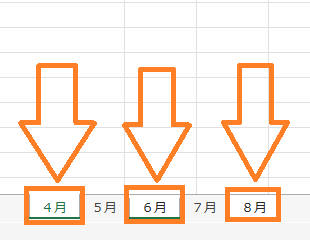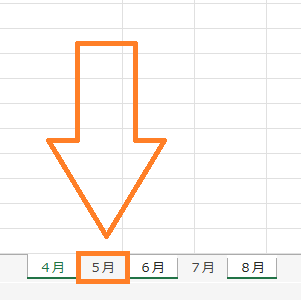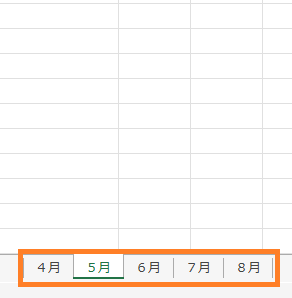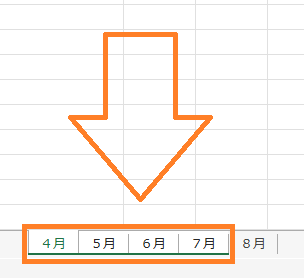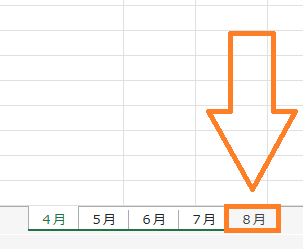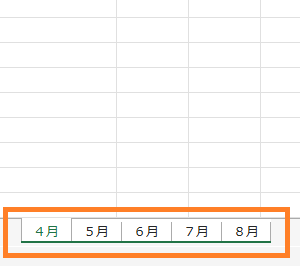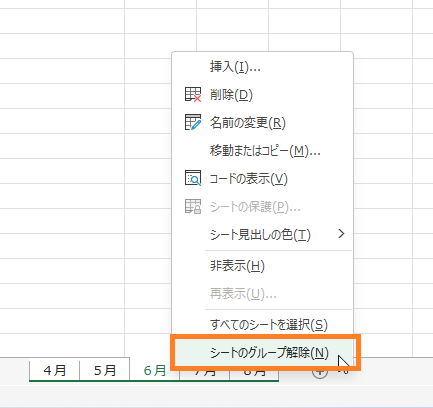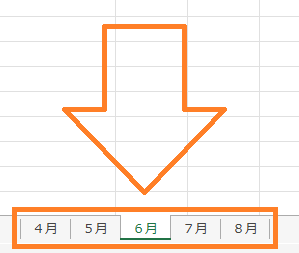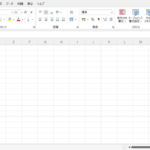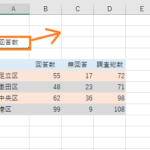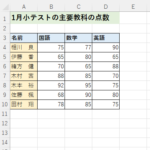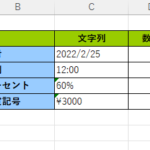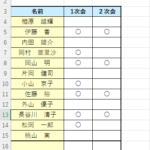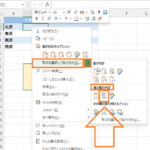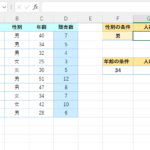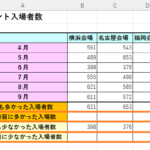目標:グループ化の解除方法をマスターする!
前のページではグループ化を行う方法について学びました。
グループ化をした後、再びそれぞれのシートで別々の操作をする場合は、グループ化を解除しないといけません。
そこで今回はグループ化の解除方法について
見ていきたいと思います。
離れた複数のシートのグループ化を解除する方法
上の写真のように離れたシート例えば偶数月だけをグループ化していて、このグループ化を解除したいという場合を見ていきたいと思います。
このような場合は、グループ化されていない他のシートを選択すれば、グループ化を解除することができます!
(グループ化されていない5月を選択すると・・・)
(複数シートのグループ化を解除できる!)
上記のようにグループ化されてない5月が新たに選択しなおされるため、グループ化を解除することができます!
次は連続したシートのグループ化を解除する方法を見ていきましょう!
連続した複数のシートのグループ化を解除する方法
今度は連続した複数のシートのグループ化を
解除する方法について見ていきたいと思います!
例えば下の写真のように4月・5月・6月・7月といった
連続したシートがグループ化されている場合を見ていきたいともいます。
このような場合もグループ化されていない他のシートを選択すれば、
グループ化を解除することができます!
(グループ化されていない8月を選択すると・・・)
(複数のシートのグループ化を解除することができる!)
連続したシートであっても、
基本的に離れたシートと同じ方法でグループ化を解除することができます!
では、次の場合はどうでしょうか、下の写真をご覧ください。
(4月~8月までのすべてのシートがグループ化されている!)
この場合、グループ化されていない他のシートが存在しないため、
今までの方法ではグループ化を解除することができません。
では一体どうすれば良いのでしょうか。
このような場合は、グループ化されているシートのいずれかに
マウスカーソルを持っていき、右クリック➡「シートのグループ解除」をクリックします!
(グループ化されているいずれかのシートで右クリック➡「シートのグループ解除」を選択!)
(グループ化を解除できる!)
これでグループ化を解除することができました!
このように全てのシートがグループ化されている場合は
この方法でグループ化を解除することができます!
☆今回のポイント
1.離れたシートのグループ化を解除するにはグループ化されていないシートを選択すれば良い!
2.連続したシートのグループ化を解除する時もグループ化されていない他のシートを選択すれば良い!
3.すべてのシートがグループ化されている時は右クリック➡「シートのグループ解除」を選択する!
一通り把握したら操作に慣れるために練習問題をやってみましょう!
【練習問題】エクセル グループ化の解除方法!解除できない時の対処方法!
↑こちらをクリックすると練習問題をダウンロードできます!(今回のファイルは前回のファイルと同じです!)
(ダウンロード後、ファイルを開いたら「編集を有効にする(E)」をクリックして入力できるようにしてください。)
1.離れたシートをグループ化(偶数月をグループ化)した後グループ化を解除してみましょう!
2.連続したシートをグループ化(4月~7月)した後グループ化を解除してみましょう!
3.すべてのシートをグループ化(4月~8月)した後右クリックからグループ化を解除してみましょう!
【解答】エクセル グループ化の解除方法!解除できない時の対処方法!
今回の練習問題の解答はこの記事に書いてあるのでそちらを参考にしながら進めてみましょう。
お疲れ様でした。
次のページではプルダウンして入力するものを選ぶドロップダウンリストを設定する方法について学習していきます。
これは入力できるものを制限したり入力ミスなどが起こらないようにする時によく使われますのでぜひマスターしておきましょう!
次のページ:エクセル 状況別プルダウン作成!ドロップダウンリストの数で決める!
前のページ:エクセル 複数シートで一括で同じ操作を行う方法!グループ化を使う!