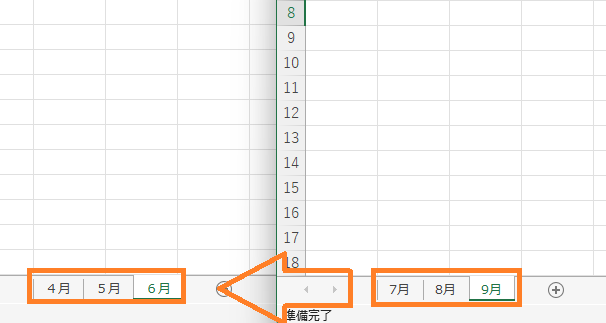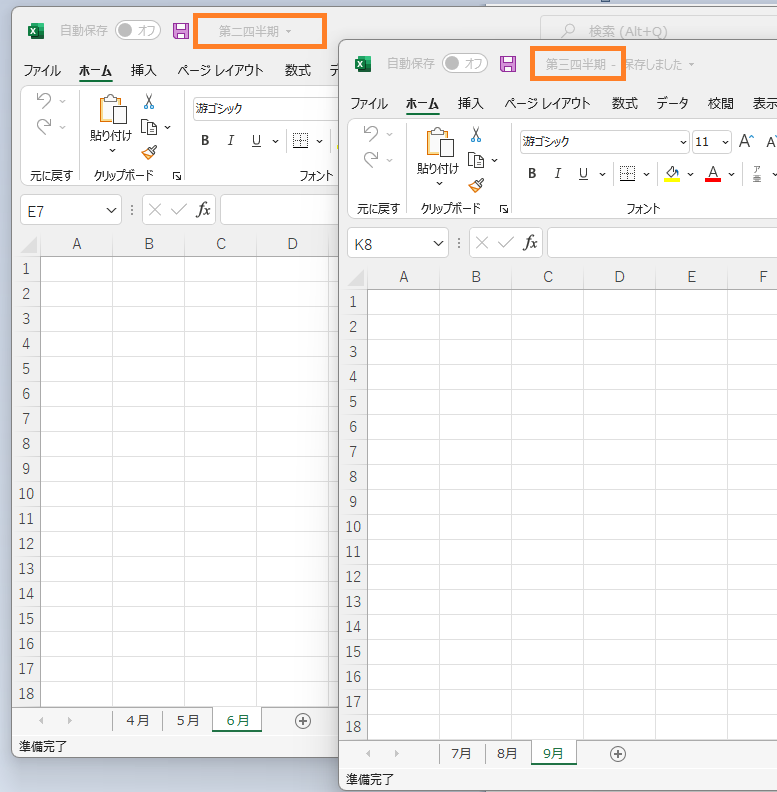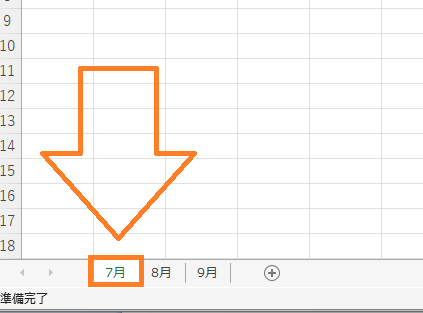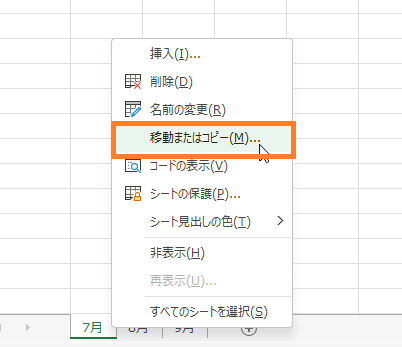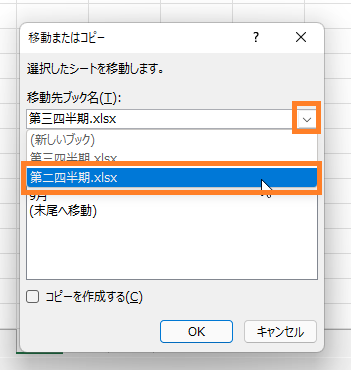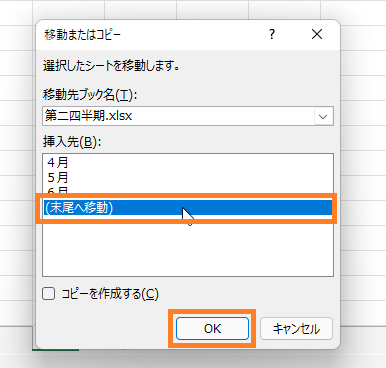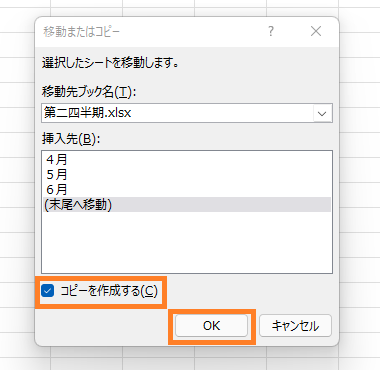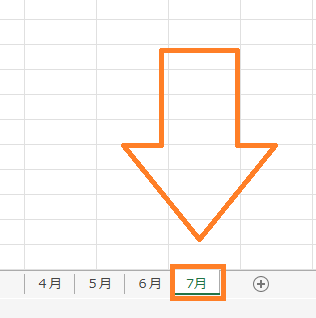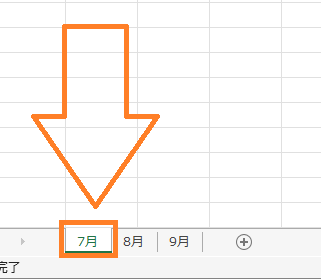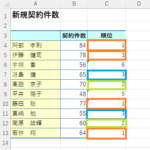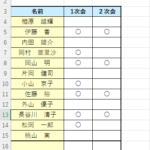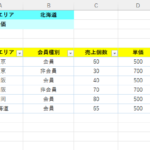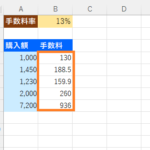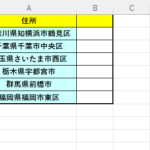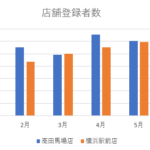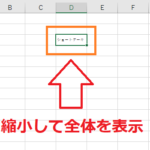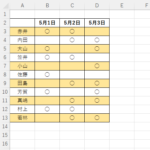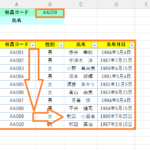目標:別のエクセルファイルにシートの移動とコピーを行う方法をマスターする!
シートの移動やコピーを行う際、
移動・コピー先が別の文書ファイルの場合の方法を紹介していきます!
方法自体は簡単ですのでさっそく見ていきましょう!
別の文書ファイルへのシートの移動とコピー方法!
シートの移動・コピー先が別の文書ファイルの場合、
その準備として移動・コピー元のファイルと移動・コピー先のファイルのどちらをも開いておく必要があります!
この準備が実は一番のポイントとなっており、
このポイントさえ外さなければあとは簡単に
移動・コピーを行うことができます。
まず移動・コピーをしたいシートを選択し、
右クリック後、「移動またはコピー」をクリックします!
今回は第三四半期ファイルの7月のシートを第二四半期ファイルの6月のシートの右に移動してみます!
(シートを選択)
(右クリック➡「移動またはコピー」)
すると移動先を指定するダイアログボックスが表示されるので、
「移動先ブック名」の「▼」をクリックし、移動先のブック名を指定します!
(ダイアログボックスが表示されるので「▼」をクリックし移動先のブック名を指定)
次に「挿入先」を指定していきます!
「挿入先」は選択したシートの前に挿入される仕様なので、
それを踏まえて選択していきましょう!今回は「末尾へ移動」で大丈夫です!
(移動したい場所を選択し「OK」ボタンをクリック)
もし、コピーをしたいのであれば、
下の写真の「コピーを作成する」にチェックを入れて
「OK」ボタンをクリックします!
(「コピーを作成する」にチェックを入れる!)
(挿入完了!)
これで挿入することができました!
行いたい操作が移動なのかコピーなのかを明確にして、
チェックボックスを利用していきましょう。
チェックを入れずに「移動」を行った場合は、
元の文書ファイルからは選択したシートが消えるので注意が必要です!
ドラッグで別の文書ファイルへ移動・コピーする方法!
別の文書ファイルへ移動・コピーをする時は、
ドラッグで行うこともできます!
コピー元の文書ファイルとコピー先の文書ファイルを開いて、
移動・コピーをしたいシートを選択後、ドラッグすれば完了です!
挿入する場所は「▼」の表示のある場所になります。
(シートを選択)
(別文書の挿入したい場所へドラッグ)
またドラッグで「コピー」を行いたい場合は、
Ctrlキーを押しながらドラッグすれば可能です!
また、別の文書ファイルに移動・コピーを行った際、
フォントや色などが変わってしまうかもしれませんが、
これは正常な動きなので心配いりません。
各文書ファイルにはテーマが設定されており、
移動・コピーを行った際にはコピー先のテーマに統一されるようになります。
☆今回のポイント
1.別の文書ファイルへの移動・コピーは右クリックから行う方法とドラッグで行う方法がある!
2.別の文書ファイルへの移動・コピーを行った際はコピー先のテーマに統一される
一通り把握したら操作に慣れるために練習問題をやってみましょう!
【練習問題】エクセルの別の文書ファイルへのシートの移動とコピーの方法!
↑こちらをクリックすると練習問題をダウンロードできます!
(ダウンロード後、ファイルを開いたら「編集を有効にする(E)」をクリックして入力できるようにしてください。)
1.問題をダウンロードして第3四半期ファイルの7月のシートを第2四半期ファイルの6月のシートの右に移動してみましょう。
2.第3四半期ファイルの8月のシートを第2四半期ファイルの7月のシートの右にコピーしてみましょう。
3.問題1,2をドラッグの方法で行ってみましょう!
【解答】エクセルの別の文書ファイルへのシートの移動とコピーの方法!
今回の練習問題の解答はこの記事に書いてあるのでそちらを参考にしながら進めてみましょう。
お疲れ様でした。
次のページでは複数のシートに一度に同じ操作をする方法について学習していきます。
これを覚えておくと効率的に作業を進められるようになるのでぜひ覚えておきましょう!
次のページ:エクセル 複数シートで一括で同じ操作を行う方法!グループ化を使う!
前のページ:エクセルシートの移動とコピーの方法!上手にコピーするコツとは?