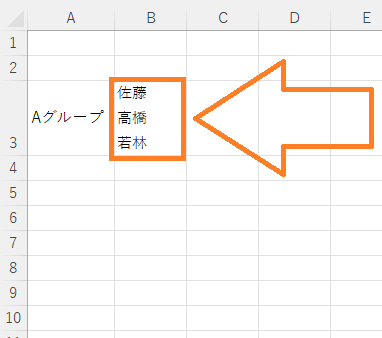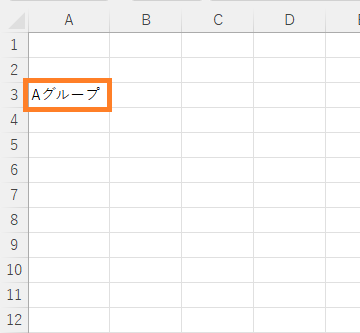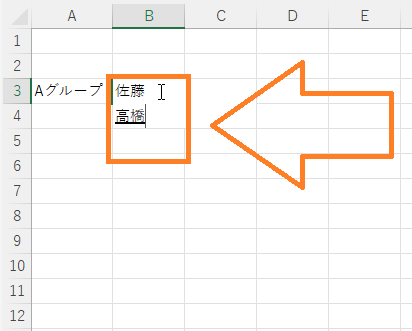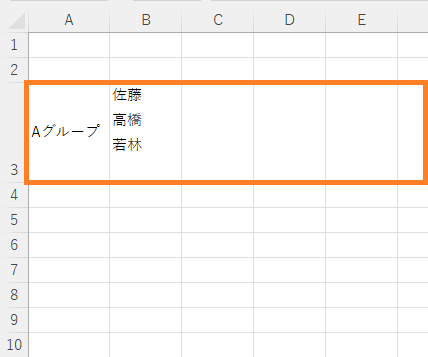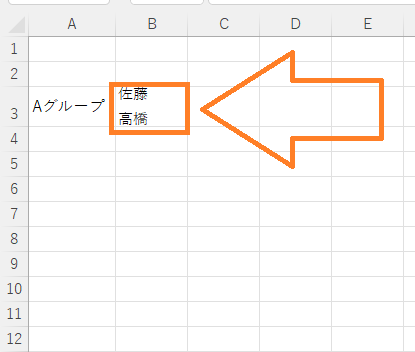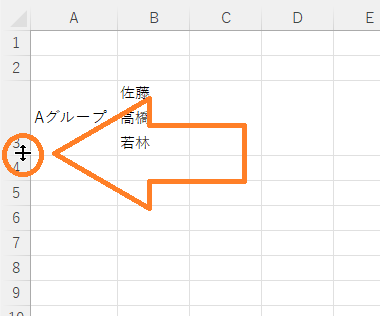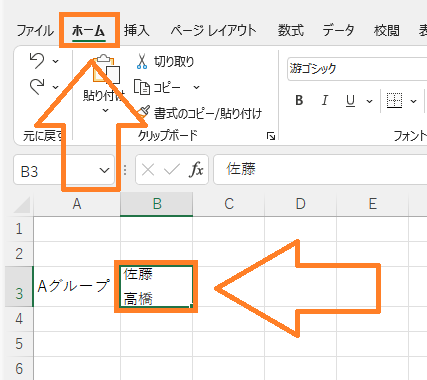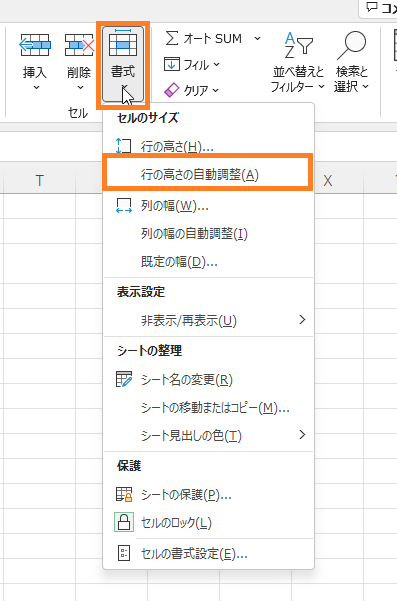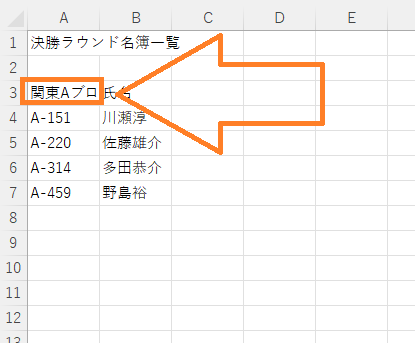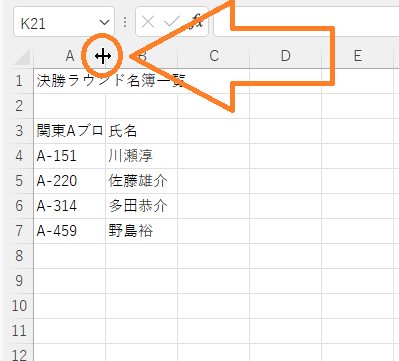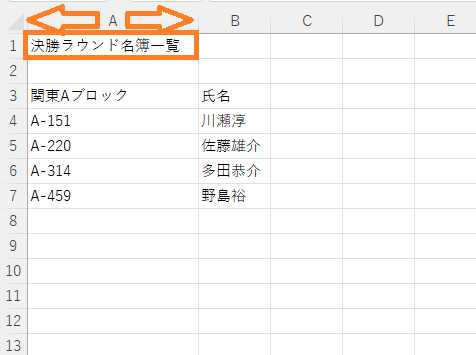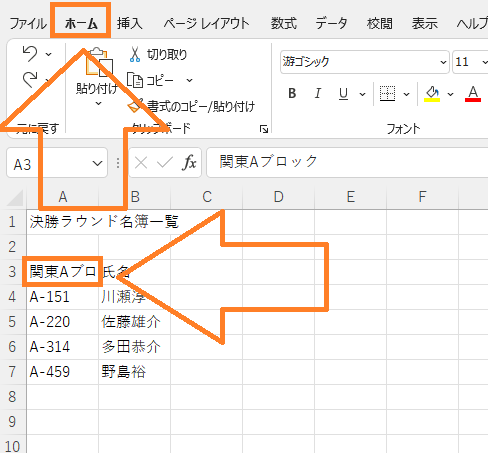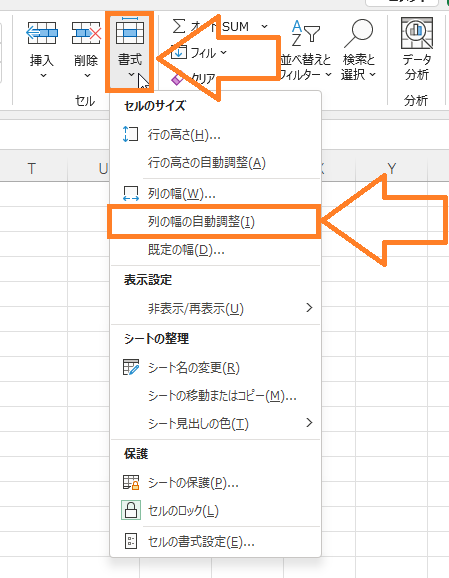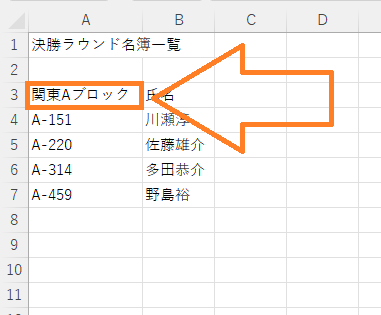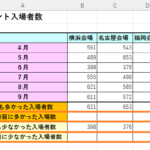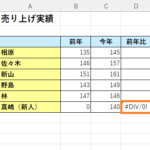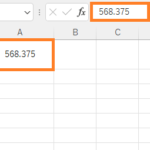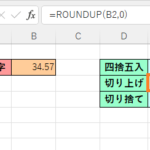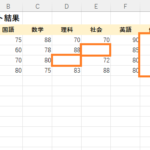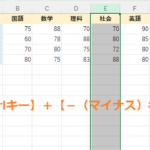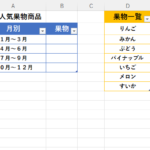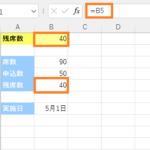目標:行の高さと列幅を自動調整できるようになる
セルの中に文字が入りきらずすべて表示させたい場合、
セルの行の高さや列の幅を調整して表示できるようにすると思います。
前のページでは手動で行う方法を紹介しましたが、
今回は自動で調整する方法を紹介していきたいと思います。
自動で調整する方法が身につけば、
即座に適当な大きさのセルにできるので、
効率的に作業を行うことができると思います。
(自分で合わせなくて良くなるため)
ではさっそく見ていきましょう。
行の高さを自動調整する方法
まずは行の高さを自動調整する方法を紹介していきます。
行の高さについては自分で入力する場合は入力時点で自動調整されることが多くなると思います。
例えば、B3番地にAグループのメンバーの名前を入力していくとします。
(A3番地にAグループの文字が入力されている)
B3番地にメンバーの名前を入れていきます。
今回は架空のメンバー名「佐藤」、「高橋」、「若林」を入力します。
一人の名前を入れたら【altキー】+【Enterキー】で改行して
次の人の名前を入れていきます。
(B3番地にメンバーの名前を入れていく。改行は【altキー】+【Enterキー】で行う)
(メンバーの名前を入れ終わったら【Enterキー】で確定)
すると行の高さが自動調整されて、
セルの中に入っている文字がすべて見えるようになります。
行の高さについては自分で最初から入力していく分には、
自然と自動調整されるので特に何かをしなくても大丈夫です。
では、下の写真のようになっている所から、
セルの中に入っている文字をすべて表示できるように
自動調整するにはどうしたら良いでしょうか。
(Aグループメンバーがすべて表示されていない)
このような場合は大きく分けて2つやり方があります。
1つ目は行番号の境目にカーソルを持って行き
上下の矢印に変わったらダブルクリックを行います。
(上下の矢印に変わったら・・・)
(ダブルクリックで行の高さが自動調整される)
2つ目は自動調整したいセルを選択後、
「ホームタブ」の「書式」から「行の高さの自動調整」
を選択する方法です。
(「セルを選択」➡「ホームタブ」)
(これで自動調整されます)
このようにやり方は2つありますので、
ご自身のやりやすい方法で調整すると良いでしょう。
列幅を自動調整する方法
列幅を自動調整する方法について紹介していきたいと思います。
1つのセルに文字が入りきらない時などは
自動調整をしてすべての文字を表示できるようになります。
今回はA3番地を自動調整していくとしましょう。
(↑文字が入りきっていない)
行の高さの自動調整と同じように考えると
列番号の境目にカーソルを持っていきダブルクリックをする方法がありますが、列幅の自動調整の場合この方法だと、同じ列内の一番長い文字数の入ったセルに自動調整されてしまいます。
(列番号の境目にカーソルを持っていきダブルクリック)
(本当はA3番地のセルに自動調整したいがA1番地に調整されてしまう)
そのため、列幅の自動調整ではもう一つの方法を使っていきます。
もう一つの方法とは自動調整したいセルを選択後、
「ホームタブ」の「書式」から「列の幅の自動調整」を選択する方法です。
(セルを選択➡ホームタブ)
(書式➡列の幅の自動調整)
(自動調整される)
これで自動調整したいセルの列幅を調整することができました。
☆今回のポイント
1.行の高さの自動調整を行うには行の境目でダブルクリックする方法と「ホームタブ」➡「書式」➡「行高さの自動調整」の2つの方法がある。
2.列幅の自動調整を行うにはセル選択後「ホームタブ」➡「書式」➡「列の幅の自動調整」を選択する
一通り把握したら操作に慣れるために練習問題をやってみましょう!
【練習問題】エクセル 行の高さと列幅を自動調整する方法
↑こちらをクリックすると練習問題をダウンロードできます!
(ダウンロード後、ファイルを開いたら「編集を有効にする(E)」をクリックして入力できるようにしてください。)
1.問題1をダウンロードしてB3番地に架空のメンバー名「佐藤」、「高橋」、「若林」を【altキー】+【Enterキー】を使って改行を入れながら入力していきましょう。入力後【Enterキー】を使って確定すると行の高さが自動自動調整されることを確認しましょう。
2.問題2をダウンロードしてを元々行の高さが足りていないB3番地を2つの方法を使って行の高さを自動調整してみましょう。
3.問題3をダウンロードしてA3番地を選択して列幅を自動調整してみましょう。
【解答】エクセル 行の高さと列幅を自動調整する方法
今回の練習問題の解答はこの記事に書いてあるのでそちらを参考にしながら進めてみましょう。
お疲れ様でした。
次のページでは行や列の挿入について学習していきます。
これをすることで表などを作成する時に効率的に作業を進めることができるようになりますので覚えておくと良いでしょう!
次のページ:エクセル 行と列の挿入方法!挿入できない時の解決方法!
前のページ:エクセルの行の高さや列幅を変更&離れた行列の高さや幅を変更する方法