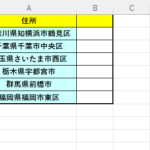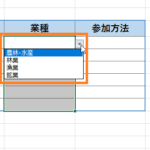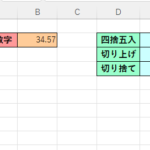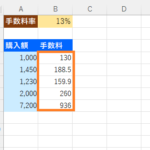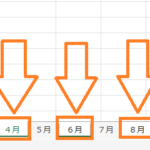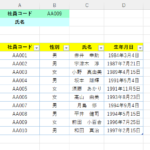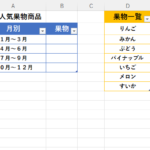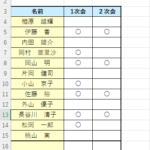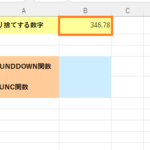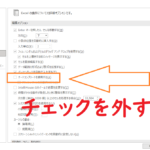目標:範囲選択して数式ごとコピー&値の変更
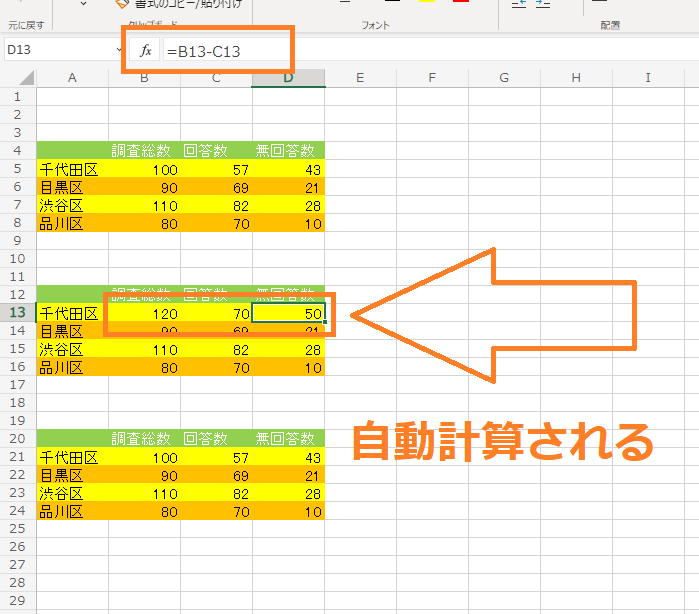
セルのコピーと移動の方法には右クリックで行うものがあります。
右クリックから行う方法はコピーした情報すべてを持っていったり、
一部の情報だけを持って行ったりなど、覚えておくと便利な方法です。
今回はその中でもすべての情報を持っていく基本の方法をマスターしていきましょう!
【完成形】
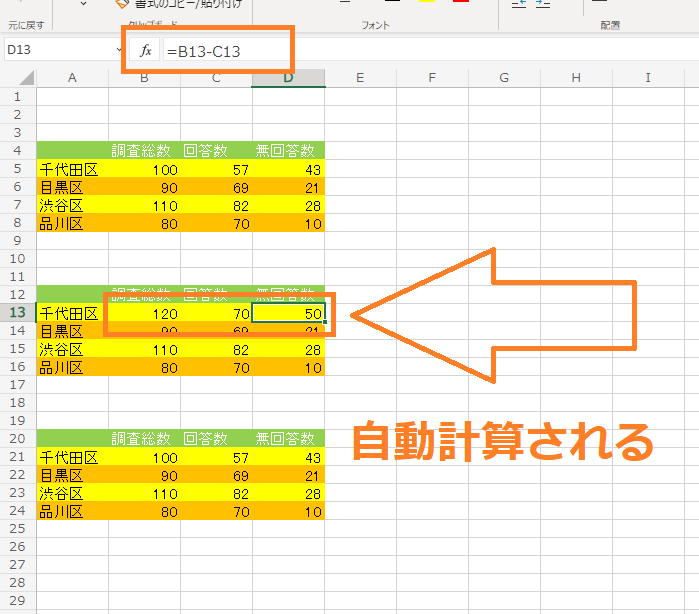
上図のように同じような表をいくつか欲しいという時、
最初から一つずつ作っていたらとても大変です。
こんな時は欲しい表を範囲選択して
【右クリック➡コピー】というように操作していくと
簡単に同じような表を作れるので覚えておくと良いでしょう。
まずは、コピーしたい場所を範囲選択します。
今回はA4番地からD8番地までを範囲選択してみます。
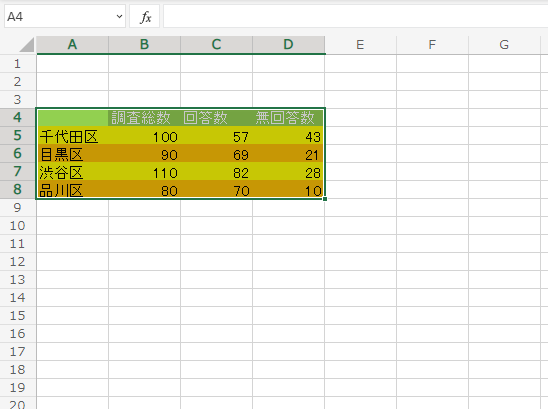
範囲選択出来たら、範囲選択しているセルの中の
どこかのセルの場所で【右クリック➡コピー】を選択します。
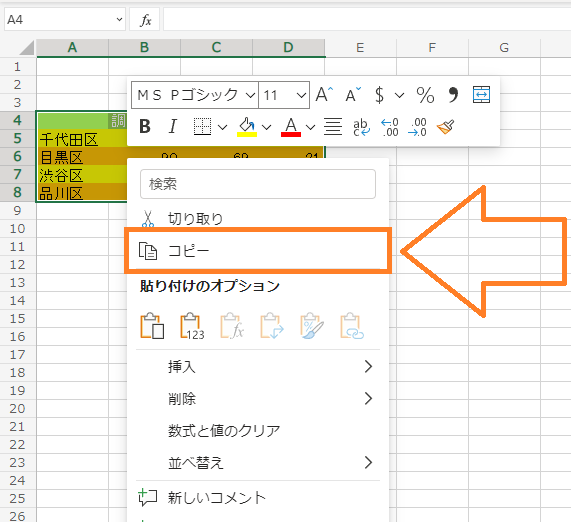
右クリックをするといろいろな項目が出てきますが、
今回は「コピー」でOKです。

コピーが完了すると上の写真のように、
表の周りが点線で示されるようになります。
この状態になったら、
次はコピーしたい場所にカーソルを持っていきます。
今回はA12番地を先頭とする場所にコピーしたいので、
カーソルをA12番地に持っていきA12番地を選択します。
(この時範囲選択した大きさの分だけわざわざ範囲選択しなくても大丈夫です。)
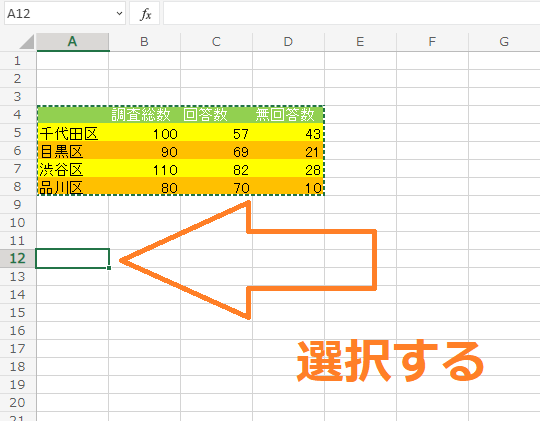
(A12番地を選択する)
コピーしたい場所を選択したら、
【セルを選択➡右クリック】の順に操作していき、
「貼り付けのオプション」の今回は一番左の「貼り付け」をクリックします。
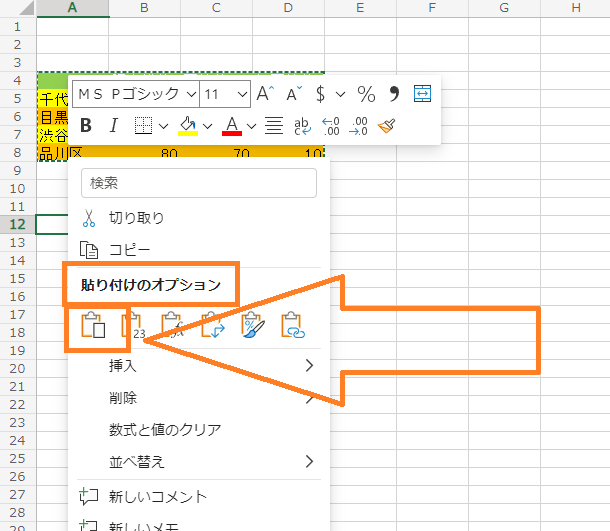
(「貼り付け」をクリック)
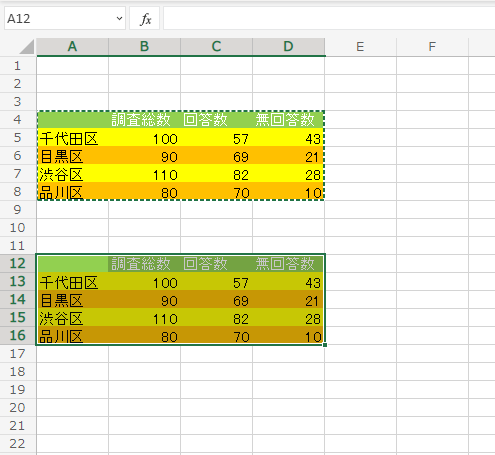
(同じ表の貼り付け完了)
これで無事にコピーすることができました!
ちなみに「貼り付けのオプション」では他にも
一部の情報だけ持って行ったりといろいろな種類があるので
時と場合によって使い分ける必要があります。
他の種類についてはまたの機会に紹介していくので、
今回はこの「貼り付け」を使えるようにしていきましょう。
では次にA20番地にも同じ表をコピーしていきたいと思います。
一番最初にコピーしたA4番地を先頭とする表の周りが点線になっている間は、続けてコピーできるので、このまま貼り付けたいセルまでカーソルを移動していきます。
今回は続けてA20番地を先頭とする場所にコピーしたいので、
カーソルをA20番地に移動させて選択します。

(A20番地にカーソルを移動し選択)
ここで先ほどと同じように【セルを選択➡右クリック】で、
さらに「貼り付けのオプション」の一番左の「貼り付け」をクリックします。
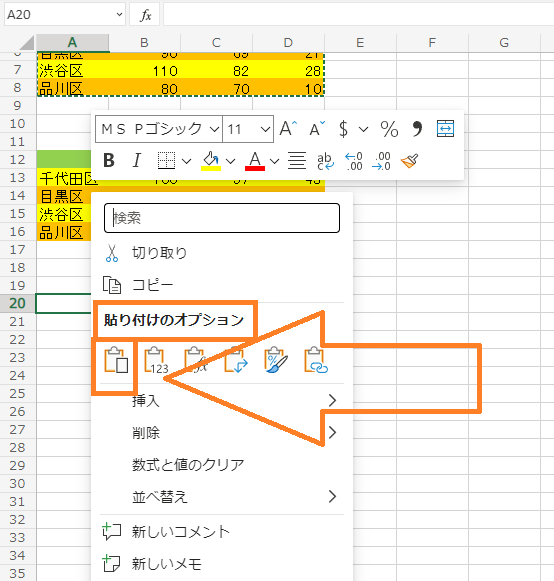
(「貼り付け」を選ぶ)
すると先ほどと同じように表を貼り付けることができたと思います。
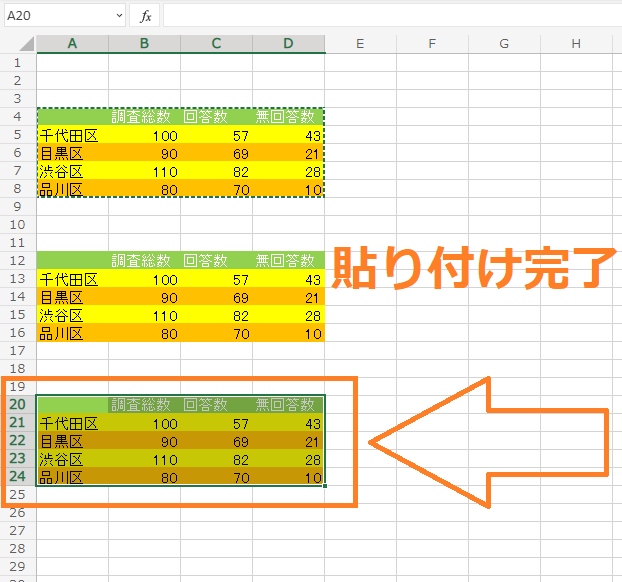
(貼り付け完了)
もしこの他にも同じ表をコピーしたい場合は、
【セルを選択➡右クリック】で「貼り付け」を押せば連続して貼り付けができます。
もうこれ以上同じ表をコピーしないという場合は、
パソコンのキーボードの[Esc]キーを押してコピーを終了していきます。
[Esc]キーを押すと
一番最初にコピーした表の周りの点線が消えて、
コピーモードが解除されます。
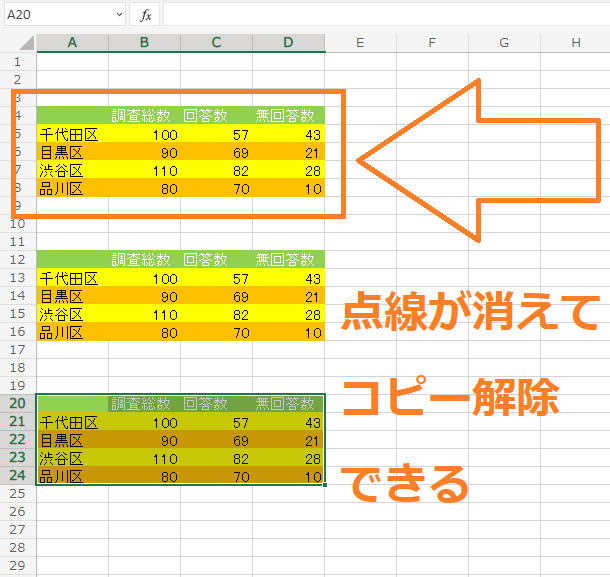
([Esc]キーを押すと点線が解除される)
コピーした表は数式もコピーされている!?
コピーをした表には元の表の数式も一緒にコピーされていることを確認してみましょう。
コピー元となったD5番地をクリックして数式バーを見てみると
「=B5-C5」という数式が入っていることがわかると思います。
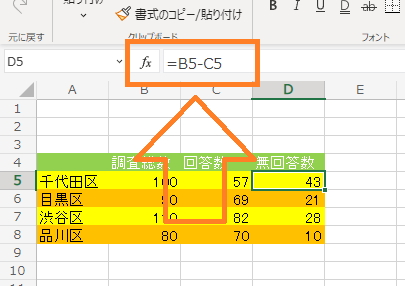
(D5番地をクリックして数式バーを見てみると・・)
これはD5番地にB5番地の値からC5番地の値を引いた値が
D5番地に入力されるという意味です。
では、次にコピーした表の方を見ていきましょう。
まず、1回目にコピーした表を見てましょう。
D13番地をクリックして数式バーを見てみると、
「=B13-C13」という数式が入っていることがわかると思います。
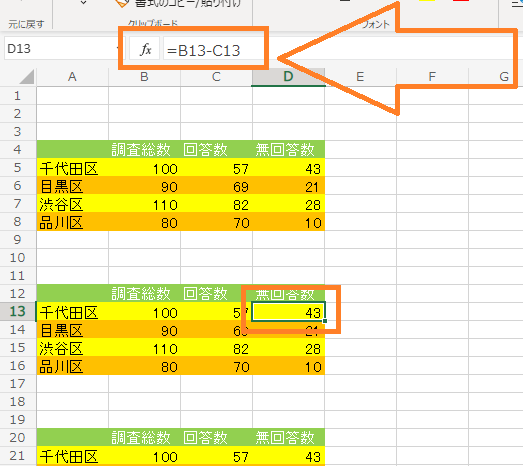
(D13番地をクリックして数式バーを見てみると・・)
さらに2回目にコピーした表も同じように見てみましょう。
D21番地をクリックして数式バーを見てみると、
「=B21-C21」という数式が入っていることがわかると思います。
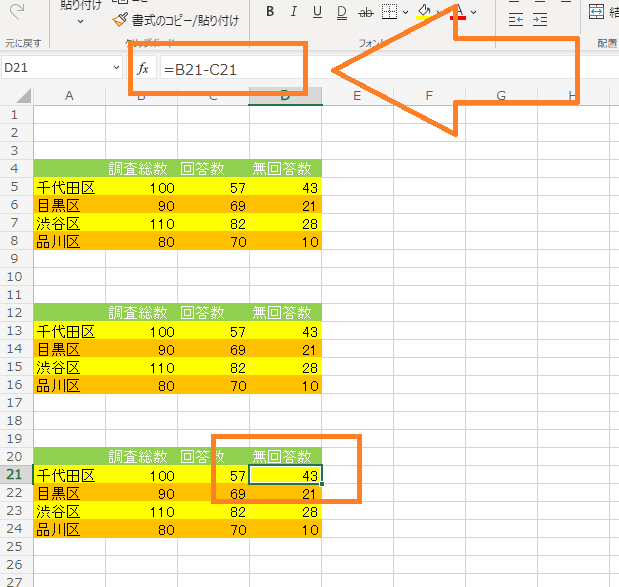
(D21番地をクリックして数式バーを見てみると・・)
これはエクセルの機能で、
「コピー元になった数式も一緒にコピーされる」という機能が働いているためです。
今回D5番地には「B5番地の値からC5番地の値を引いた値が
D5番地に入力される」という数式でしたが、
これはその数式が入っているセルの「2つ左のセルの値から1つ左のセルの値を引く」という動きをそのままコピーしています。
そのためコピー先の、数式が入っているセルD13番地とD21番地も「2つ左のセルの値から1つ左のセルの値を引く」という動きが
コピーされているのです。
このようにエクセルでは、
コピーした先でも同じように計算されるよう
数式が自動的に変換されてコピーされるという機能があります。
この機能のおかげで、
自分でわざわざコピー先の数式を変更することもなくなるので、
コピーした表をすぐに使うことができます。
数式もコピーされる機能を利用して値を変更してみよう
エクセルではコピー先に数式ごとコピーできます。
この機能を使えば、例えば毎回同じ表を作成しなければならない時などは
値さえ変更すればすぐに表を完成させることができます。
例えば今回の場合、D13番地にはB13番地からC13番地を引く数式が入っているので
B13番地とC13番地の値をそれぞれ変更すればD13番地の値も自動的に計算されて表示されます。
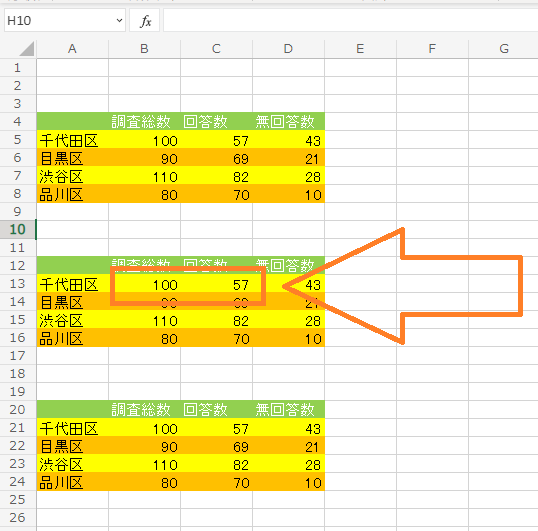
(B13番地とC13番地の値を変更:B13番地「100➡120」、C13番地「57➡70」にそれぞれ変更してみる)
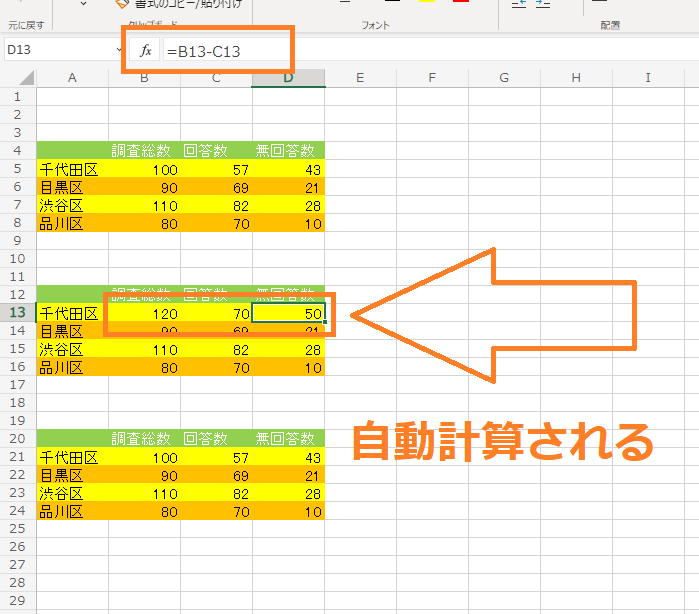
(D13番地には自動的に計算されて表示される)
このように範囲選択➡コピーをすれば
毎回違う値を入れなければならない時も十分対応できますし、
下図のように片方だけ違う値に代わる場合なら片方だけ値を変更すれば、望み通りの表を作成することができます。
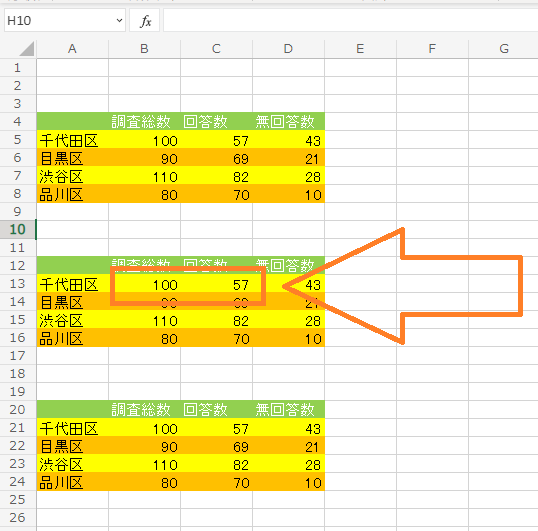
(片方だけ違う値にしなければならない時。例えばC13番地:57➡70)

(片方だけ変更してもきちんと計算される!)
☆今回のポイント
1.同じ表を複数作りたい場合は範囲選択してコピーする!
2.コピー先は計算式も自動でコピーされる!
3.コピーモードを解除する時はキーボードのESCキーを押す
4.コピー先で違う値を入れて計算することもできる(自動計算される)
一通り把握したら操作に慣れるために練習問題をやってみましょう!
【練習問題】エクセルのセルのコピーと貼り付け&移動の色々な方法
↑こちらをクリックすると練習問題をダウンロードできます!
(ダウンロード後、ファイルを開いたら「編集を有効にする(E)」をクリックして入力できるようにしてください。)
1.このページで紹介させていただいた「右クリック➡貼り付け」の方法を使って同じ表をあと2つ作ってみましょう。作ったら「Esc」キーを押してコピーを解除してみましょう。
2.貼り付けた表の「無回答数」のセルをクリックして数式もコピーされていることを確認してみましょう。
3.貼り付けた表の「調査総数」、「回答数」の数値を自由に変えてみて「無回答数」の数値も自動的に変わることを確認してみましょう。
【解答】エクセルのセルのコピーと貼り付け&移動の色々な方法
今回の練習問題の解答はこの記事に書いてあるのでそちらを参考にしながら進めてみましょう。
お疲れ様でした。
次のページでは「形式を選択して貼り付け」する方法を学習していきます。
これを知っておくと今回学んだコピーと貼り付けついて細かな設定ができるので
合わせて覚えておくと良いでしょう!
次のページ:エクセル 計算式のコピーと値のみ&値と数値&値と元の書式の貼り付け
前のページ:エクセルのセルの内容を移動&コピーする方法と数式の引継ぎ