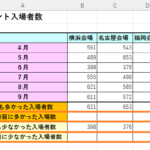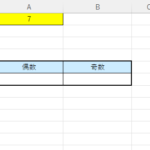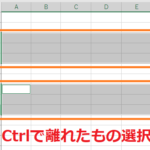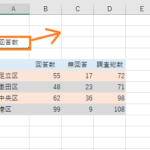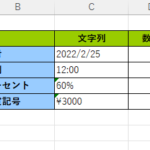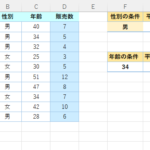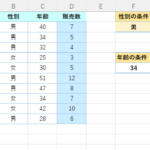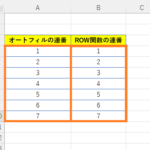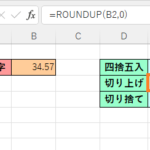目標:日付入力すると「####」と表示されるのでちゃんと表示できるようにする!
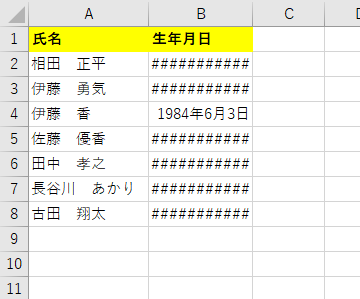
エクセルで日付を入力しようとすると
「####」と表示されることがりあります。
これは入力したときに出るエラーメッセージなのですが、
解決方法を知らないといつまでも日付入力ができないので
今回は「####」になってしまう原因と解決方法について
紹介していきたいと思います!
原因と解決方法は意外と簡単ですので
順番に読み進めていっていただければと思います!
エクセルの日付入力ができない!####になるのはなぜ?理由と解決方法!
エクセルに日付を入力しようとすると
「####」のように表示されてうまく入力できない時があります。
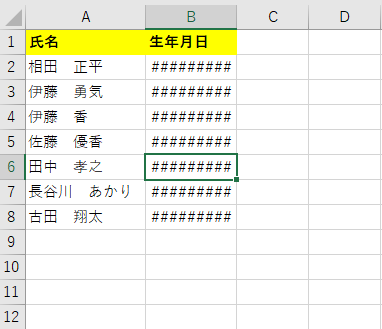
(「####」と表示されて日付が表示されない)
実はこうなってしまう理由は「列幅」にあります!
列幅が足りていないと上の写真のように「####」と表示されて
日付が表示できなくなるのです。
そのため、解決策としては列の幅を広げれば
日付を表示させることができるようになります!
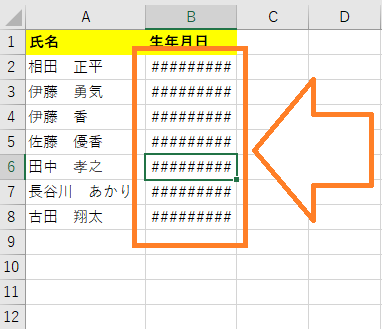
(列の幅を広げると・・・)
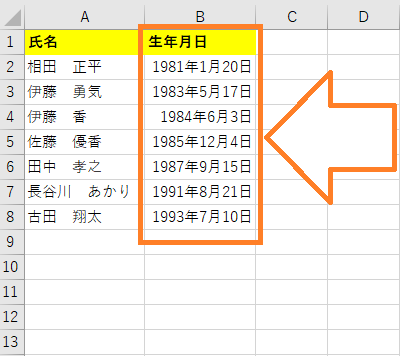
(「####」が日付に変わる!)
このようにもし「######」と表示されて
日付が表示されなくなってしまったら
列の幅を調整すれば解決できます!
「####」とは「列の幅が足りていませんよ!」という意味なので
合わせて覚えておくと良いでしょう!
「####」と表示される時と自動的に列幅が調整される時の違いとは?
先ほどは「####」と表示される時の
理由と解決策について紹介していきました。
しかし、何度か日付入力をしていると
「####」と表示される時もあれば
自動的に列幅が調整されて日付が表示されることもあります。
この違いは一体何なのでしょうか。
実は「####」と表示される時というのは、
あらかじめ自分で列幅を調整した後に
日付を入力して列幅が足りないと表示されます。
列幅に手を加えず、
そのまま日付を入力してみます!
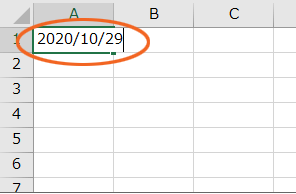
(元の列幅のまま手を加えずに日付入力)
すると、列幅が自動的に調整され
「####」と表示されずに入力した日付が表示されます!
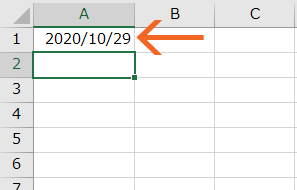
(列幅が自動で調整され入力した日付がそのまま表示される!)
次にあらかじめ自分で列幅を調整した後に
日付を入力してみます。
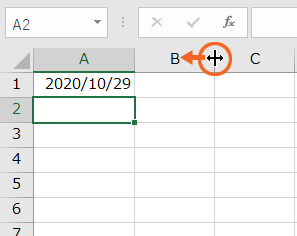
(あらかじめ列幅を調整)
そして日付を入力!
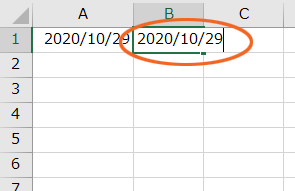
(日付を入力!)
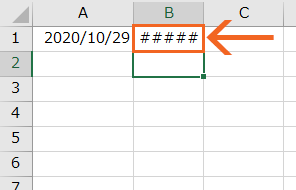
(列幅が足りていないと「####」になる)
このように予め列幅に手が加わって、
列幅が足りない時は「####」と表示され、
列幅に手が加わっていない場合には
自動的に列幅が調整されて日付が表示されます!
そのためもし「####」と表示されて
うまく日付を表示できない時は
「列幅を広げる」という操作を行えば解決することができます!
ちなみに列の幅はそのままで日付入力をしたい場合は
入力した日付の文字のフォントサイズを小さくする
方法や自動で文字の大きさを調整してくれる機能
(適当なセルで右クリック➡「セルの書式設定」➡「配置タブ」➡「縮小して全体を表示する」にチェック)もありますので合わせて覚えておくと良いでしょう!
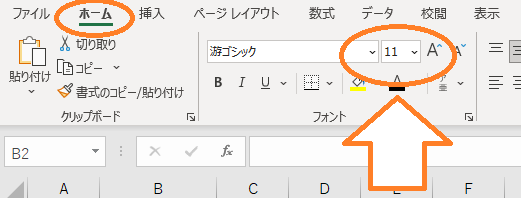
(フォントサイズ小さくして表示できるようにする!)
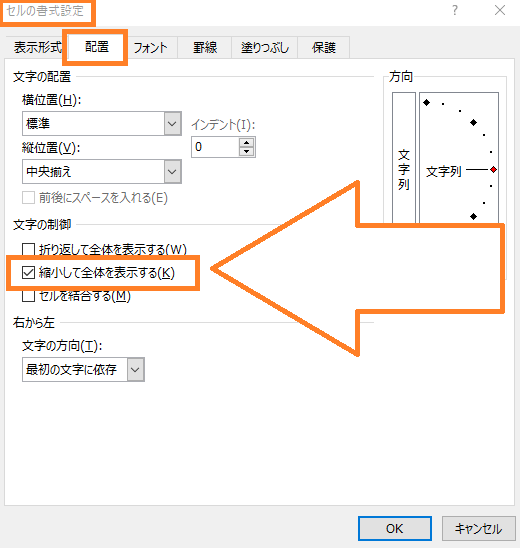
(適当なセルで右クリック➡「セルの書式設定」➡「配置タブ」➡「縮小して全体を表示する」にチェック)
☆今回のポイント:エクセルの日付入力ができない!「####」になるのはなぜ?解決方法はこれ!
1.日付入力をすると「####」になる原因は列幅が足りていないから!解決策は列幅を広げること!
2.「####」になる時と自動的に調整される時の違いは自分で予め列幅を調整しているかどうかの違い!
3.列幅はそのままで日付を表示したい場合は日付の文字のフォントを小さくする方法がある!
一通り把握したら操作に慣れるために練習問題をやってみましょう!
【練習問題】エクセルの日付入力ができない!####になるのはなぜ?解決方法はこれ!
[wpdm_package id=’687′]
1.日付が「######」になっている列の列幅を大きく変えて列幅を表示させてみましょう。
2.新しい列で何も手を加えていない状態で日付を入力する時と、
列幅を小さくしてから日付を入力して「######」と表示されるときの違いを比べてみましょう。
【解答】エクセルの日付入力ができない!####になるのはなぜ?解決方法はこれ!
1.B列とC列の間にカーソルを持っていき、右側へドラッグするとB列の幅を広げることができます。すると日付を表示できるようになります。
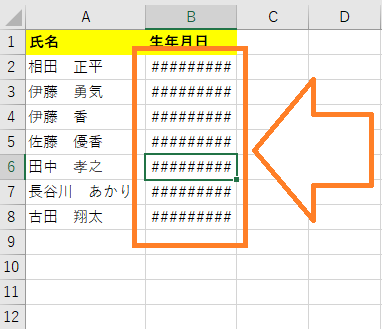
(ダウンロードファイル初期状態。ここから列の幅を変えて日付を表示させます。)
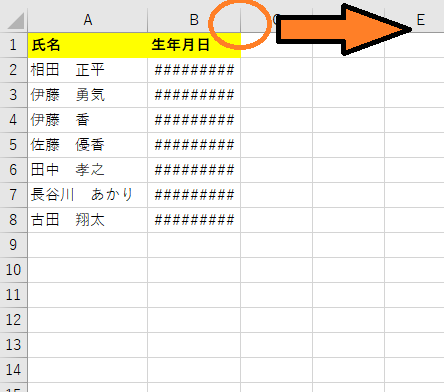
(オレンジの〇の場所にカーソルを持っていき、右側へドラッグします)
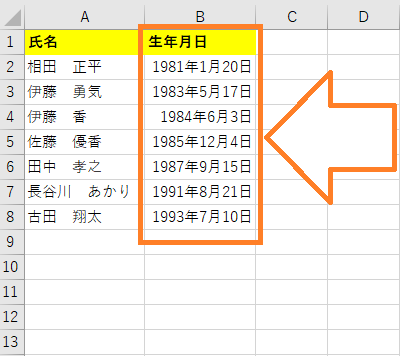
(すると、日付が表示されるようになります。)
2.今回の記事を参考にしながらやってみましょう!
お疲れ様でした。
次のページでは「移動とコピーの方法」について学習していきます。
次のページ:エクセルのセルの内容を移動&コピーする方法と数式の引継ぎ
前のページ:エクセルのオートコンプリート機能を設定解除する方法!
また、入力の方法についてもっと詳しく学びたいという方は
先に「入力のいろいろな技」の「設定不要のリスト」について学んでいきましょう。
次のページ:Coming Soon