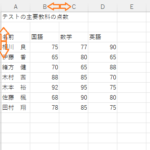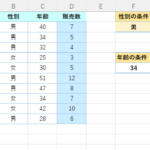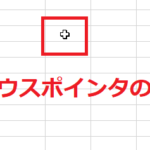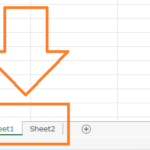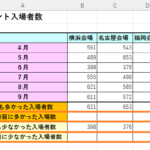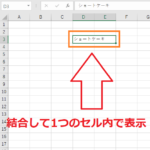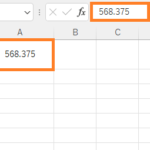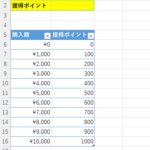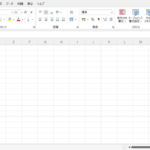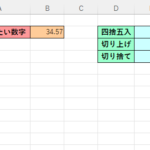目標:オートコンプリート機能を使いたくない時は設定解除して使わないようにする!
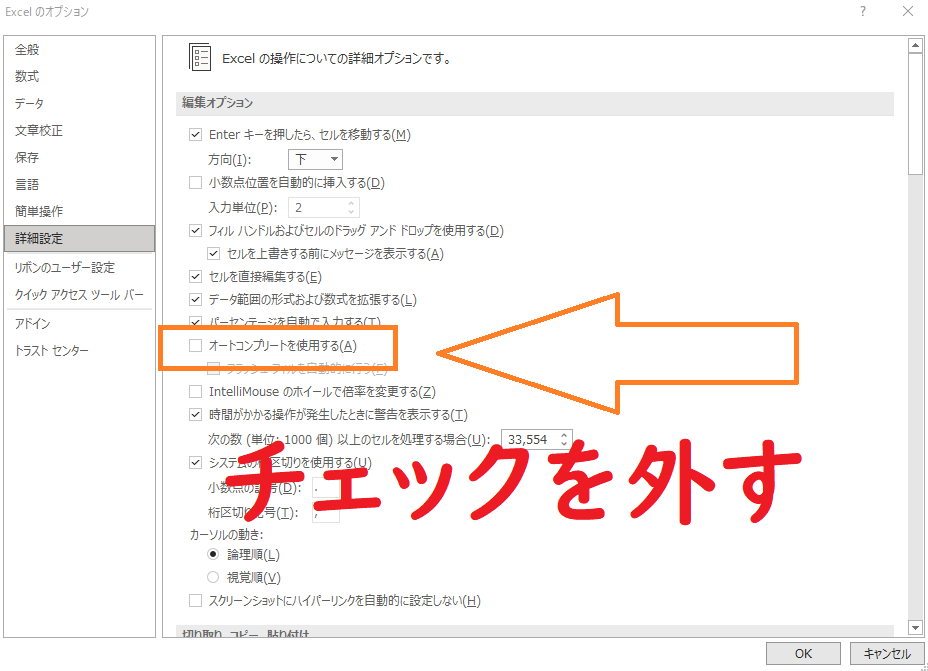
前回はオートコンプリート機能の使い方について学びました!
オートコンプリート機能を使えば入力の手間が省けるので、
作業を効率化することができますが、
人によってはこの機能が邪魔だということもあります。
そんな時はオートコンプリート機能を
予め使わないようにする設定方法があるので
今回はオートコンプリート機能の設定解除の方法を
学んでいきたいと思います!
オートコンプリート機能の設定を解除する方法!
【完成形】
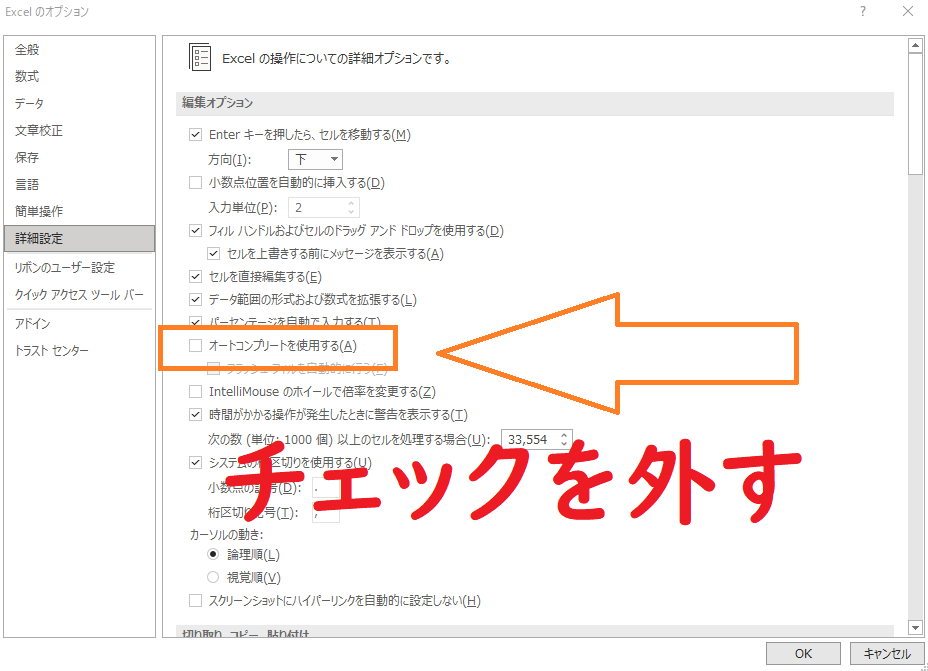
(オートコンプリート解除)
今回は前回学んだオートコンプリート機能を使わないようにする方法を学んでいきたいと思います!
オートコンプリート機能を使わないようにするには、
まず左上の「ファイル」をクリックします!
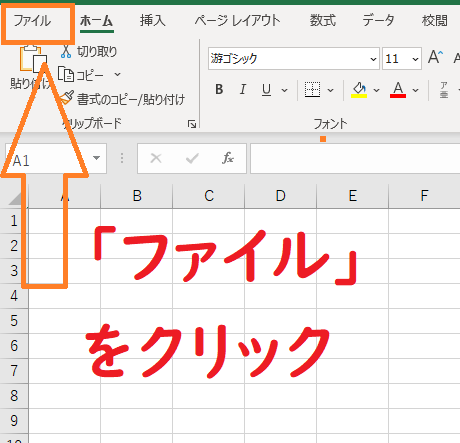
(ファイルをクリック!)
すると「オプション」という項目があるので、
この「オプション」をクリックします!

※Excel2007の場合は「ファイル」ではなく
左上のオフィスボタンをクリックして
「Excelのオプション」をクリックします!
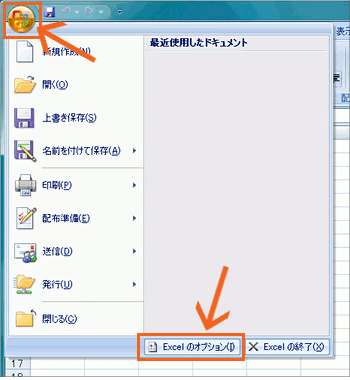
するとダイアログボックスが表示されるので、
「詳細設定」をクリックして右側に表示される
「オートコンプリートを使用する」のチェックを外せばオートコンプリート機能を使わないように設定を解除することができます!
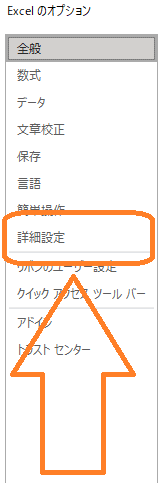
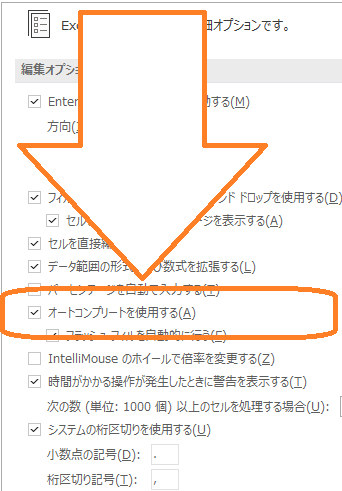
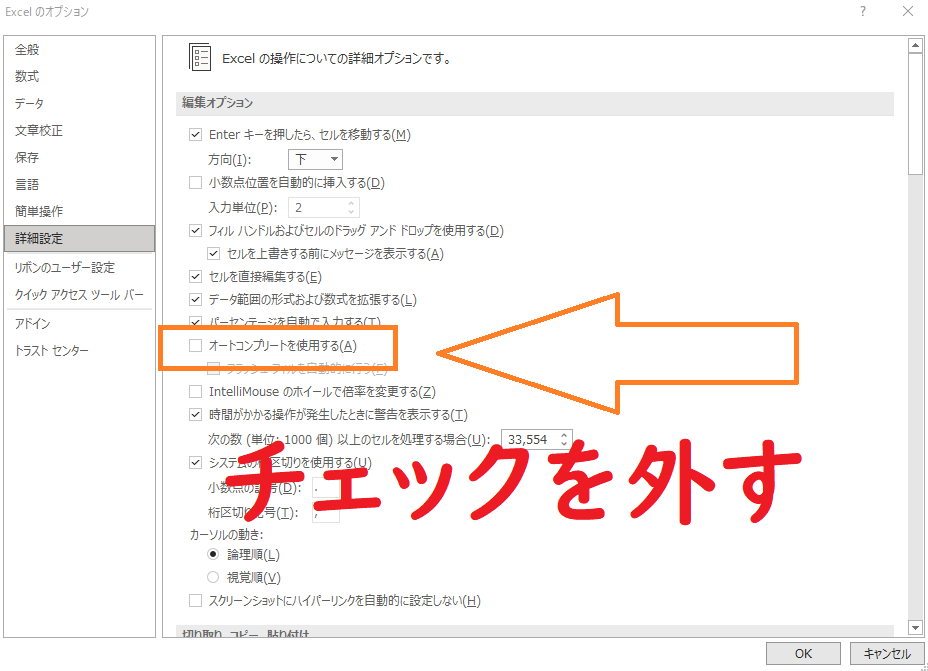
(「詳細設定」
チェックを外した後、
オートコンプリートを使おうと入力してみると
候補が出てこなくなります!
オートコンプリートを使いたくない時は
このように設定解除することができますので
合わせて覚えておくと良いでしょう。
逆にまたチェックを入れれば
オートコンプリートを使えるようになります。
ちなみにオートコンプリートを使おうと思ってできなかった時の
よくある例として自分の前に他の人が使っていて
その人が設定解除していたということがあります。
そのような時はチェックを再び入れれば
元通り使えるようになりますのでぜひ試してください。
☆今回のポイント:エクセルのオートコンプリート機能を設定解除する方法!
1.オートコンプリート機能を使いたくない時は設定解除することができる!
2.オートコンプリート機能を設定解除するには「ファイル」


3.チェックを外した後再びチェックを入れればオートコンプリートを使えるようになる!
一通り把握したら操作に慣れるために練習問題をやってみましょう!
【練習問題】エクセルのオートコンプリート機能を設定解除する方法!
1.今回のやり方を真似してみてオートコンプリート機能を解除してみましょう。
【解答】エクセルのオートコンプリート機能を設定解除する方法!
1.今回のやり方を真似すればできると思います。記事を参考にやってみましょう!
お疲れ様でした。
次のページでは「日付を入力したら「####」が表示された」という時の対処法について学習していきます。
日付入力でうまくいかない時はその原因と解決方法を使って
解決していきましょう!
次のページ:エクセルの日付入力ができない!####になるのはなぜ?解決方法はこれ!
前のページ:エクセルオートコンプリート機能で自動入力&出ない時の対処法!