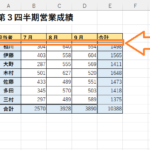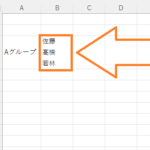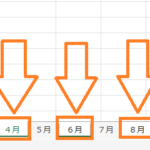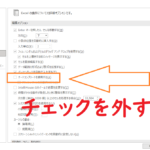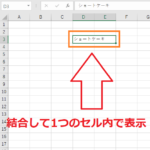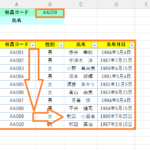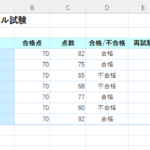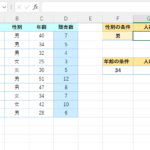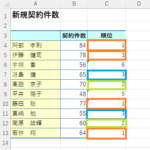目標:エクセルのROW関数の基本的な使い方をマスターする!
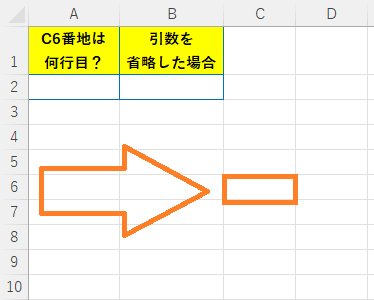
ROW関数は指定したセルが何行目なのかを調べられる関数です。上の写真のように例えば、C6番地の行が何行目なのかを知りたい時、ROW関数を使えば調べることが可能です。
ROW関数はこれ単体ではあまり使うことはないですが、応用すると様々な場面で役に立つ関数なので、今回は基本の使い方をマスターしていきたいと思います。
それでは早速ROW関数の使い方を見ていきましょう!
エクセル ROW関数の基本的な使い方!
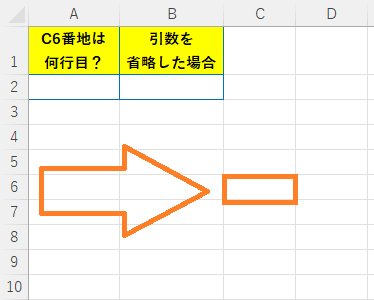
では早速、C6番地が何行目なのかをROW関数を使って調べていきたいと思います!
まずは結果を出力するセル(今回はA2番地)を選択し、関数の挿入ボタンをクリックします!
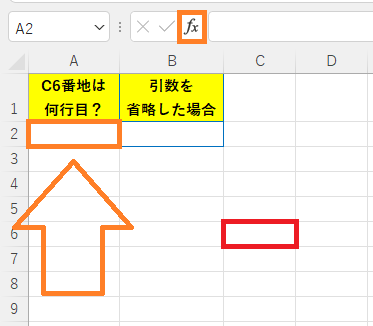
(C6番地が何行目のセルなのかを知るためにA2番地を選択して関数の挿入ボタンをクリックします!)
次に関数の分類欄を「すべて表示」にして、「ROW」関数を選択し、「OK」ボタンを選択!
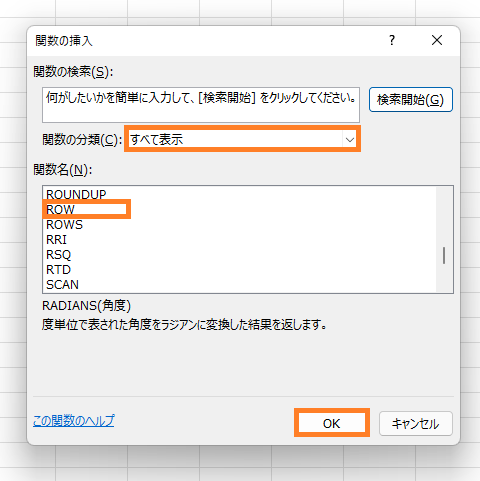
(関数の分類欄を「すべて表示」➡「ROW」関数を選択➡「OK」ボタンを選択!)
すると「関数の引数」を入力できるので「参照」欄に「C6」と入力します!
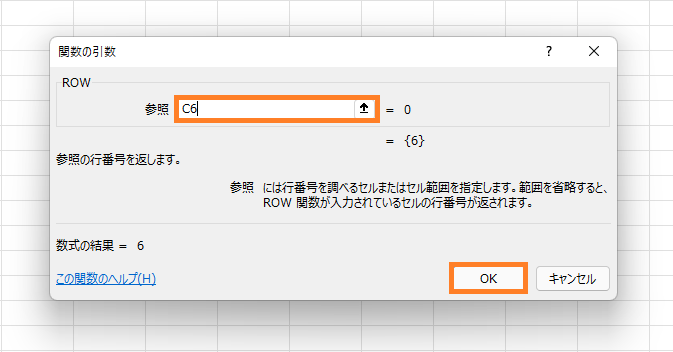
(参照欄に「C6」と入力しOKボタンを選択!)
すると、A2番地に6行目の「6」という結果が表示されます!
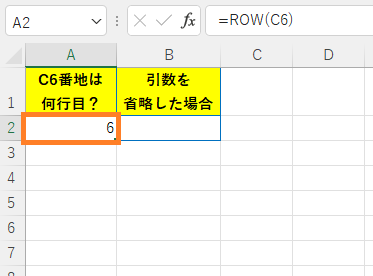
(A2番地に「6」という結果が表示される!)
これでROW関数を使ってC6番地が何行目なのかを表示することができました!
ROW関数の引数を省略した場合!
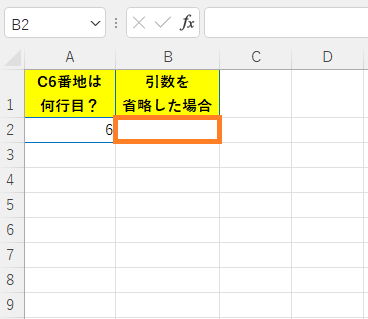
続いて、ROW関数を設定する時に引数を省略した場合はどうなるのか見ていきたいと思います。
今回はB2番地に出力結果を表示したいので、B2番地を選択し先ほどの「参照欄」のダイアログボックスを表示します!今回は参照欄に何も入力せず、「OK」ボタンをクリックします!
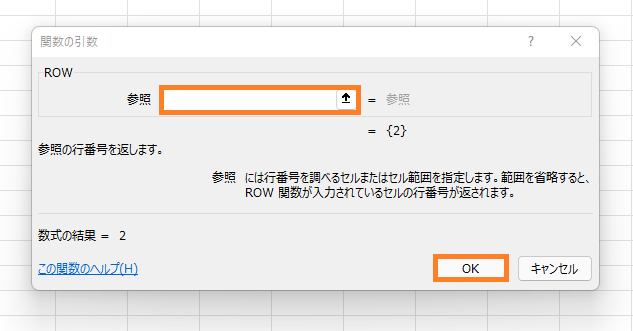
(参照欄には何も入力せずOKを選択!)
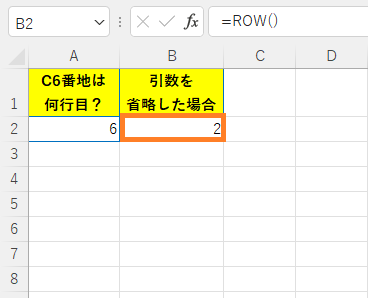
(B2番地に「2」という結果が出力された!)
するとB2番地に「2」という結果が出力されたと思います!
これは現在選択しているセルが何行目なのかを出力した結果が表示されています。今回の場合は「B2番地」を選択して関数の挿入をしたと思いますが、その行が何行目なのかを出力しているわけです!
このように参照欄に何も入力しなければ、関数の挿入をしたセルが何行目なのかを出力することができます!
☆今回のポイント
1.ROW関数は指定したセルの行が何行目なのかを調べられる!
2.ROW関数の「参照欄」に何も入れずに設定すると、選択しているセルの行が出力される!
一通り把握したら操作に慣れるために練習問題をやってみましょう!
【練習問題】エクセル ROW関数の使い方!セルが何行目なのかを調べる関数!
↑こちらをクリックすると練習問題をダウンロードできます!
(ダウンロード後、ファイルを開いたら「編集を有効にする(E)」をクリックして入力できるようにしてください。)
1.A2番地にC6番地の行が何行目なのかをROW関数を使って出力してみましょう!
2.B2番地にROW関数の引数を何も入れずに設定して出力してみましょう。その時出力結果はB2番地の行である「2」が出力されていることを確認してみましょう。
【解答】エクセル ROW関数の使い方!セルが何行目なのかを調べる関数!
今回の練習問題の解答はこの記事に書いてあるのでそちらを参考にしながら進めてみましょう。
お疲れ様でした!
次のページではROW関数を実戦で使う時の具体的なケースを紹介していきます!ROW関数を使えば途中の行が消されたり追加されたりしても常に連番で表示することが可能になります!
これを覚えておくとデータの整理をする時に非常に役に立つのでしっかり覚えておきましょう!
次のページ:エクセル ROW関数の応用!行を消しても常に連番(通し番号)になる!
前のページ:エクセル FIND関数の使い方!指定文字が何文字目にあるかを調べる!
【こちらもおススメ!】
■エクセル VLOOKUP関数の使い方!完全一致探しは0またはFALSE!
■エクセル FIND関数の使い方!指定文字が何文字目にあるかを調べる!