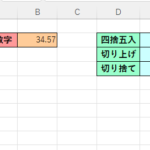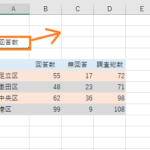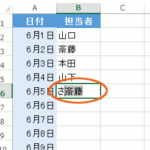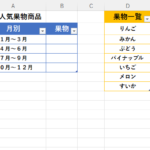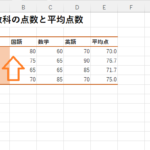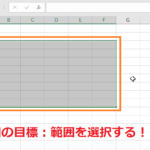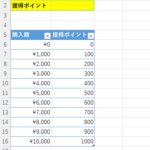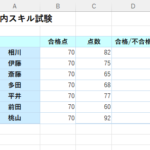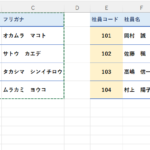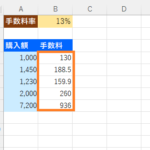目標:FIND関数を使って指定した文字が何文字目にあるかを調べられるようにする!
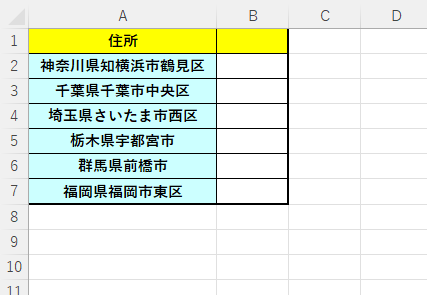
上の写真のように地名が入力されている表がある時、「県」という文字は左から数えて何番目にあるのかを調べたいと思います。
このような時に役立つのがFIND関数です!
このFIND関数を使えば、ある文字が、指定の文字列の何文字目にあるのかを調べることができます。また一文字だけでなく、ある「単語」が何文字目にあるのかなども調べることができます。他にも氏名の間に入っている「スペース」が何文字目なのかなども調べることが可能です!
また、英字の大文字と小文字は別物として認識されるために、指定する時は少し注意が必要のため、今回はFIND関数の使い方の基本を学習していきたいと思います!
エクセルのFIND関数の使い方!
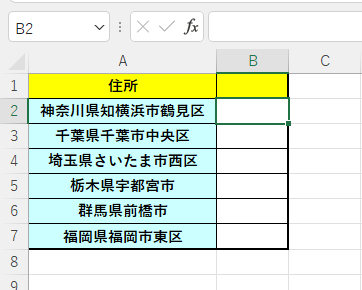
上の写真のように地名が入力された表がある時、「県」という文字はそれぞれの地名で何文字目にあるのかを調べたいと思います!
それではFIND関数を使って実際に調べてみましょう!
まずは最終的に何文字目かを出力するB2番地を選択し、関数の挿入ボタンをクリックします!
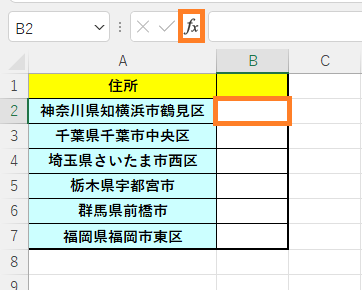
(B2番地を選択し、関数の挿入ボタンをクリックします!)
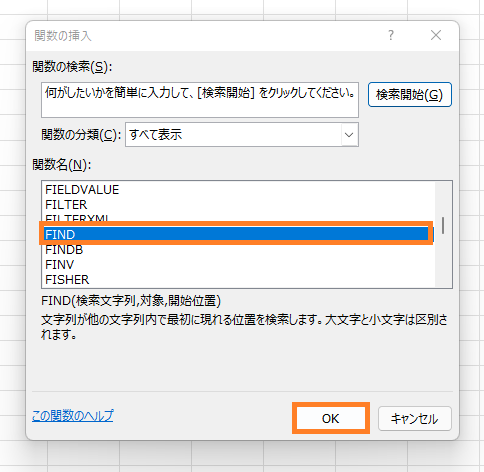
(すべて表示からFIND関数を選択!)
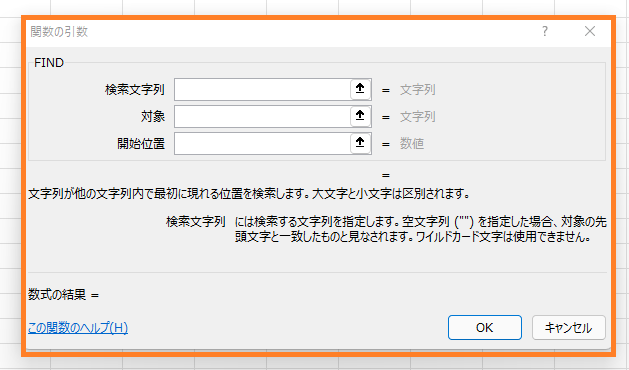
(新しく引数を入力できるダイアログボックスが表示されるので入力していきます)
ダイアログボックスが表示されたら、「検索文字列」から入力していきます。ここには探したい文字をダブルクォーテーション「””」を使って入力していきます!
今回は「県」を探したいので、「”県”」と入力します!ちなみにダブルクォーテーション「””」は半角で入力します!
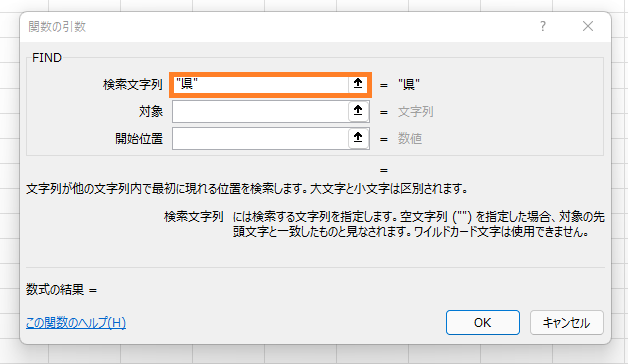
(検索文字列に「”県”」と入力)
次に「対象」の欄ですが、これはどの文字列の中で調べたいのかを指定するので、今回はA2番地を選択します!
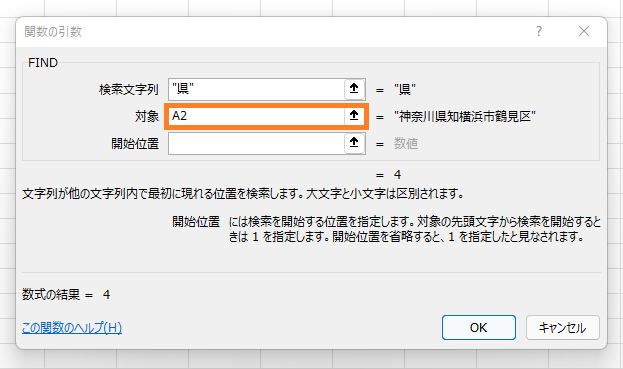
(「対象」の欄にA2番地を選択して入力!(セルを選択すればOKです))
最後に「開始位置」の欄ですが、これは文字列の左から数えて何番目の文字を開始位置とするか決める欄になっています。今回は一番左から数えるので「1」と入力します。ちなみに何も入力せず空欄にしても「1」を入力した時と同じ意味になります!
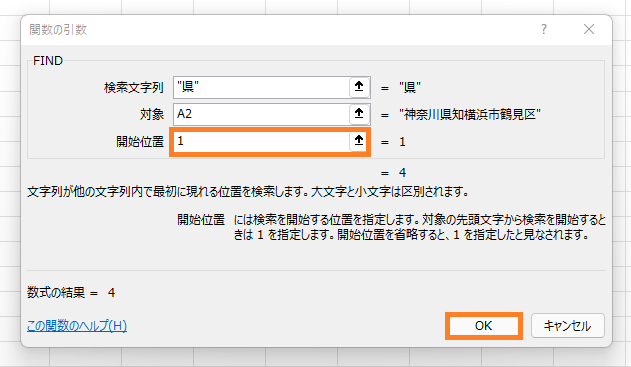
(「開始位置」の欄に「1」と入力しOKボタンをクリック!)
するとB2番地に「4」と出力されます!これは「県」という文字が左から数えて4番目にあることを表しています!
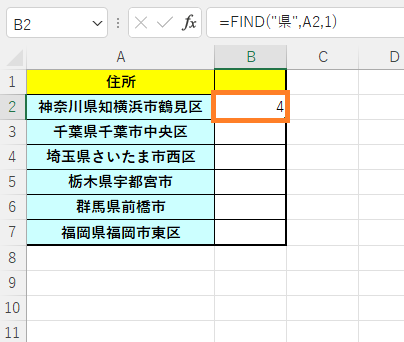
(B2番地に「4」が出力される!)
B2番地に出力結果を表示させることができたので、オートフィルでB7番地までドラッグし出力してみましょう!
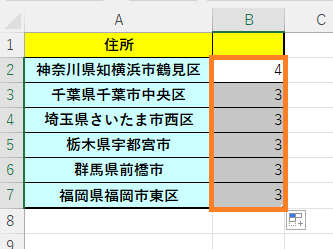
(B2番地~B7番地までオートフィルで出力!)
このようにFIND関数は引数を3つ設定すれば出力可能で、オートフィルを使えば他の文字列に対しても同じ条件で出力することができます!
FIND関数は一文字ではなく「単語」で調べることもできる!
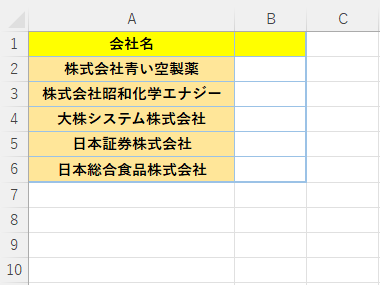
上のような表がある時、例えば株式会社の「株」という文字が何文字目にあるのかを調べたいと思います。先ほど習った順番通りFIND関数を使って設定すれば出力できます。
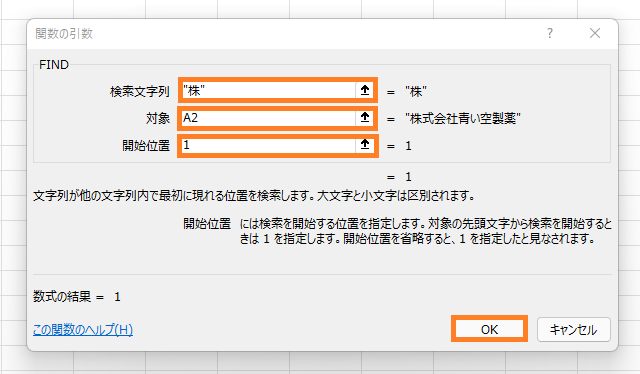
(FIND関数の設定)
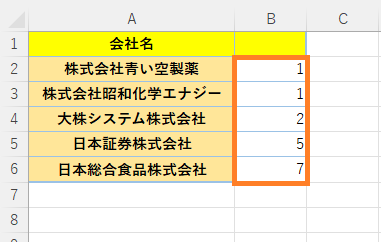
(OKボタン選択後、オートフィルで表示)
しかし、このまま設定すると「大株システム株式会社」の所だけ、「大株」の方の「株」が何文字目にあるのかを表示してしまい、本来調べたかった「株式会社」の「株」が何文字目にあるのかを調べられません。
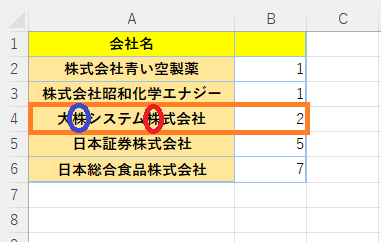
(「大株システム株式会社」という名前の場合、最初に出てくる「株」が何文字目なのかを表示してしまう・・)
このような時は、FIND関数を設定する際、「検索文字列」に「”株式会社”」と単語で入力すると解決できます。
そうすれば、「株式会社」という単語が何文字目にあるのかがわかり、同時に「株」という文字が何文字目にあるのかがわかるためです。
では実際に「検索文字列」に「”株式会社”」と単語で入力してみます!
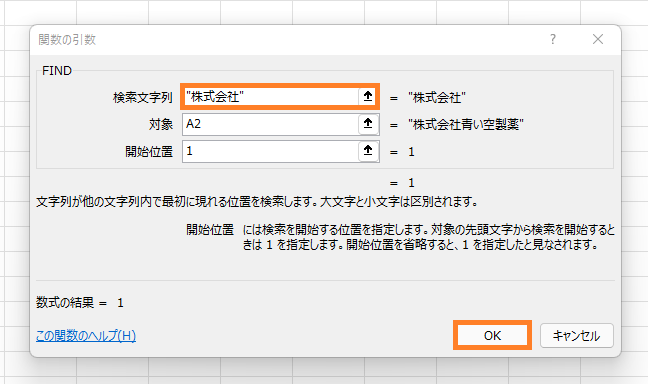
(「検索文字列」に「”株式会社”」と単語で入力)
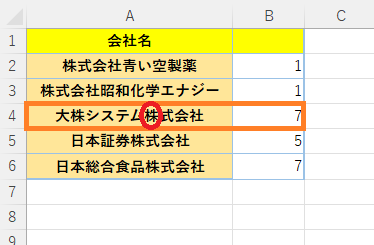
(オートフィルで表示すると株式会社の「株」が何文字目にあるのかが表示される!)
このように一文字だけでは調べたいことができなくても、「単語」で設定すれば調べられる場合もあるので、単語での検索方法も身につけておくと良いでしょう。
エクセルのFIND関数は「スペース」の位置も調べられる!
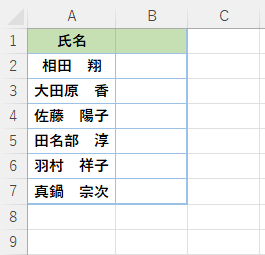
FIND関数は文字だけでなく「スペース」も何文字目にあるのか調べることができます。上の写真の表のように氏名の間のスペースが何文字目にあるのかをFIND関数を使って調べたいと思います。
FIND関数の設定をする時は、検索文字列の欄に「” ”」と入力し、ダブルクォーテーションの間にスペースを入力すればOKです。
では実際にやってみましょう!
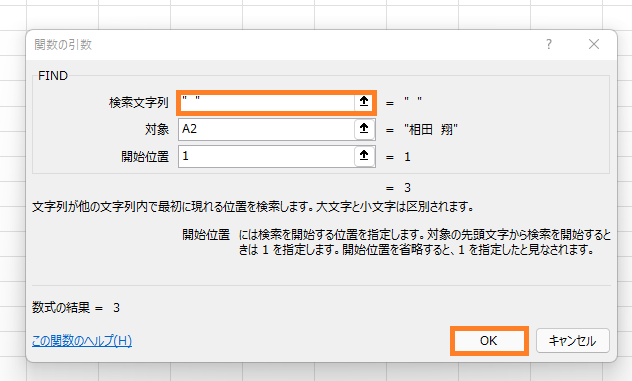
(検索文字列に「” ”」(スペース)と入力しOKボタンをクリック)
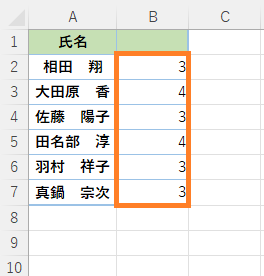
(オートフィルで表示すると表にある氏名全てのスペースが何文字目にあるのかを表示できる!)
このようにFIND関数は文字だけでなくスペースも何文字目にあるのかを表示することができます。ちなみにスペースは「全角」か「半角」を区別しないといけないので、注意点として覚えておきましょう。
例えば、氏名の間にあるスペースが「全角スペース」なのに、FIND関数を設定する時の「検索文字列」の欄には「半角スペース」で設定してしまうと、下の写真のようにエラーが出てしまいます。
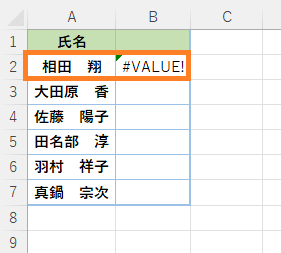
(全角、半角を間違うとエラーが出てしまう!)
FIND関数は英字の大文字と小文字のを区別すること!
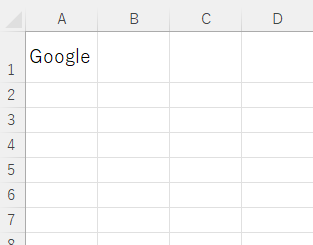
英字で検索文字列を探す時は「大文字」、「小文字」を区別する必要があります。上の写真のように、A1番地には「Google」という単語が入力されています。
この中から小文字の「g」が何文字目にあるのかを調べたいと思います。FIND関数を使って検索文字列に「”g”」と入力し、調べてみましょう。
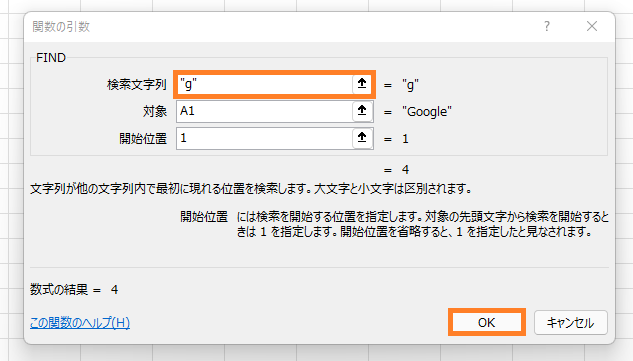
(「検索文字列」に”g”と入力)
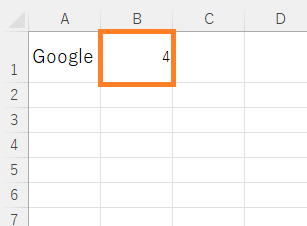
(小文字の「g」が4文字目にあることがわかります!」)
Googleという単語の中には一番最初に「G」という大文字がありますが、小文字の「g」で指定している以上、一番最初の「G」には反応せず、小文字の「g」が何文字目にあるのかを調べることができます。
出力結果を見ると「g」は4文字目にあることがわかります。このようにFIND関数は小文字で指定すれば小文字の英字を調べてくれます。
☆今回のポイント
1.FIND関数は指定した文字が文字列の何文字目にあるのかを調べることができる!
2.FIND関数は「単語」や「スペース」が何文字目にあるのかも調べられる!
3.英字の場合は「大文字」と「小文字」を区別して設定する必要がある!
一通り把握したら操作に慣れるために練習問題をやってみましょう!
【練習問題】エクセル FIND関数の使い方!指定文字が何文字目にあるかを検索!
↑こちらをクリックすると練習問題をダウンロードできます!
(ダウンロード後、ファイルを開いたら「編集を有効にする(E)」をクリックして入力できるようにしてください。)
1.住所のシートを開き、B2番地にFIND関数を使って「県」が何文字目にあるのかを調べてみましょう。またオートフィルを使ってB7番地までドラッグして出力してみましょう。
2.会社名のシートを開き、B2番地にFIND関数を使って「株式会社」が何文字目にあるのかを調べてみましょう。またオートフィルを使ってB7番地までドラッグして出力してみましょう。
3.氏名のシートを開き、B2番地にFIND関数を使って全角の「スペース」が何文字目にあるのかを調べてみましょう。またオートフィルを使ってB7番地までドラッグして出力してみましょう。
4.英字のシートを開き、B2番地にFIND関数を使って小文字の「g」が何文字目にあるのかを調べてみましょう。またこの時、大文字の「G」に反応しないことも確認してみましょう!
【解答】エクセル FIND関数の使い方!指定文字が何文字目にあるかを検索!
今回の練習問題の解答はこの記事に書いてあるのでそちらを参考にしながら進めてみましょう。
お疲れ様でした!
次のページではROW関数について学習していきます。ROW関数とは指定したセルは何行目なのかを調べることができる関数です!
どのような時に使うかというと、仕事でエクセルを使う際などに、途中の行が削除されたり逆に追加されたりした時ても、常に連番となるように番号を振りたい時などに役に立つ関数です。データ整理などをする時に非常に役に立ちます。
覚えておくと非常に便利な関数ですので、ぜひ身につけておきましょう!
次のページ:エクセル ROW関数の使い方!セルが何行目なのかを調べる関数!
前のページ:エクセル VLOOKUP関数 エラーや0でなく空白を出力する方法!
【こちらもおススメ!】
■エクセル 計算式のコピーで一気に設定!便利なずれる機能オートフィルを使う!