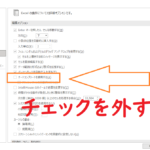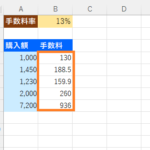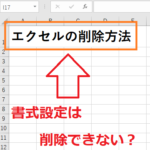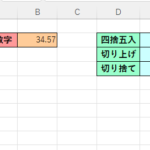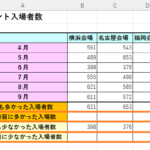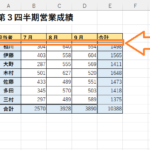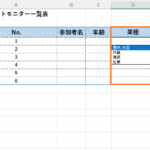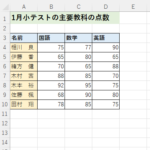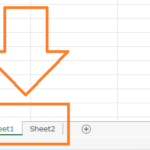目標:エクセルのVLOOKUP関数で複数の条件を満たす値を検索する方法をマスターする!
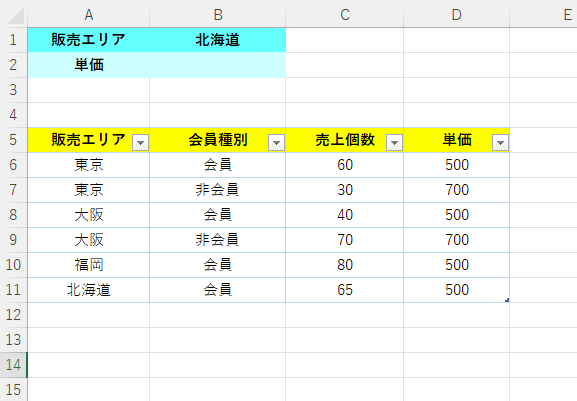
VLOOKUP関数を使って、条件を指定する時、もしもその条件が複数あった場合どのように指定すれば良いのでしょうか。
例えば上の写真のように条件が一つで、販売エリアを「検索値」とし、その「単価」を出力するだけなら、エクセル VLOOKUP関数の使い方!完全一致探しは0またはFALSE!で学んだ通り、VLOOKUP関数の設定画面でそれぞれの引数に各値を入力すれば検索できます。
では、もしも探すものが「大阪エリア」かつ「非会員」のような場合だったならどうでしょうか。
このような場合だと「大阪」だけで表には2つ存在することになり、うまく検索できません。(表の上から見ていき最初の「大阪」を検索対象としてしまう・・。)
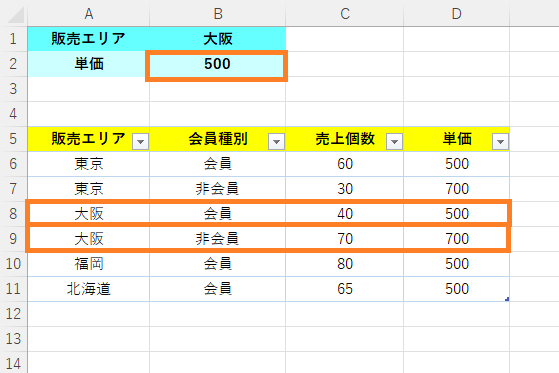
(大阪という条件だけでは2つ存在することになり探したいものを検索できない。)
つまり、このような場合、検索条件は「大阪エリア」だけでなく、「大阪エリア」かつ「非会員」という2つの条件が必要になります。
今回はこのような複数の条件を持った場合のVLOOKUP関数の使い方を見ていきたいと思います!
エクセル VLOOKUP関数で複数の条件で検索する方法!
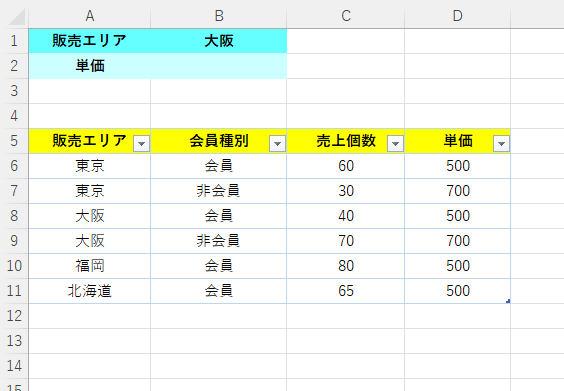
VLOOKUP関数を使って複数の条件を満たすように検索する方法を見ていきたいと思います!今回は上の写真のような状況の場合で、「大阪エリア」かつ「非会員」の「単価」をB2番地に出力する場合を考えていきたいと思います!
結論から言うと複数の条件を満たすように検索をする場合は、「複数の条件(2つの条件)を結合した列を新しく作る」ことで検索可能になります!
例えば今回の場合「販売エリア」と「会員種別」の2つの条件を満たす場合なので、一番左の列に「販売エリア+会員種別」という列を作って下の写真のように条件を結合します!(結合する時は「&」を使います。)
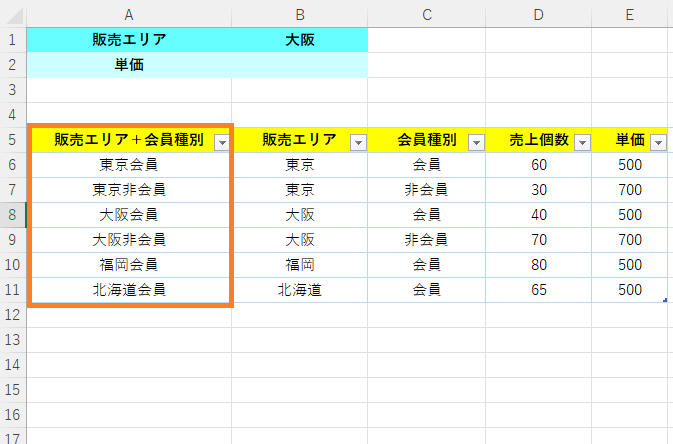
(表の一番左の列に「販売エリア+会員種別」の列を作り、A6番地には「=B6&C6」という数式を入力!)
こうすれば複数の条件が一つにまとまり、検索できるようになります!ここからは上の写真のように結合するまでの流れを見ていきたいと思います。
最初は下の写真のような状況でした。
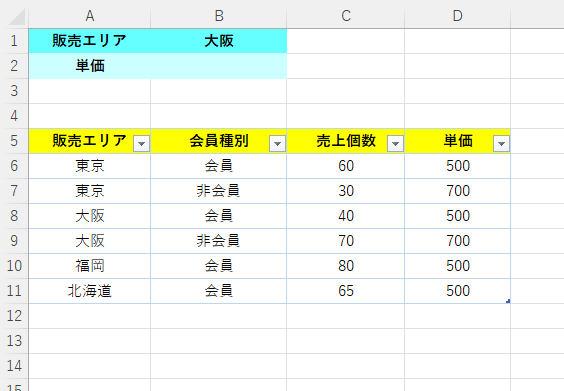
(最初の状況)
この状況から複数の条件を一つに結合していきます!今回は対象の表がテーブル化されているので、まずE列に「販売エリア+会員種別」という列を作ってしまいます。
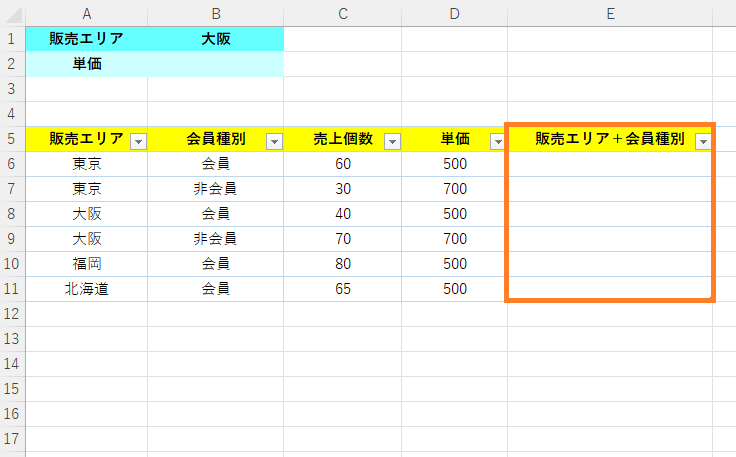
(E列に「販売エリア+会員種別」を作る!)
次はE6番地に「=A6&B6」と入力して確定します!
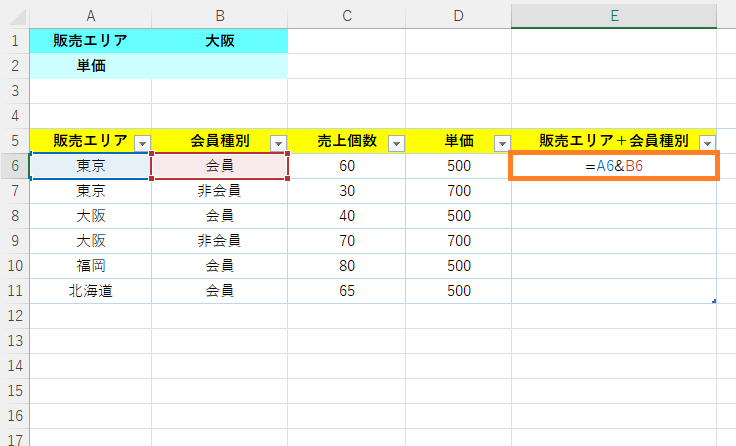
(E6番地に「=A6&B6」と入力)
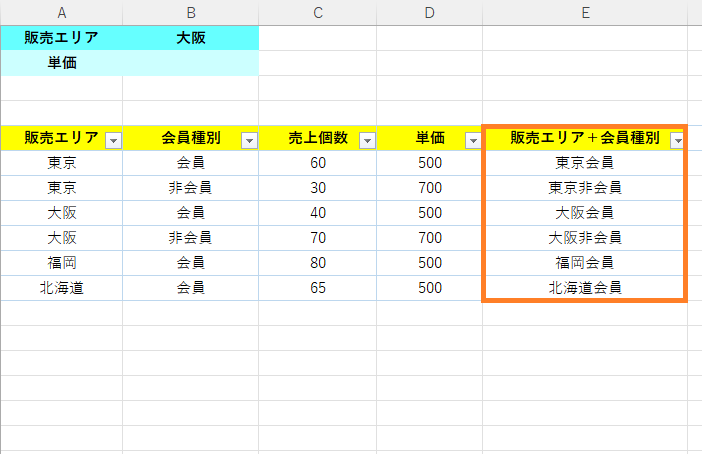
(確定するとE6~E11番地まで一気に結合することができます!)
最後にE5~E11番地を範囲選択して、カーソルを範囲の端に合わせると十字マークに変わるので、このままドラッグしてA列の左側まで持っていきます!
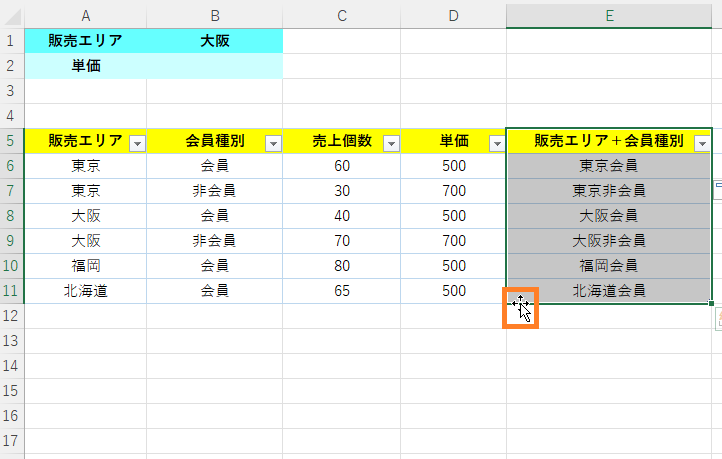
(カーソルを範囲の端に合わせると、十字マークに切り替わる)
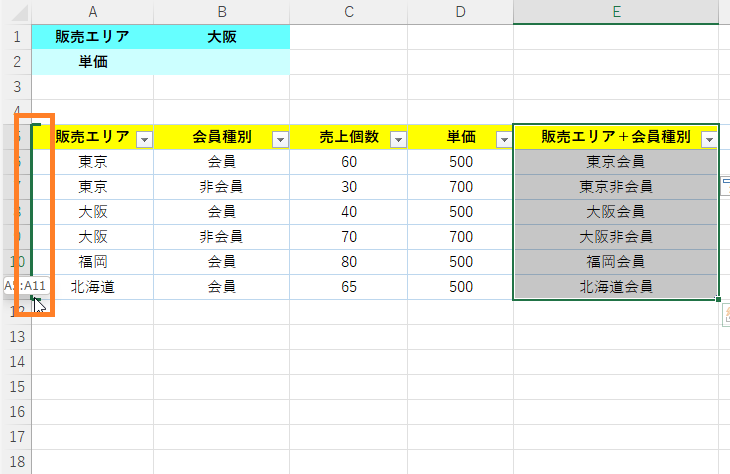
(このままドラッグして、A列の左側に持っていく)
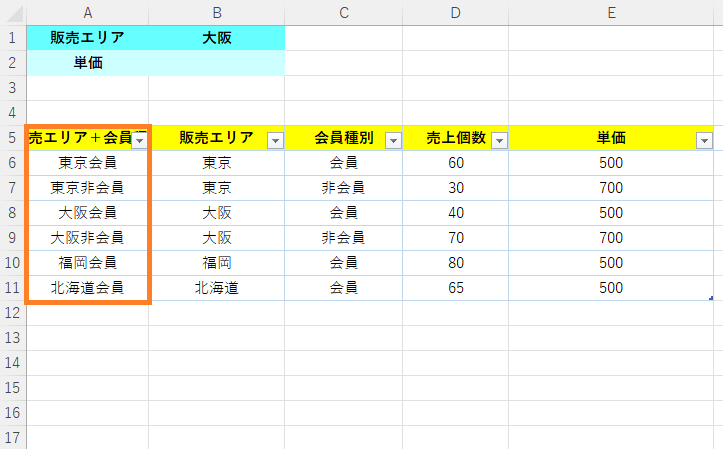
(マウスを離すと移動が完了!)
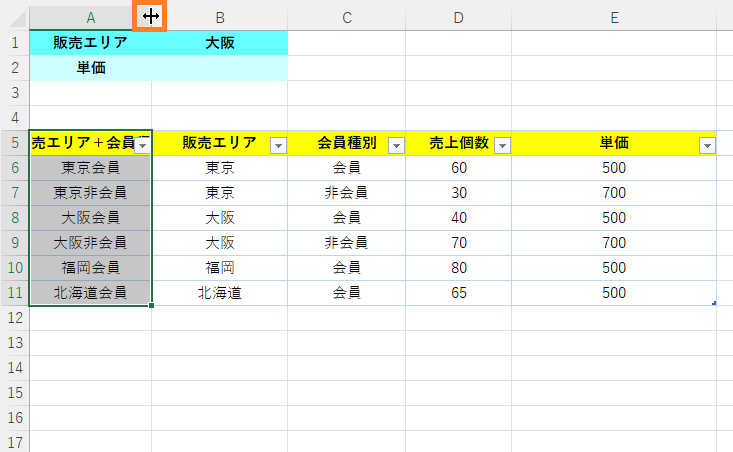
(文字数が多いとすべて表示されない場合があるのでA列とB列の間にカーソルを持っていきダブルクリック!)
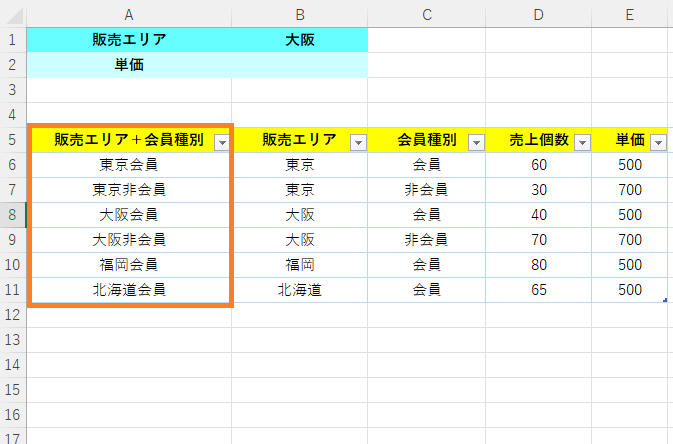
(これで表示できるようになる!)
エクセル VLOOKUP関数で複数の条件を結合後に検索する方法!
ここまでで2つの条件を1つにすることができたので、後は通常通りVLOOKUP関数を使えばOKです!そのためまずはA1番地を「販売エリア+会員種別」に変更、B2番地を「大阪非会員」に変更します。
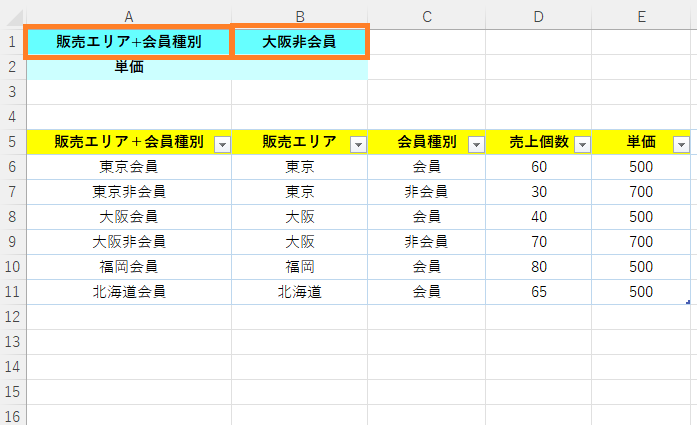
(A1番地、B1番地を変更!)
次にB2番地を選択し、関数の挿入ボタンからVLOOKUP関数を選択して下の写真の通り進めていきます!
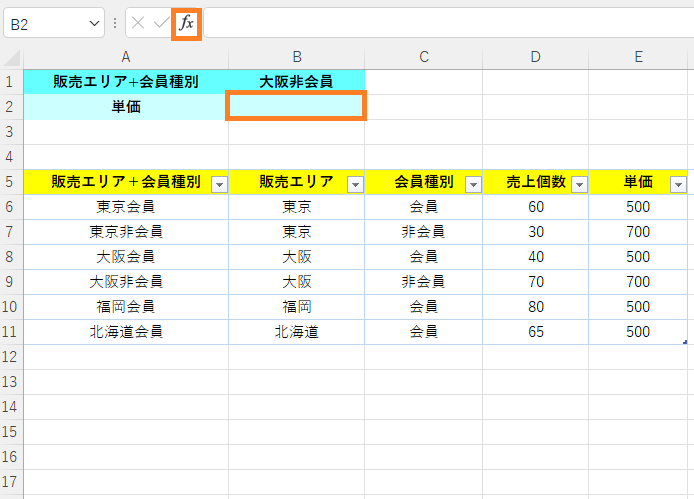
(B2番地を選択し、関数の挿入ボタンをクリック)
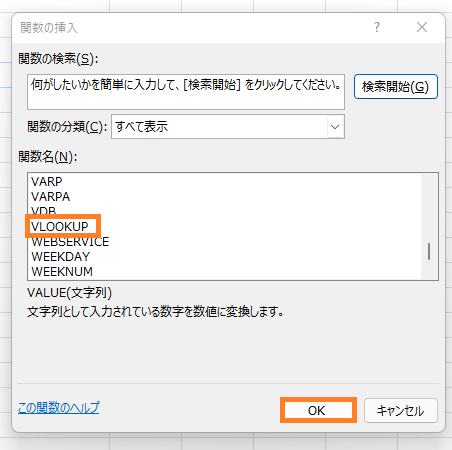
(VLOOKUP関数を選択してOKボタンをクリック)
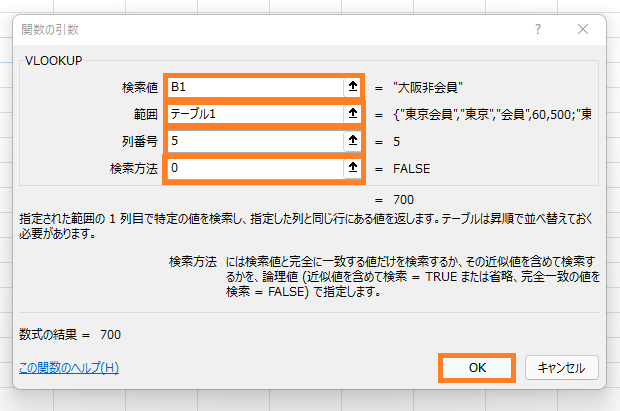
(「検索値」を「B1番地の値」で設定し他の引数も写真のように設定してOKボタンをクリック!)
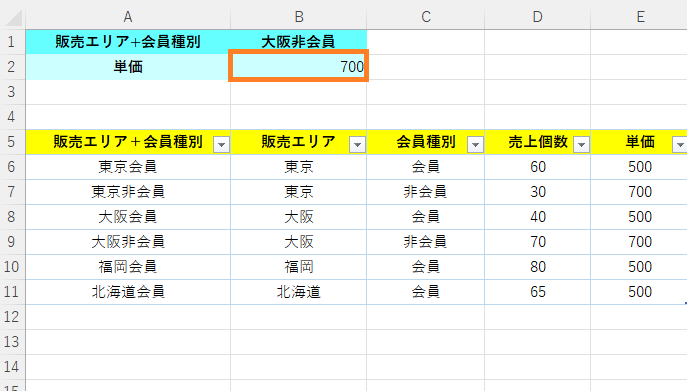
(B2番地に探し出したい値が出力されました!)
※VLOOKUP関数の引数の設定方法がわからない場合は、エクセル VLOOKUP関数の使い方!完全一致探しは0またはFALSE!のページで紹介しているのでそちらをご覧ください!
これで複数の条件を持った時のVLOOKUP関数の検索ができました!
☆今回のポイント
1.複数の条件がある時は結合して1つの条件にする!
2.その上でVLOOKUP関数を使う!
一通り把握したら操作に慣れるために練習問題をやってみましょう!
【練習問題】エクセル VLOOKUP関数で複数の条件で検索する方法!
↑こちらをクリックすると練習問題をダウンロードできます!
(ダウンロード後、ファイルを開いたら「編集を有効にする(E)」をクリックして入力できるようにしてください。)
1.E列に販売エリアと会員種別を結合した列を作成しましょう。
2.E列に作った新しい列をA列にドラッグで持っていきましょう!
3.B2番地にVLOOKUP関数を使って大阪エリアで非会員の単価を出力しましょう!
【解答】エクセル VLOOKUP関数で複数の条件で検索する方法!
今回の練習問題の解答はこの記事に書いてあるのでそちらを参考にしながら進めてみましょう。
お疲れ様でした!
次のページではVLOOKUP関数のワイルドカードについて学習していきます。
これを覚えておくと作業効率が上がるのでぜひ覚えておくと良いでしょう!
次のページ:エクセル VLOOKUP関数のワイルドカード「*」で部分一致検索!
前のページ:エクセル VLOOKUP関数の使い方!#N/Aエラーの対処方法!
【こちらもおススメ!】
■エクセル VLOOKUP関数の使い方!完全一致探しは0またはFALSE!
■エクセル VLOOKUP関数の使い方!近いもの探しは1またはTRUE!