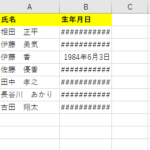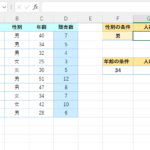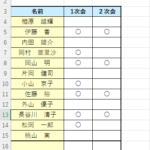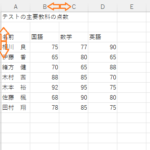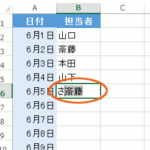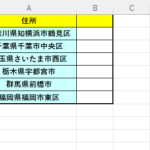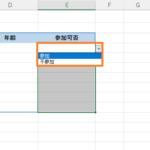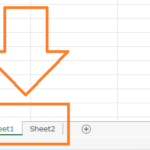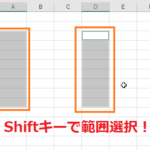目標:VLOOKUP関数で#N/Aエラーが出た時の対処方法を身につける!
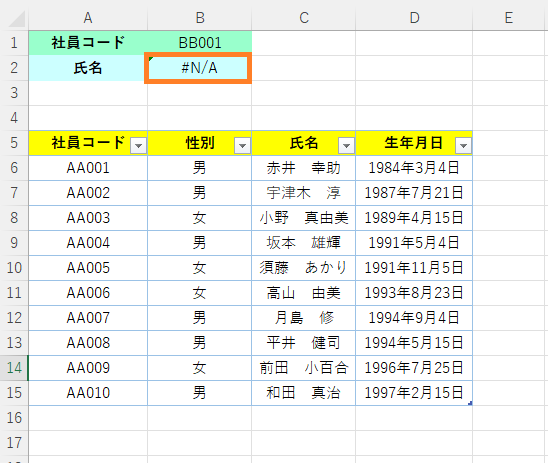
VLOOKUP関数を使った時に「#N/Aエラー」というエラーが表示されることがありますが、この時の対処方法をマスターしていきましょう!
また、探し出す表に新たなデータを追加した時、VLOOKUP関数で探したいものを探せるのかを見ていきましょう!
VLOOKUP関数を使った時の「#N/Aエラー」の対処方法!
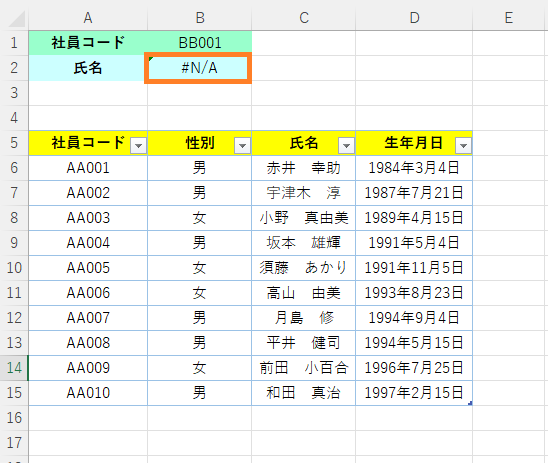
上の写真にある表からVLOOKUP関数を使って探したいものを探す時、まずはB1番地に探したいものを設定すると思いますが、表には無い値(例えば「BB001」)を設定すると「#N/A」と表示されます。
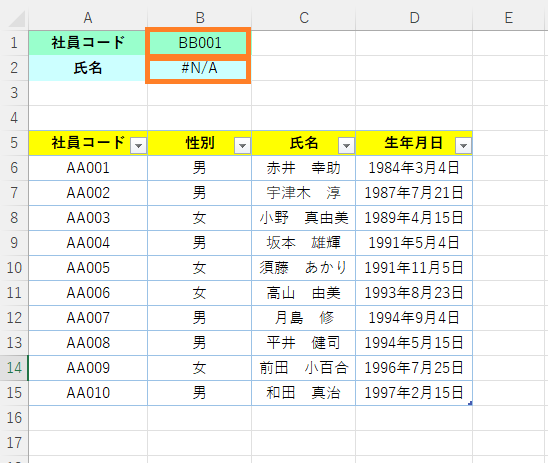
(B2番地に「#N/A」と表示される!)
これは「お探しものは見つかりません」という意味で、表の中にちゃんと存在する値を入れ直せば、探したいものを探してくれます。試しにB1番地に「AA005」と入力してみましょう!
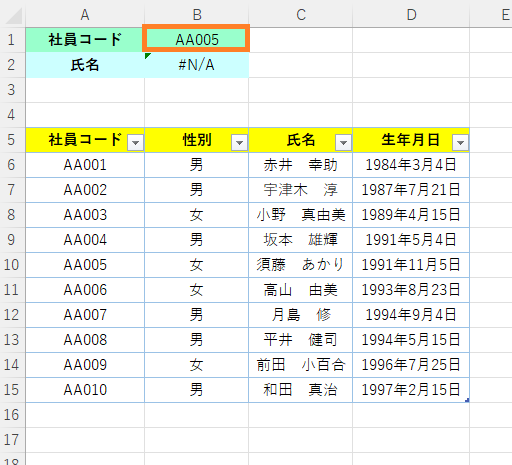
(B1番地に「AA005」と入力すると・・)
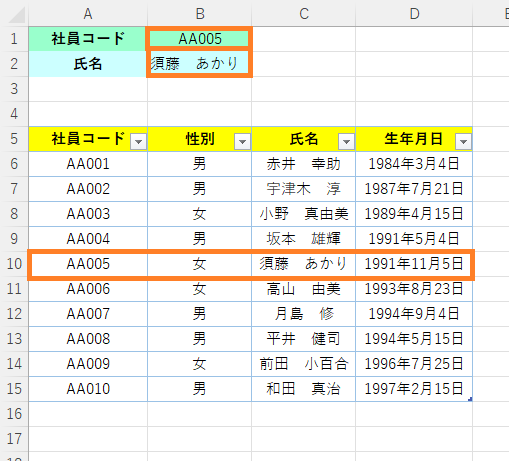
(B2番地に該当する氏名が出力される!)
このようにB1番地にちゃんと表に存在する値を入力すれば、「#N/A」というエラーが出た時も対処することができます!
また、B1番地に何も入力がなかった時にも「#N/A」というエラーが表示されます!
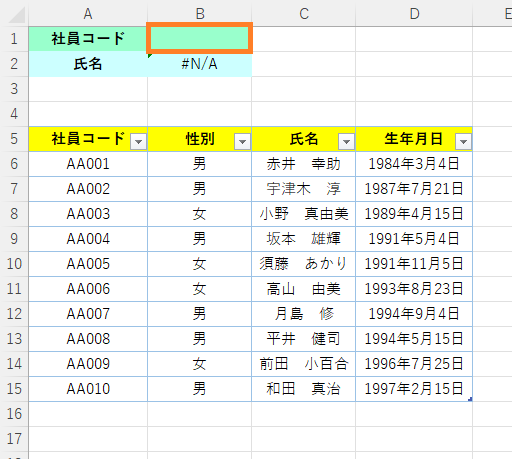
(B1番地に何も入力されていない場合も「#N/A」が表示される!)
この場合も、表に存在する値を入力すれば、「#N/A」が消えて探したいものを出力することができます!今回も試しに試しにB1番地に「AA005」と入力してみましょう!
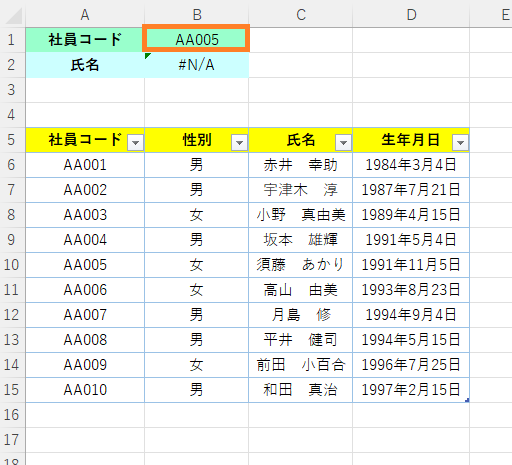
(B1番地に「AA005」と入力すると・・)
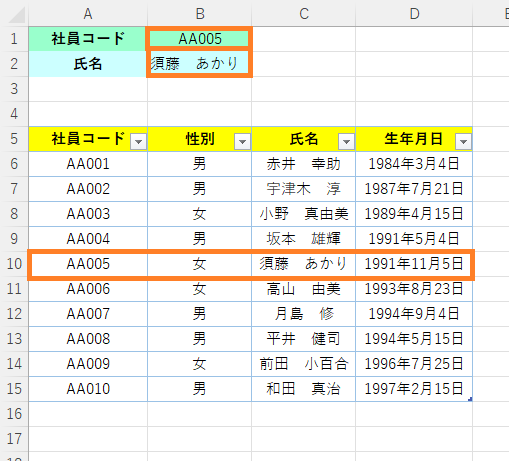
(B2番地に該当する氏名が出力される!)
VLOOKUP関数で探し出す表に新たなデータを追加した時!
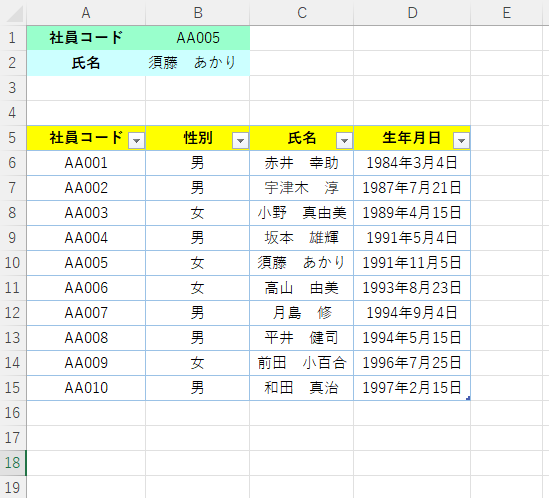
上の写真にあるような表で、16行目に新たにデータを追加した場合を見ていきたいと思います!
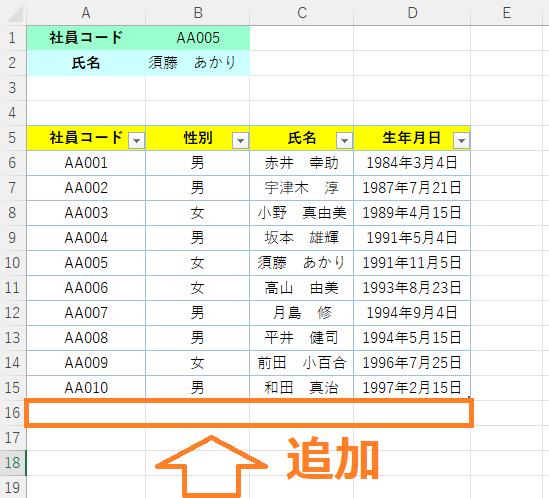
(16行目に新しいデータを追加したい・・!)
実際に追加してみましょう!(例として16行目のデータは、社員コード「AA011」、性別は「女」、氏名は「一ノ瀬 あかり」、生年月日は「1989年7月20日」で追加してみます!)
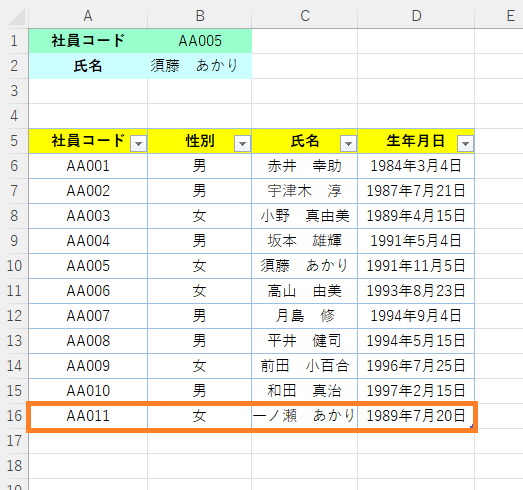
(16行目に新しいデータを追加!)
すると、この表は元々テーブル化されている表であるため、16行目に新しいデータが追加されれば、この行もテーブル化された表の一部とみなされるようになります。
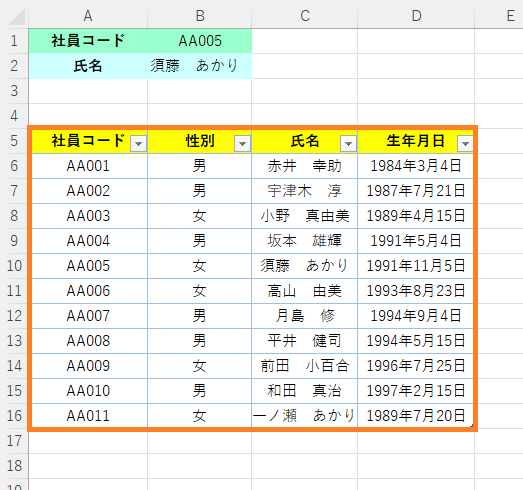
(16行目に新しいデータを追加するとテーブル化された表の一部になる!)
16行目もテーブル化された表の一部になっているので、VLOOKUP関数を使えば新たに追加した行の氏名を探してくれます!
では実際に16行目の氏名をB2番地に出力していきたいと思いますので、まずはB1番地に16行目の社員コード「AA011」を入力します!
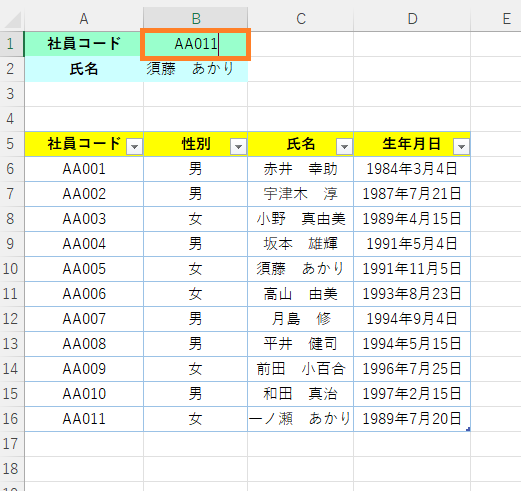
(B1番地に「AA011」を入力!)
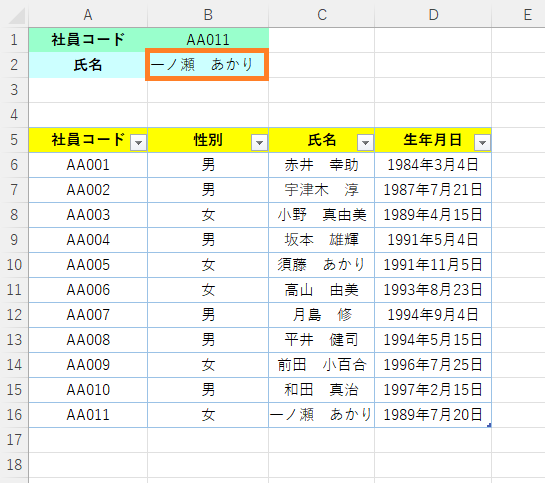
(確定するとB2番地に該当する氏名が出力されました!)
このように探し出す表を予めテーブル化しておけば、後でデータを追加した場合でも簡単にVLOOKUP関数を使って探したいものを探すことができます。
反対に、もし探し出す表がテーブル化されておらず、単なる表だった場合は、下の写真のように後で追加したデータを探そうとすると「#N/A」と出力されてエラーになってしまうので注意が必要です。
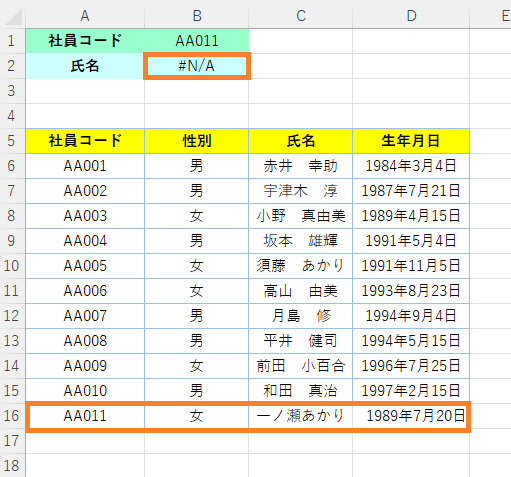
(単なる表(テーブル化されていない)で新しいデータを追加した時はエラーになる!)
VLOOKUP関数を使う前にはテーブル化しておくことがおススメと、エクセル VLOOKUP関数とは?使い方&初心者向け講座の記事でお伝えしましたが、それはこのような理由があるためです。
そのため、VLOOKUP関数を使う前は探し出す表をテーブル化しておくと良いでしょう!
☆今回のポイント
1.探し出す表に該当の値が存在しない時は「#N/A」と表示される!
2.探し出すものが「空欄」になっている時、「#N/A」と表示される!
3.予めテーブル化しておけば表に新しいデータを追加した時もそのまま対応できる!
一通り把握したら操作に慣れるために練習問題をやってみましょう!
【練習問題】エクセル VLOOKUP関数の使い方!#N/Aエラーの対処方法!
↑こちらをクリックすると練習問題をダウンロードできます!
(ダウンロード後、ファイルを開いたら「編集を有効にする(E)」をクリックして入力できるようにしてください。)
1.B1番地の値を表に存在しない社員コード(BB001)にしてB2番地に「#N/A」と表示されることを確認してみましょう。
2.B1番地の値を削除してB2番地に「#N/A」と表示されることを確認してみましょう。
3.表の16行目に新しくデータを追加して、B2番地に16行目の氏名が出力されることを確認してみましょう!(16行目の社員コードは「AA011」、性別は「女」、氏名は「一ノ瀬 あかり」、生年月日は「1989年7月20日」で追加してみましょう!)
【解答】エクセル VLOOKUP関数の使い方!#N/Aエラーの対処方法!
今回の練習問題の解答はこの記事に書いてあるのでそちらを参考にしながら進めてみましょう。
お疲れ様でした!
次のページではVLOOKUP関数を使う時に複数の条件で検索する方法について学習していきます。今までは一つの条件で対応するものを表から探していましたが、「これとこれを満たすもの・・」というように条件が複数になった時の検索方法を見ていきたいと思います!
次のページ:エクセル VLOOKUP関数で複数の条件で検索する方法!
前のページ:エクセル VLOOKUP関数の使い方!近いもの探しは1またはTRUE!
【こちらもおススメ!】
■エクセル VLOOKUP関数の使い方!完全一致探しは0またはFALSE!