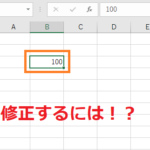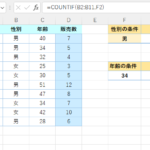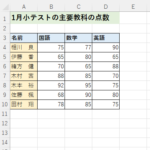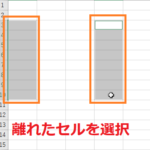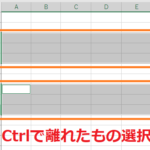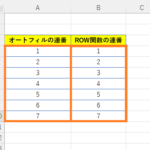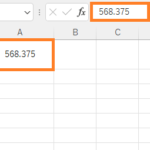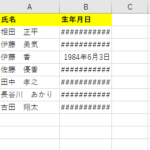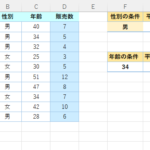目標:VLOOKUP関数を使えるようにする!完全一致するものを探せるようになる!
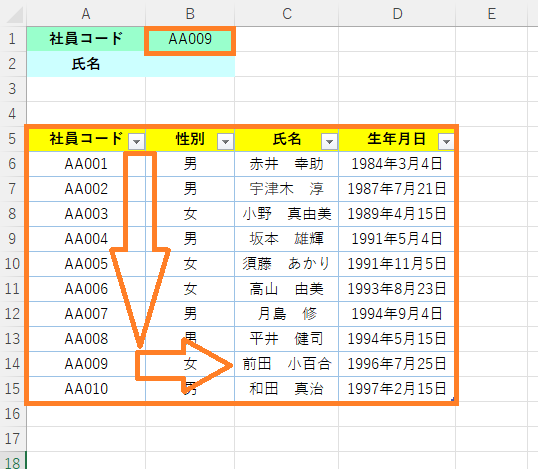
探すものが設定と完全一致する場合と近いもの探しをする場合で設定方法が異なります。このページでは前者の完全一致する場合を解説していきます。
エクセル VLOOKUP関数の完全一致探しの使い方!
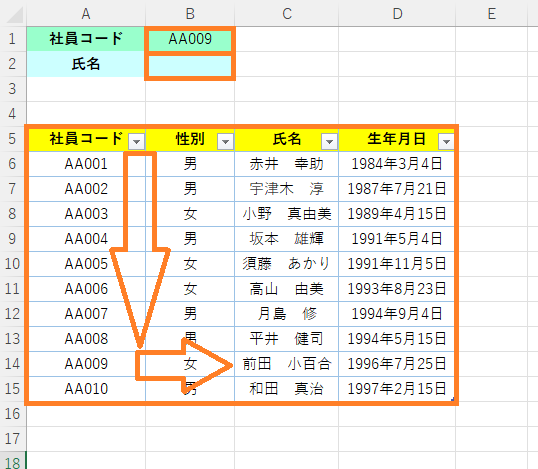
それではVLOOKUP関数を実際に使っていきましょう。今回は探すものが完全に一致するものを探していきます!B1番地に入力されている社員コードを表から探し出し、その社員コードの氏名をB2番地に出力する設定をしていきます!
まずは最終的に出力するセルB2番地を選択し、関数の挿入ボタンをクリックします!
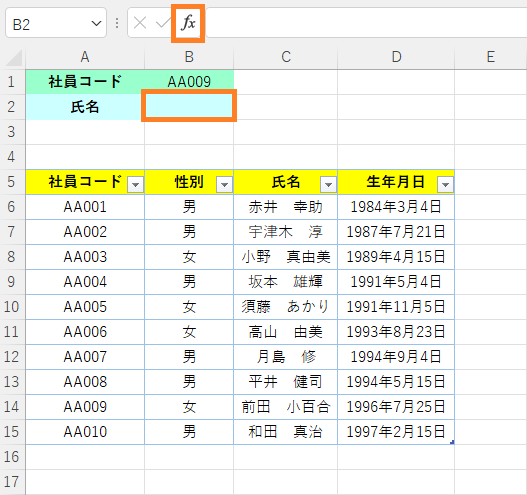
(B2番地を選択し関数の挿入ボタンをクリック!)
関数の分類欄で「すべて表示」を選択し、関数名の欄で「V」と入力してVLOOKUP関数を選択しOKボタンをクリックします!
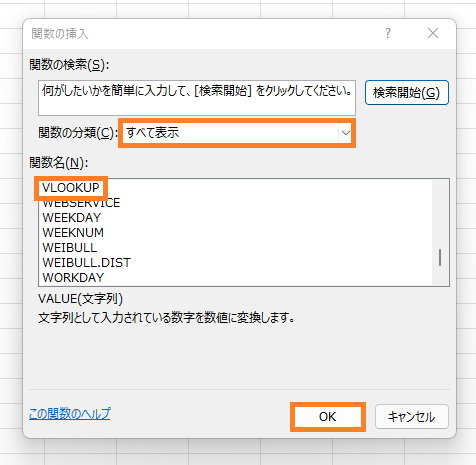
(VLOOKUP関数を選択しOKボタンをクリック)
すると「関数の引数」という新しいダイアログボックスが表示されるので、「検索値」、「範囲」、「列番号」、「検索方法」を入力していきます!
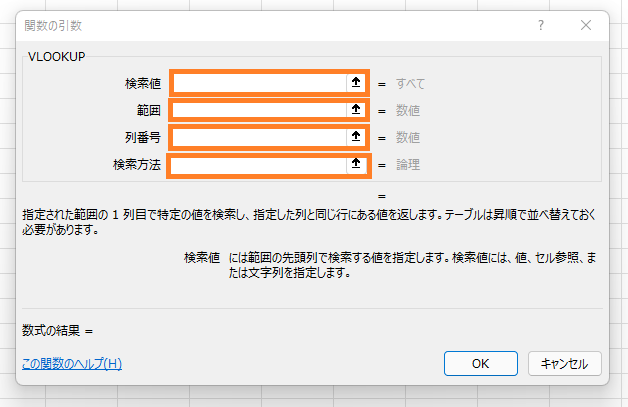
まずは「検索値」ですが、ここには探し出すものを入力していきます。今回の場合はB1番地の値なので、B1番地を選択すればOKです!
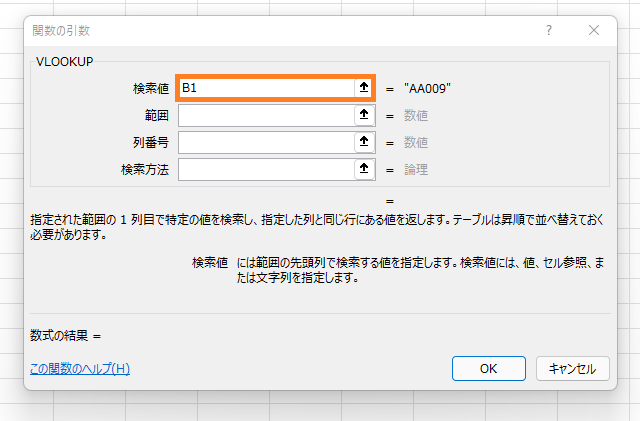
(「検索値」にB1を入力!)
次に「範囲」ですが、ここには探し出す範囲を入力していきます。この時表の見出しは含めないので、A6番地~D15番地の範囲を選択していきます。
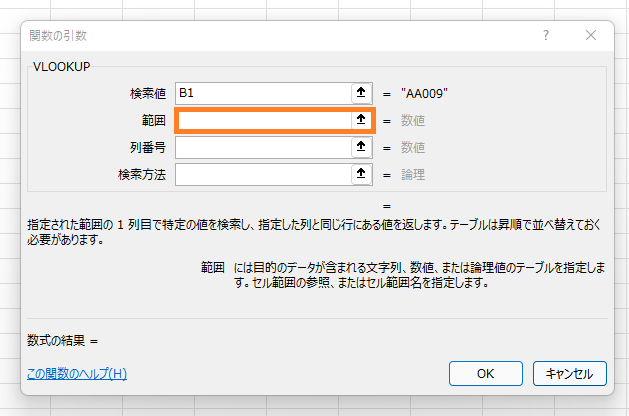
(表の見出しは含めないのでA6番地~D15番地を選択するのだが・・)
この時、すでにテーブル化されていれば、テーブルの一番最初のセルでそのセルの内側かつ左上にマウスポインタ-を合わせると、黒い斜めの矢印に変わると思います。クリックすると見出しを除いた表全体を選択することができます。
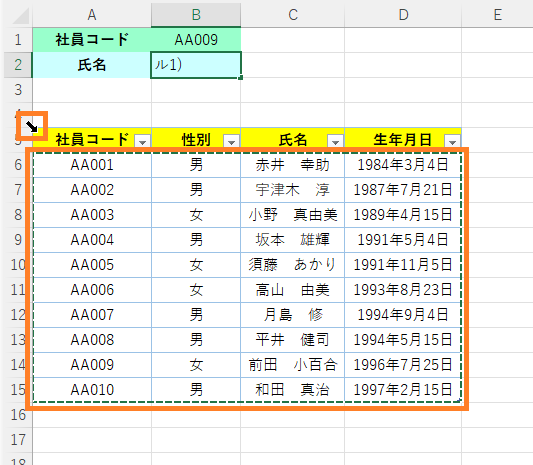
(黒い斜めの矢印に変わるのでクリック)
するとテーブル全体を選択することができ、「範囲」の欄には「テーブル1」と入力されます!
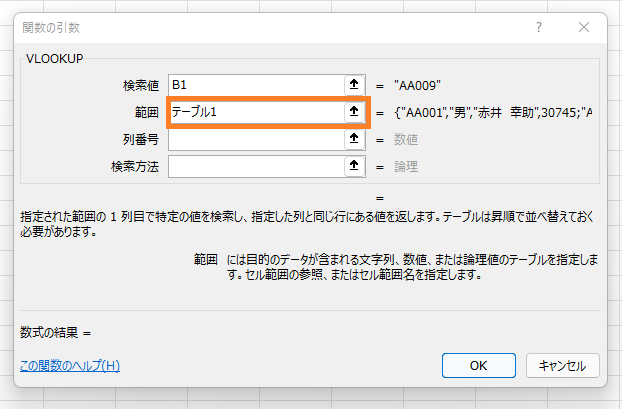
(範囲の欄に「テーブル1」が入力される!)
次は列番号の設定をしていきます!この列番号は最終的に出力させるものの列が「表の左から数えて何列目なのか」を入力していきます。
今回の場合、最終的に出力するものが氏名で、氏名は表の左から数えて3列目のため、「列番号」には「3」と入力します!
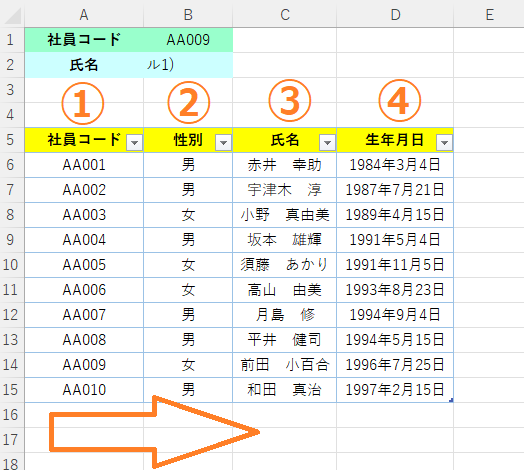
(氏名は3列目のため・・)
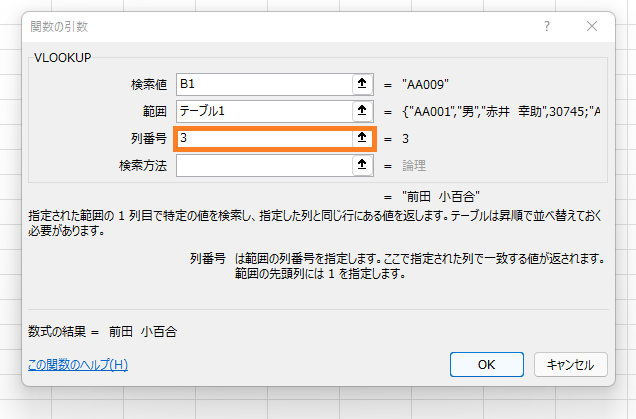
(「列番号」に「3」と入力!)
最後に検索方法の設定をしていきます。「検索方法」は「検索値」で設定したものを「範囲」で指定した表から探し出す時に、完全に一致するものを探すのかそれとも近いものを探すのかで設定方法が異なります。
・完全に一致するもの:「FALSE」または「0」(ゼロ)
・近いもの:「TRUE」または「1」(厳密に言うと0以外の数字)
今回は完全に一致するものを探すので、「FALSE」または「0」を入力します!
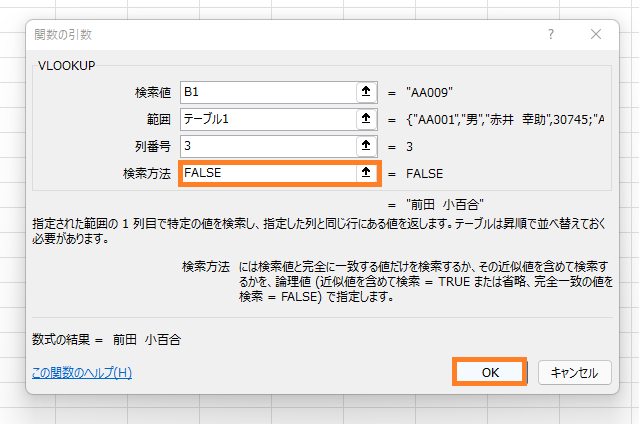
(「FALSE」または「0」を入力しOKボタンをクリック!)
するとB2番地に条件を満たす「氏名」が出力されます!
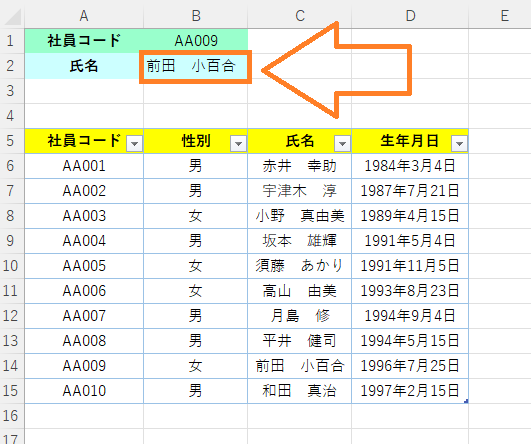
(B2番地に条件を満たす氏名「前田 小百合」が出力される!)
ちなみにVLOOKUP関数を設定後は、「検索値」のセルの値を変更すれば、自動的に対応するものを探してくれます。
例えば、現在B1番地に入力されている社員コードは「AA009」ですが「AA007」に変更すれば、それに対応する氏名を出力してくれます。
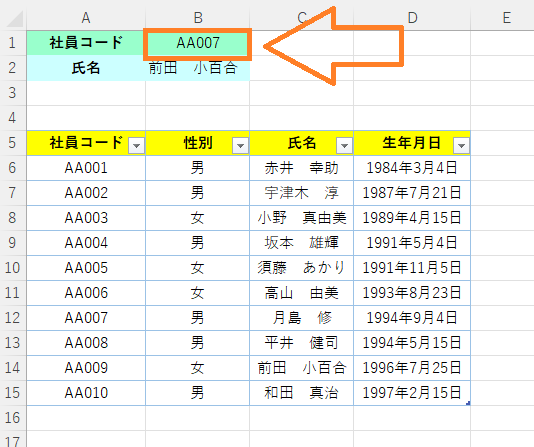
(社員コード「AA009」を「AA007」に変更し・・)
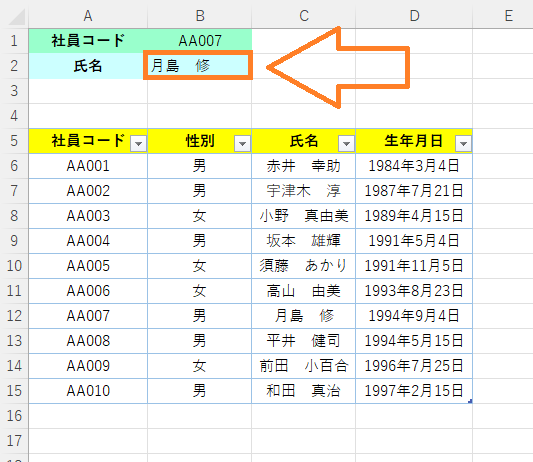
(確定すると、「AA007」に対応する氏名を出力してくれる!今回の場合は「月島 修」が出力される!)
このようにVLOOKUP関数は一度設定をすれば、探したいものを変更すれば簡単にそれに対応する値を出力してくれるのでとても便利な関数です。
早速、VLOOKUP関数を使えるようにするために練習問題を解いていきましょう!
☆今回のポイント
1.VLOOKUP関数は「検索値」、「範囲」、「列番号」、「検索方法」を設定する。
2.完全に一致するものを探す時は「FALSE」または「0」(ゼロ)、近いものを探す時は:「TRUE」または「1」(厳密に言うと0以外の数字)を入力する!
3.VLOOKUP関数は一度設定をすれば、探したいものを変更してもそれに対応する値を出力してくれる!
一通り把握したら操作に慣れるために練習問題をやってみましょう!
【練習問題】
エクセル VLOOKUP関数の使い方!完全一致探しは0またはFALSE!
↑こちらをクリックすると練習問題をダウンロードできます!
(ダウンロード後、ファイルを開いたら「編集を有効にする(E)」をクリックして入力できるようにしてください。)
1.B1番地に入力されている値に対応する氏名をVLOOKUP関数を使って表から探しだし、B2番地に出力してみましょう!
2.B1番地に入力されている社員コードを「AA007」に変更した時、B2番地の氏名が「月島 修」に自動的に変更されたことを確認してみましょう!
【解答】エクセル VLOOKUP関数の使い方!完全一致探しは0またはFALSE!
今回の練習問題の解答はこの記事に書いてあるのでそちらを参考にしながら進めてみましょう。
お疲れ様でした!
次のページではVLOOKUP関数の近いもの探しをする時について学習していきます。今回は完全に一致するものだけを探していきましたが、もう一つのパターンである近いもの探しもできるようにすることでより効率的に作業を進めることができるようになります!
次のページ:エクセル VLOOKUP関数の使い方!近いもの探しは1またはTRUE!
前のページ:エクセル VLOOKUP関数とは?使い方&初心者向け講座