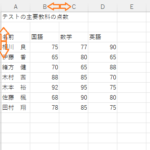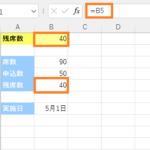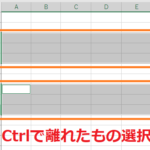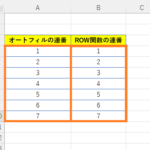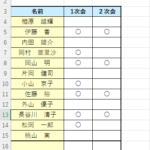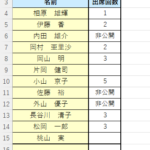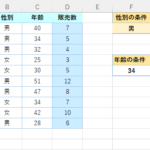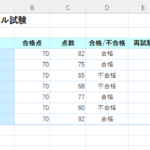目標:VLOOKUP関数の使い方と全体像を把握&初心者がハマらないための知識を習得する!

VLOOKUP関数は大量のデータの中から条件を満たすデータを取り出せる関数です!例えば上の写真のような表で、B2番地の「社員コード」の「氏名」を表から探す時などはVLOOKUP関数を使えば簡単に見つけることができます!
今回の表のように数が少なければ自分で探し出すことも可能ですが、何千、何万というデータがある時などは一つ探し出すだけでもとても大変な思いをすると思います。
VLOOKUP関数を身につけておけば何千、何万というデータがあっても簡単に探し出すことができるようになりますのでぜひ身につけておきましょう!
エクセルのVLOOKUP関数とは?どのように探してくれるの?

VLOOKUP関数を使ってあるデータを取り出す作業はどのように行われているのでしょうか。例えば上の写真のようなデータがある時、B2番地の「社員コード」の「氏名」を表から探しだす場合を見ていきたいと思います!
私たちが該当する社員コードの氏名を探し出す時は、まずその社員コードを見つけないといけないので、目線は表の一番左の列を上から順に見ていくことになります。
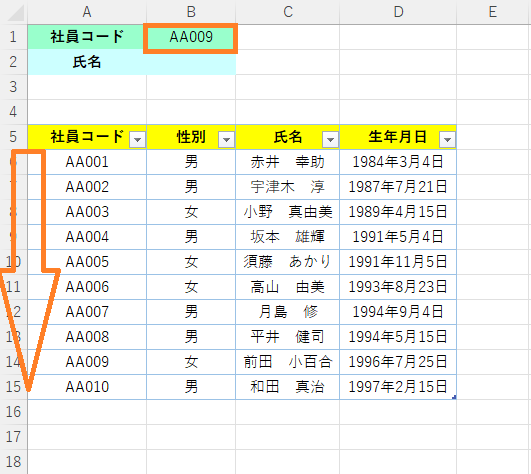
(一番左の列を上から順に下へ見ていく)
すると該当する社員コードを見つけられると思います!
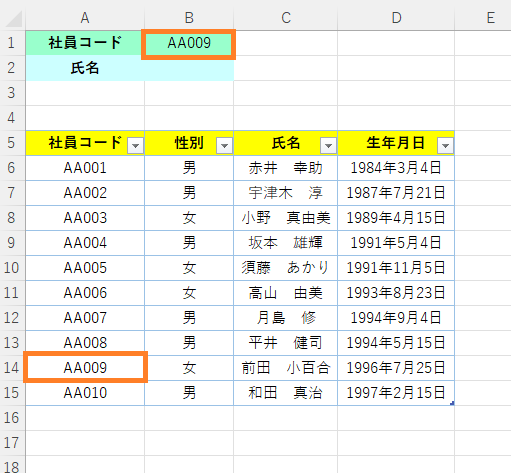
(該当する社員コードを発見できる!)
該当する社員コードが発見できたら、今度は目線を右へ移していき「氏名」の列で「前田 小百合」さんを発見できると思います。
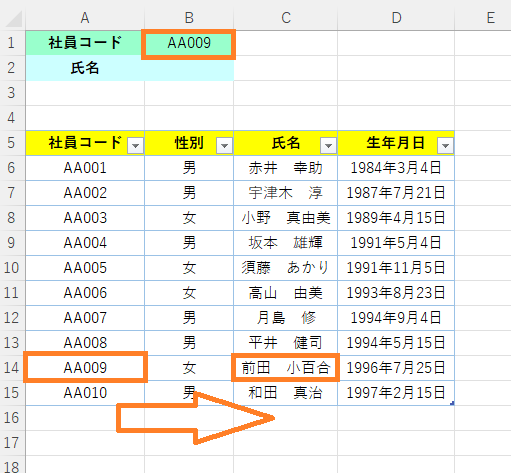
(目線を右へ移していき「前田 小百合」さんを発見!)
VLOOKUP関数はこの目線の動きをやってくれ、探したいものを瞬時に探してくれます!
ここでもしもこの表が何千行、何万行とあった場合は自力で探し出すのはとても困難だと思います。そうならないようにVLOOKUP関数を扱えれば瞬時に代わりに探してくれます!
VLOOKUP関数を使うには、少しだけ事前に準備と知識が必要なので、このページではまずそれらを紹介していきたいと思います。
エクセル VLOOKUP関数を使う時の基準は表の左端!
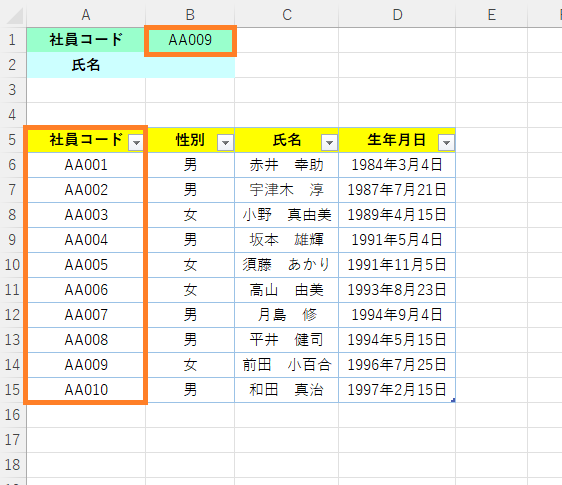
VLOOKUP関数を使う時は、条件を設定してその条件に合うものを探してくれるのですが、今回の場合はその条件がB1番地にある社員コードなので表からその社員コードを探すことになります。
ここで探し出す条件の項目は表の左端になっている必要があります。もしも探し出す項目の社員コードが表の左端ではなく、下の写真のようになっていると、うまく機能しません。
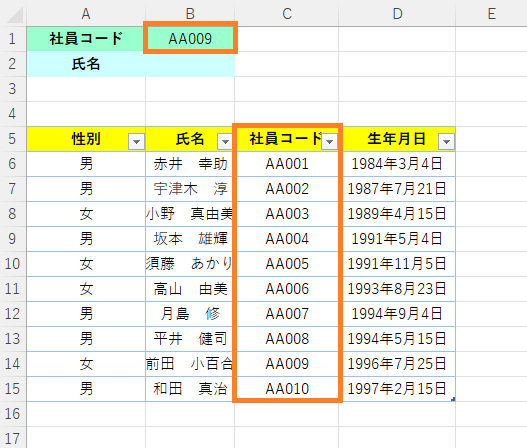
(探し出す項目(条件)が左端に無い!)
そのためVLOOKUP関数を使う時は、探し出す項目が表の左端になっていることを確認して使うようにしましょう!
エクセル VLOOKUP関数を使う前はテーブル化がおススメの理由!
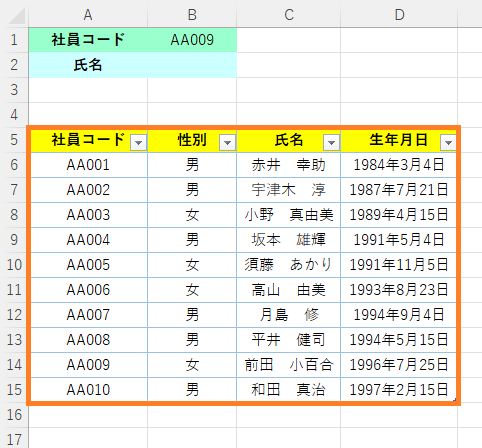
VLOOKUP関数を使う前に探し出す表はテーブル化しておくことがおススメです!その理由としてはVLOOKUP関数をより簡単に扱うことができるためです。
より簡単に扱うことができるというのは主に・・・
・探し出す表にデータが追加された場合にVLOOKUP関数の数式を修正しなくて良い
・他のセルにコピーしたいVLOOKUP関数の数式がある時、探し出す表に絶対参照を設定しなくて良い
ということが挙げられます!
ちなみにVLOOKUP関数は探し出す表がテーブル化されていなくても使うことはできます。ただ、テーブル化していないと気を付けるべきことが増えてしまい、扱いにくくなってしまいます。
そのため、VLOOKUP関数を使う時は先に探し出す表をテーブル化しておくと良いでしょう。
では、今回扱う表がテーブル化されているか確認してみましょう!
まずは表の中のどれでもいいので一つセルを選択します。
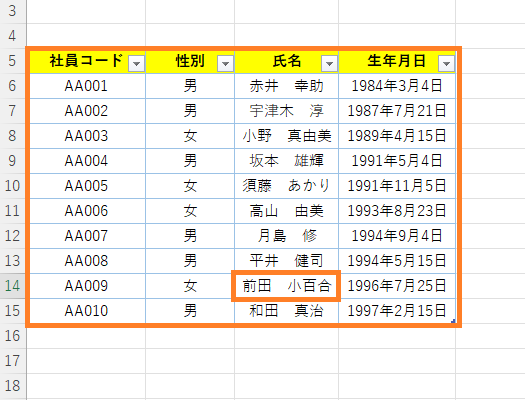
(表の中のセルを一つ選択する!)
上にあるタブを確認すると「テーブルツール」の「デザインタブ」または「テーブルデザインタブ」というものが表示されます。

(「テーブルツール」の「デザインタブ」または「テーブルデザイン」タブが表示される)
これが表示されていればテーブル化されていることになるので、このままVLOOKUP関数を使っていけば効率良く作業を進めることができます!
エクセル VLOOKUP関数の設定で初心者の方がハマらないための知識!
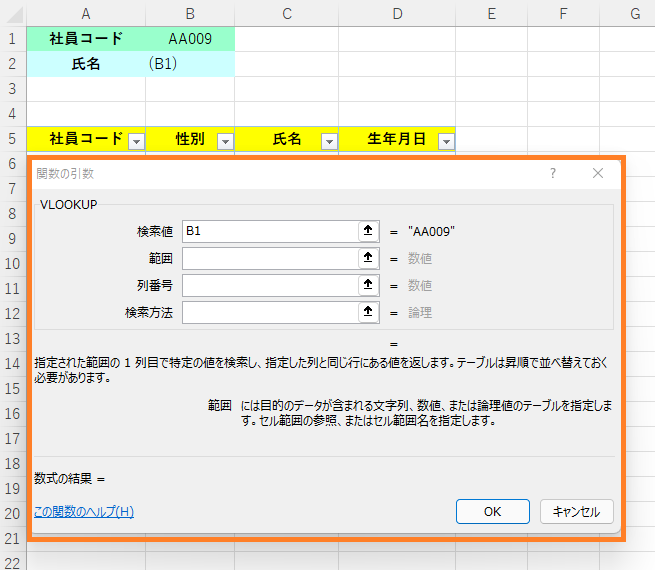
VLOOKUP関数を使う上で初心者の方が陥りがちなものの一つに上の写真のような状況があります。
上の写真はVLOOKUP関数を設定するダイアログボックスなのですが、範囲を指定する時に、このダイアログボックスが邪魔になってセルの範囲選択ができないということがあります。
このような場合、解決策としてはこのダイアログボックスの上の部分をドラッグして、邪魔にならない場所に移動すればOKです!
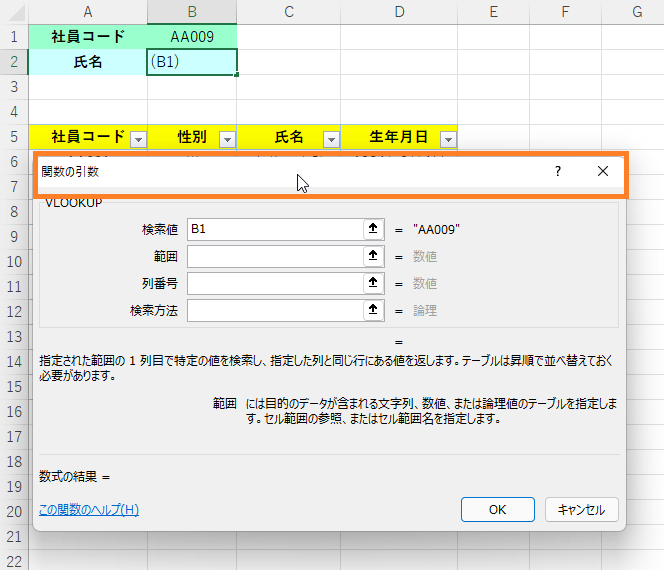
(ダイアログボックスの上の部分をドラッグして移動!)
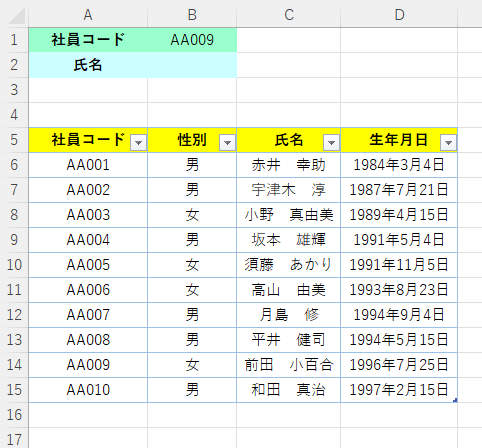
(これで範囲選択すれば簡単に範囲を指定できます!)
このようにVLOOKUP関数を使う時に初心者の方が陥りがちな状況には案外VLOOKUP関数とは関係のない基本的な所だったりするのでそのような場合は画面表示カテゴリーの記事や入力&編集カテゴリーなどのエクセルの基本を扱っている記事を確認してみてください。
次のページでは実際にVLOOKUP関数を使ってみたいと思います!
☆今回のポイント
1.VLOOKUP関数を使う時は条件の項目が表の左端の列にあることを確認する!
2.VLOOKUP関数を使う時はテーブル化しておく方がおススメ!
3.VLOOKUP関数を使う時に初心者が陥りがちな状況には、案外VLOOKUP関数とは関係のない基本的なことだったりする。
一通り把握したら操作に慣れるために練習問題をやってみましょう!
【練習問題】エクセル VLOOKUP関数とは?使い方&初心者向け講座
↑こちらをクリックすると練習問題をダウンロードできます!
(ダウンロード後、ファイルを開いたら「編集を有効にする(E)」をクリックして入力できるようにしてください。)
1.B1番地に探したい社員コードを入力してみましょう。また、この時VLOOKUP関数は表の左端の項目を探し出すことを覚えておきましょう。
【解答】エクセル VLOOKUP関数とは?使い方&初心者向け講座
今回の練習問題の解答はこの記事に書いてあるのでそちらを参考にしながら進めてみましょう。
お疲れ様でした!
次のページでは実際にVLOOKUP関数を使って探していきたいと思います!VLOOKUP関数の基本操作を紹介していきますのでしっかり身につけていきましょう!
次のページ:エクセル VLOOKUP関数の使い方!完全一致探しは0またはFALSE!
前のページ:エクセル IFERROR(イフエラー)関数の使い方!
【こちらもおススメ!】