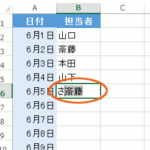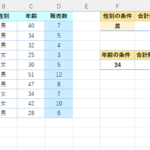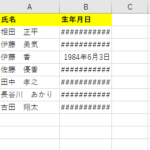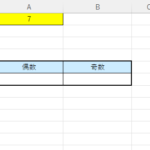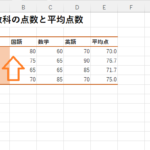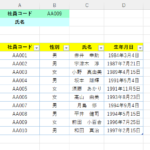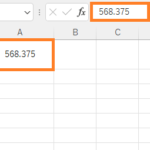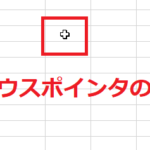目標:AVERAGEIF関数の条件を変更した時、出力される数字が変わる&条件が数字の時の処理について理解する!
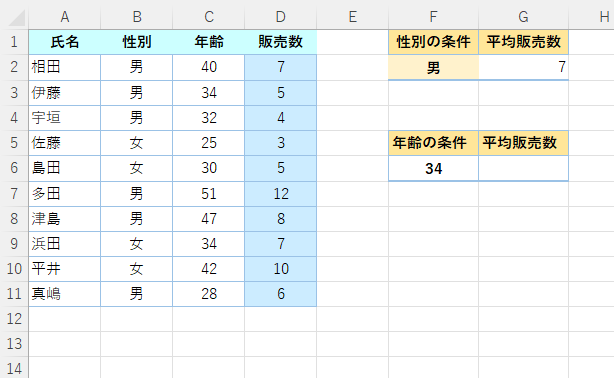
AVERAGEIF関数で出力した値で「条件」を変更すると、再度自動計算され、条件に合う数字を平均してくれます。また条件が数字の時は「ジャスト」でその数字の設定もできますし、「その数字以上」、「その数字以下」など色々な設定ができます!
では実際の例で確認していきましょう!
エクセルのAVERAGEIF関数の検索条件を変更すると再計算される!
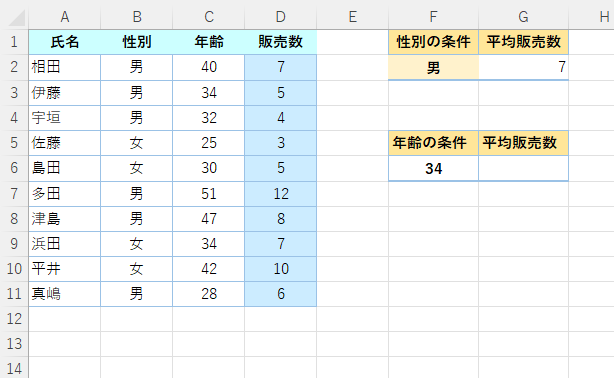
上の写真は前ページでG2番地に出力した結果が反映されています。一度AVERAGEIF関数を使って出力した後で、AVERAGEIF関数の「条件」を変更すると再計算されます!
上の写真の例では「条件」がF2番地でその値が「男」という条件です。今回はこれを「女」に変えた時、出力される値も自動で変わるのか見ていきたいと思います!
では早速F2番地の値を「女」に変えてみましょう!
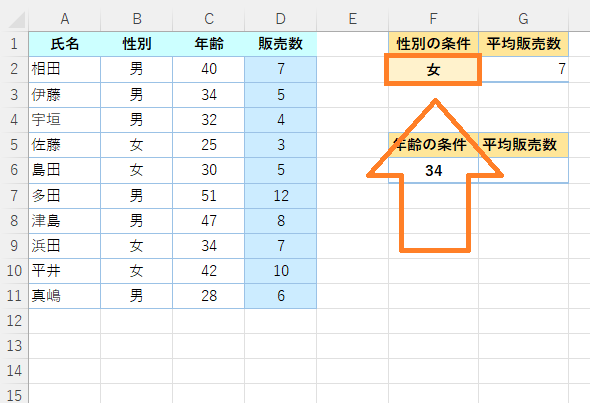
(F2番地を選択して「女」に変更!)
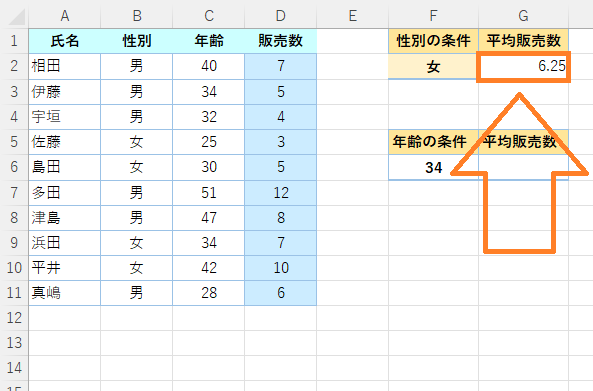
(するとG2番地の値も自動的に再計算されて他の値に変わりました!)
このようにAVERAGEIF関数は「条件」を変更すればその条件に合った数字を平均して再計算してくれます!AVERAGEIF関数の便利な機能の一つで仕事やプライベートなど実戦でも良く使う機能なので覚えておくと良いでしょう!
AVERAGEIF関数の条件が数字の時!
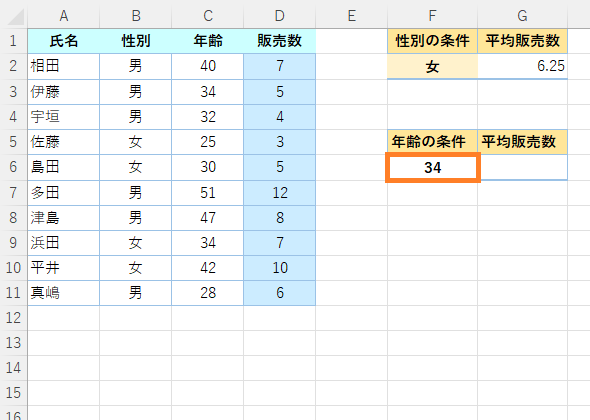
上の写真ではF6番地に年齢の条件の数値が入力されています。今回はG6番地にこの条件で結果を出力してみたいと思います。
まず、G6番地を選択し、関数の挿入ボタンをクリックします!
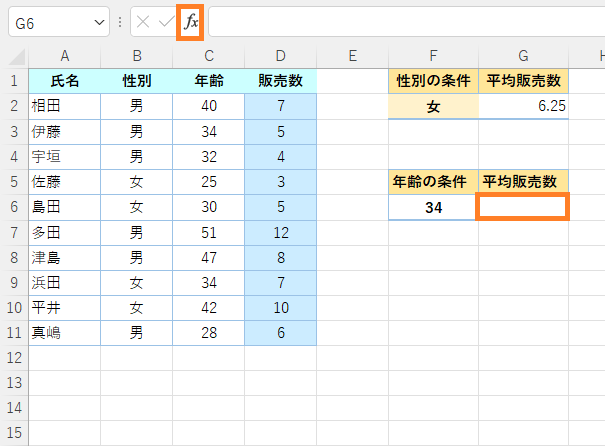
(G6番地を選択し、関数の挿入ボタンをクリック)
「すべてを表示」からAVERAGEIF関数を選択します!
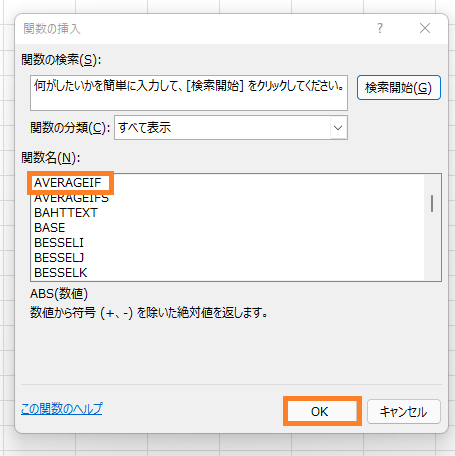
(「すべてを表示」からAVERAGEIF関数を選択しOKボタンをクリック!)
すると新しいダイアログボックスが表示されるので、「範囲」の欄にC2番地~C11番地を入力します!(C2番地~C11番地を範囲選択すればOK)
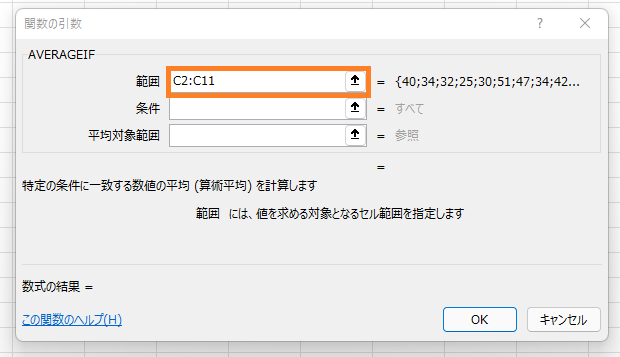
(範囲」の欄にC2番地~C11番地を入力!)
次に検索条件の欄にF6番地を入力します!
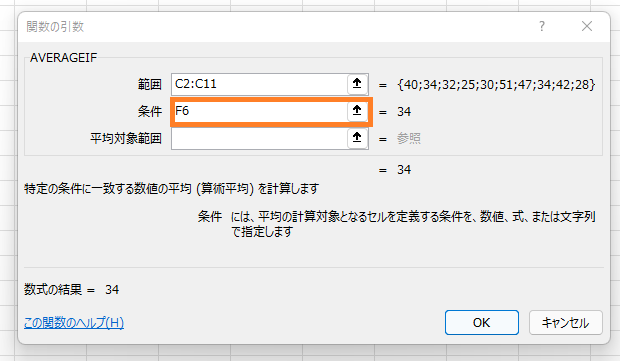
(「検索条件」の欄にF6番地を入力)
最後に平均対象範囲の欄に平均する数値D2番地~D11番地を入力ししてOKボタンをクリックします!

(「平均対象範囲」の欄に平均する数値D2番地~D11番地を入力してOKボタンをクリック!)
すると、G6番地に結果が出力されます!
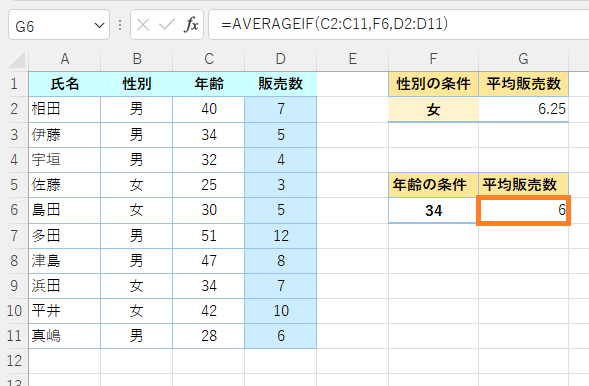
(G6番地に結果が出力される!)
AVERAGEIF関数の検索条件が「以上」や「以下」の時!
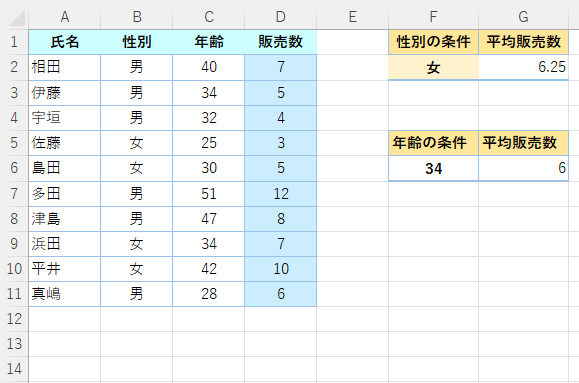
上の写真は、F6番地の値が「34ジャスト」という条件ですが、もっと範囲を広くして、「34以上」や「34以下」という条件も設定できます。
その場合はエクセル 比較演算子一覧!IF関数の「以上なら」「以下なら」etcの入力方法で学習した通り、比較演算子を使います。
例えば「34以上」なら「>=34」となりますし、「34以下」なら「<=34」となります。
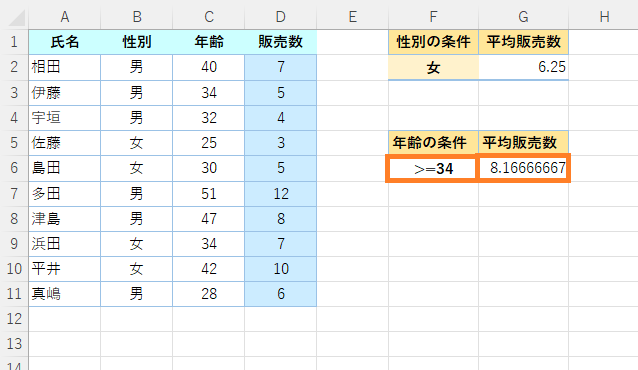
(検索条件を34以上にした時)
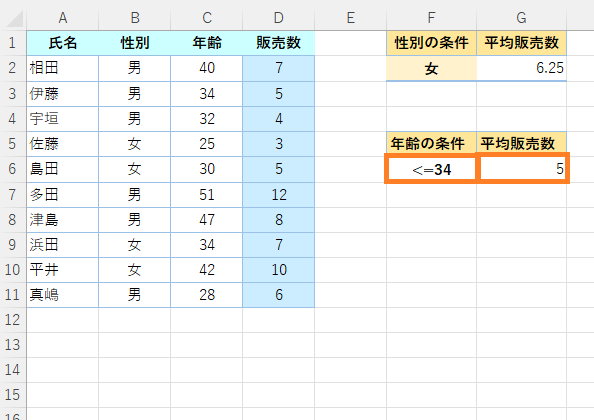
(検索条件を34以下にしたい時)
このように検索条件が数字の時には、ジャストの数字だけでなく比較演算子を使って一定の範囲として設定することも可能なので覚えておきましょう!
☆今回のポイント
1.AVERAGEIF関数は「検索条件」を変更すれば「出力結果」も自動的に変更される!
2.AVERAGEIF関数の検索条件は「数字」にすることもできる!
3.AVERAGEIF関数の検索条件が「数字」の時、ジャストでなく「以上」や「以下」など一定の範囲にすることもできる!
一通り把握したら操作に慣れるために練習問題をやってみましょう!
【練習問題】エクセル AVERAGEIF関数の条件変更&条件が数字の時!
↑こちらをクリックすると練習問題をダウンロードできます!
(ダウンロード後、ファイルを開いたら「編集を有効にする(E)」をクリックして入力できるようにしてください。)
1.F2番地の値を「男」から「女」に変更してG2番地の数値も自動的に再計算されて変わることを確認してみましょう。
2.G6番地にAVERAGEIF関数を使って、「B2番地~B11番地」がF6番地の値だったら、「D2~D11番地」の数値を平均して出力してみましょう!
3.F6番地の値を「>=34」、「<=34」に変えた時、G6番地の値も自動的に再計算されて変わることを確認してみましょう。
【解答】エクセル AVERAGEIF関数の条件変更&条件が数字の時!
今回の練習問題の解答はこの記事に書いてあるのでそちらを参考にしながら進めてみましょう。
お疲れ様でした!
ここまでAVERAGEIF関数について見てきましたが、うまく計算されない時の対処法についてはこちらのページで解説していますので参考になれば幸いです。このページはSUMIF関数がうまく機能しない時についてのものですが、原因と対処法が一緒なので参考になるかと思います。
参考ページ:エクセル SUMIF関数でうまくいかない&計算されない時の対処法!
また、次のページではCOUNTIF関数について学習していきます!COUNTIF関数は条件に合うセルの個数を数えたい時で条件が一つの時に使う関数です!COUNTIF関数も覚えておくと効率的に作業を進めることができますのでぜひ覚えておきましょう!
次のページ:エクセル COUNTIF関数の使い方!条件に合うセルの個数を数える!
前のページ:エクセル AVERAGEIF関数の使い方!条件に合うデータを平均!
【こちらもおススメ!】
■エクセル 比較演算子一覧!IF関数の「以上なら」「以下なら」etcの入力方法
■エクセル SUMIF関数でうまくいかない&計算されない時の対処法!