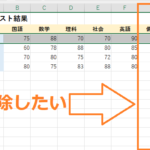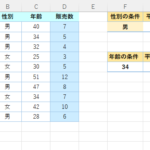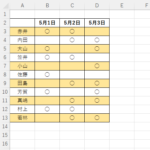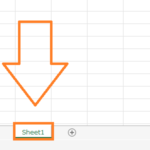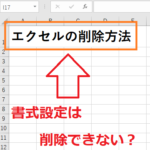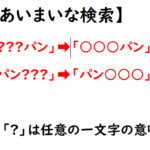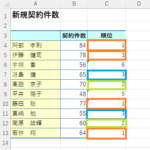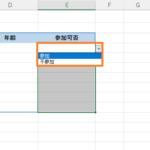目標:AVERAGEIF関数を使って条件に合うデータの平均を計算できるようになる!
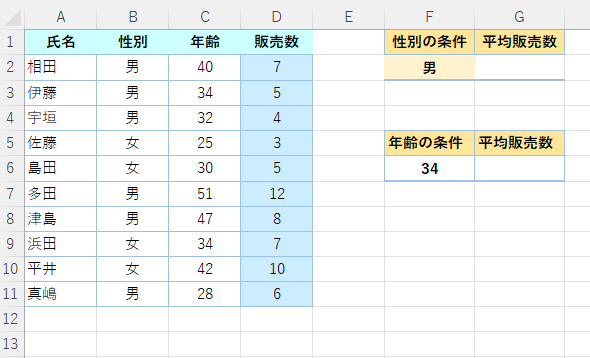
条件に合う数字だけを平均したい時、AVERAGEIF関数を使うと効率的に作業を進められます。
・条件に合った数字だけを平均したい時
・条件が一つの時
このような時はAVERAGEIF関数を使うと良いでしょう!
AVERAGEIF関数は以下のような数式になります。
=AVERAGEIF(範囲 , 条件 , 平均対象範囲)
範囲:指定する範囲が
条件:この条件と一致していたら
平均対象範囲:この範囲を平均する
今回はG2番地にAVERAGEIF関数を使って、「B2番地~B11番地」が「男」だったら、「D2~D11番地」の数値を平均して出力するという場合について見ていきたいと思います!
それでは実際にどのように使っていくのか見ていきましょう!
エクセルのAVERAGEIF関数の使用例!数式の意味の解説!
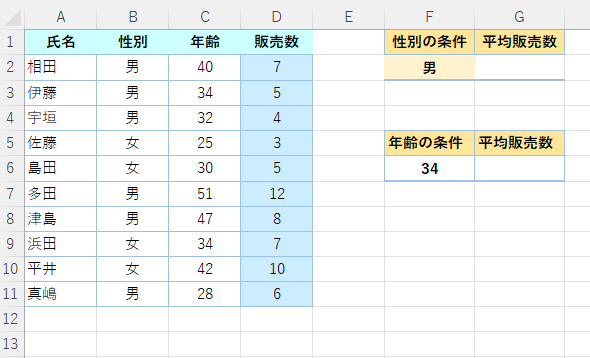
上の写真のような表で、AVERAGEIF関数を使って実際に平均を出していきます!
最終的に出力するセル(平均値)をG2番地とします!そのため最初に選択するセルはG2番地、G2番地に対してAVERAGEIF関数を使います!
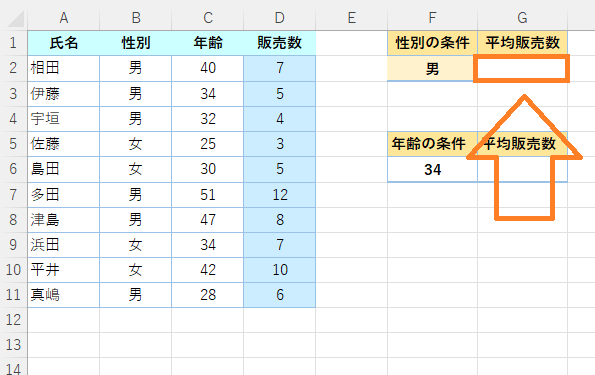
AVERAGEIF関数の条件式は
=AVERAGEIF(範囲 , 条件 , 平均対象範囲)
で表されますが、まずは「範囲」、「条件」、「平均対象範囲」を決めていきます。
今回は上の写真の表の「性別」の欄を「範囲」、「条件」を「男」、「平均対象範囲」を「販売数」の欄としてその平均値をG2番地に出力します。(今回の条件はF2番地の値と一致していたら・・という条件にしたいと思います!)
AVERAGEIF関数の条件式は
=AVERAGEIF(範囲 , 条件 , 平均対象範囲)
で表されますが、まずは「範囲」、「条件」、「平均対象範囲」を決めていきます。
今回は上の写真の表の「性別」の欄を「範囲」、「条件」を「男」、「平均対象範囲」を「販売数」の欄としてその平均値をG2番地に出力します。(今回の条件はF2番地の値と一致していたら・・という条件にしたいと思います!)
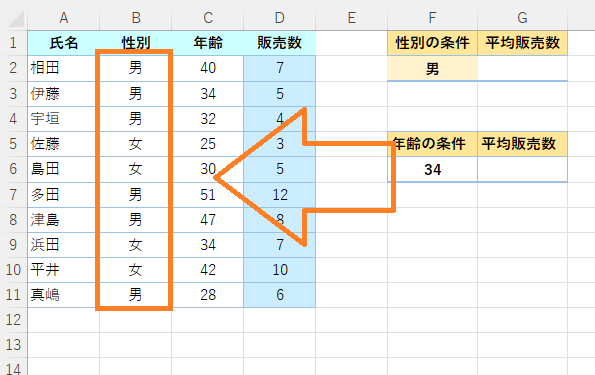
(範囲:指定する範囲が「性別欄」B2~B11番地の範囲)
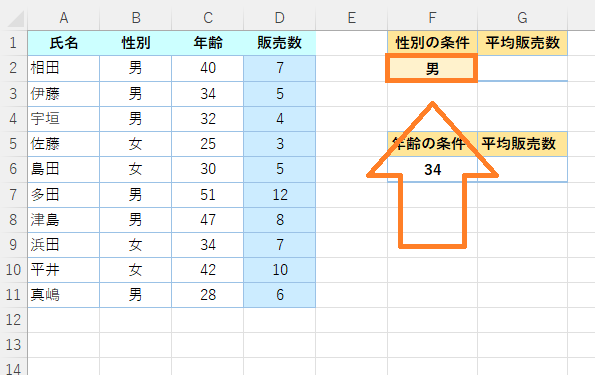
(条件:F2番地と一致していたら)
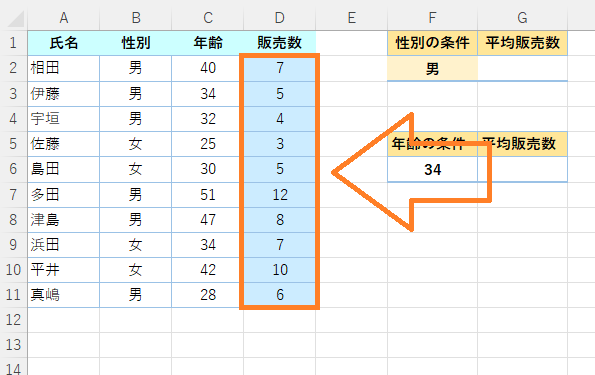
(平均対象範囲:D2~D11番地を平均する!)
AVERAGEIF関数を使う前に条件を入力するセルを準備する!
今回は性別欄が「男だったら」という条件で計算するため、その条件を予めどこかのセルに入力しておかないといけません。
今回は例としてF2番地にその条件を入力しておきます。
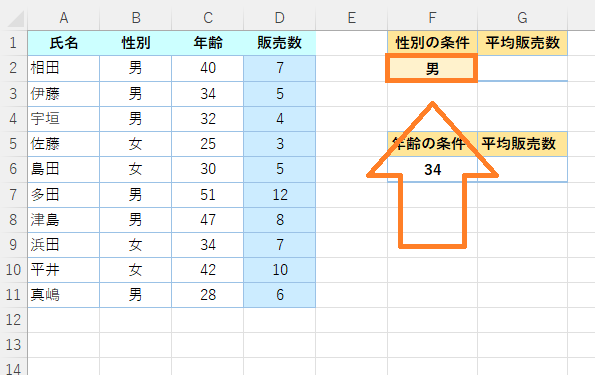
(条件としてF2番地に「男」と入力しておく)
これでAVERAGEIF関数を使う準備が整いました!
次は実際にAVERAGEIF関数を使っていきたいと思います!
AVERAGEIF関数の設定!実際に使ってみる!
準備が整ったので実際にAVERAGEIF関数を使ってみたいと思います!
まずは最終的に出力したいセルを選択します!今回の場合はG2番地ですね!
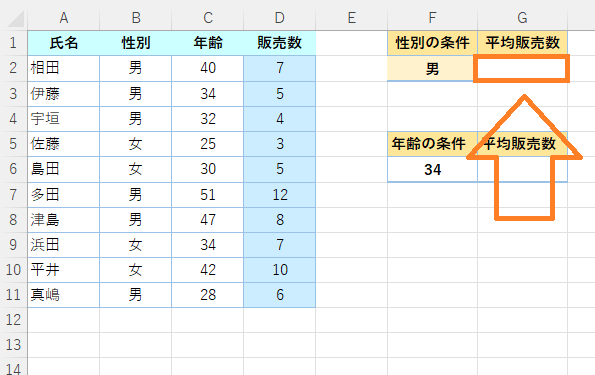
(G2番地を選択!)
出力するセルを選択したら「関数」の挿入ボタンを押して、AVERAGEIF関数を選びます!
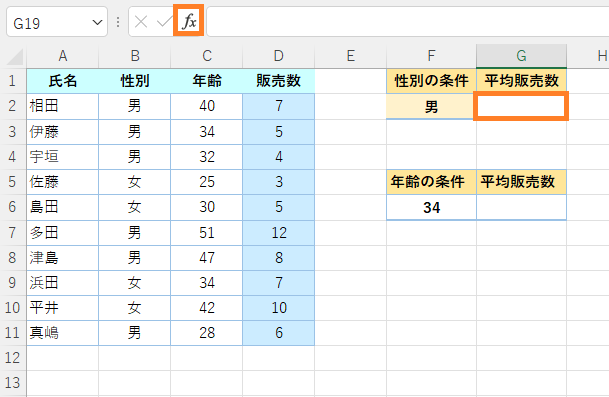
(関数の挿入ボタンをクリック!)
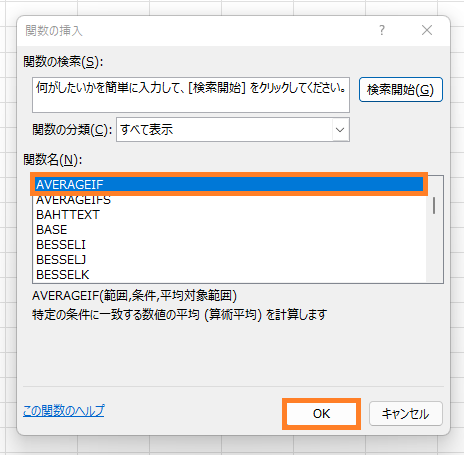
(すべての関数からAVERAGEIF関数を選択する!)
すると新しいダイアログボックスが表示されて、AVERAGEIF関数の設定ができるようになります。
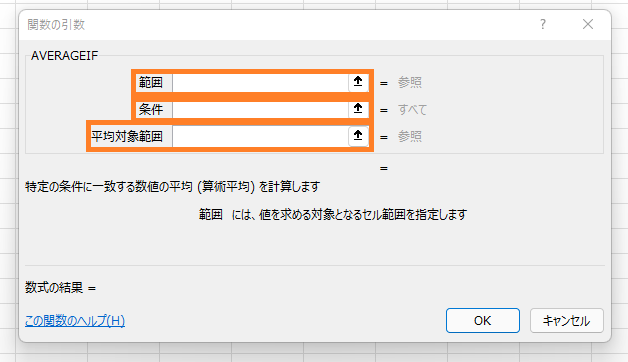
(AVERAGEIF関数の設定ができるようになる!)
まずは「範囲」の部分ですが、今回は「B2~B11番地」の範囲を選択します!

(「B2~B11番地」の範囲を選択!)
次に「条件」ですが、今回の場合だと「男だったら」という条件になりますので、F2番地を選択します!
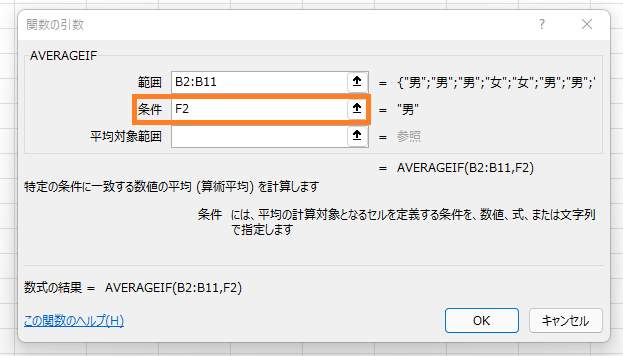
(F2番地を選択!)
最後に「平均対象範囲」ですが、今回の場合は「D2~D11番地を平均」したいので、この範囲を選択します!
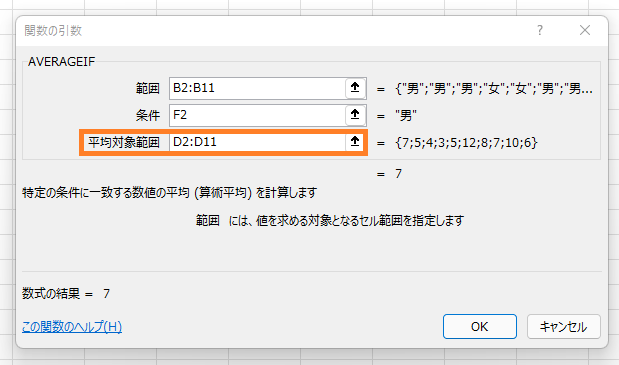
(D2~D11番地を選択!)
「OKボタン」をクリックするとG2番地に条件に合った数字だけを平均した結果を出すことができます!
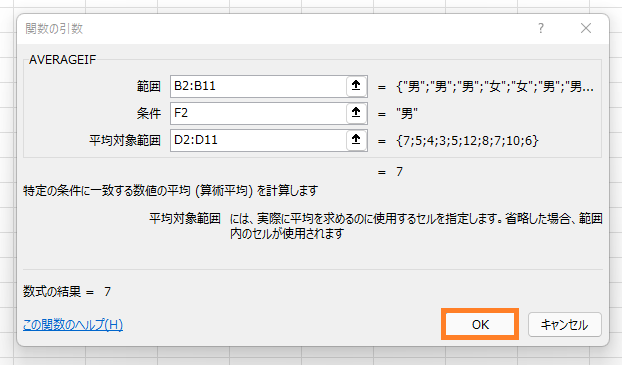
(OKボタンをクリック!)
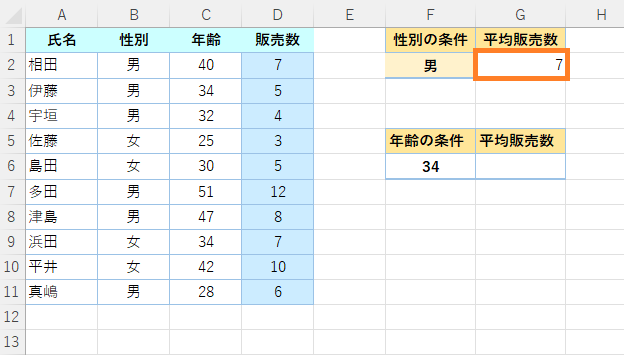
(G2番地に平均値が出力される!)
☆今回のポイント
1.条件に合うデータの平均をとりたい時はAVERAGEIF関数を使う!
2.AVERAGEIF関数は「=AVERAGEIF(範囲 , 条件 , 平均対象範囲)」という条件式で表される!
3.「条件」は予めどこかのセルに入力しておく
一通り把握したら操作に慣れるために練習問題をやってみましょう!
【練習問題】エクセル AVERAGEIF関数の使い方!条件に合うデータを平均!
↑こちらをクリックすると練習問題をダウンロードできます!
(ダウンロード後、ファイルを開いたら「編集を有効にする(E)」をクリックして入力できるようにしてください。)
1.G2番地にAVERAGEIF関数を使って、「B2番地~B11番地」が「男」だったら、「D2~D11番地」の数値を平均して出力してみましょう!(今回F2番地に条件は予め入力されています!)
【解答】エクセル AVERAGEIF関数の使い方!条件に合うデータを平均!
今回の練習問題の解答はこの記事に書いてあるのでそちらを参考にしながら進めてみましょう。
お疲れ様でした!
次のページではAVERAGEIF関数についてさらに詳しく見ていきたいと思います!
条件が数字の時や、ある数字以上、または以下の時、AVERAGEIF関数を設定後に条件を変更すると自動的に平均値も変わるなど、AVERAGEIF関数のいろいろな使い方や便利な機能を見ていきたいと思います!
次のページ:エクセル AVERAGEIF関数の条件変更&条件が数字の時!
前のページ:エクセル SUMIF関数でうまくいかない&計算されない時の対処法!
【こちらもおススメ!】
■エクセル 比較演算子一覧!IF関数の「以上なら」「以下なら」etcの入力方法
■エクセル SUMIF(サムイフ)関数の使い方!条件に合う数値の合計!