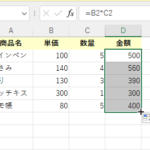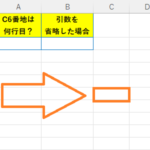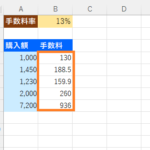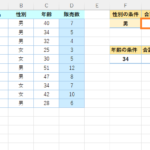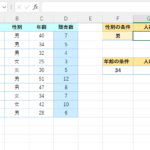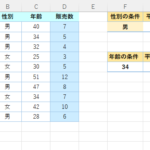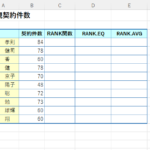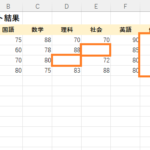目標:IF関数の基本を押さえる!IF関数を使ってみる!
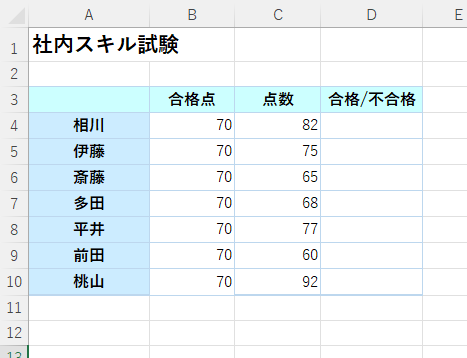
IF関数とは「条件に合っていたらこれを表示、合っていなければあれを表示」と、条件に合っているか、合っていないかで表示させるものを変える関数のことです。
エクセルを実戦で使う際には必ずと言っていいほど使う機会が多いため、基本をしっかり押さえておきたい関数です!
エクセルのIF関数の基本の使い方!
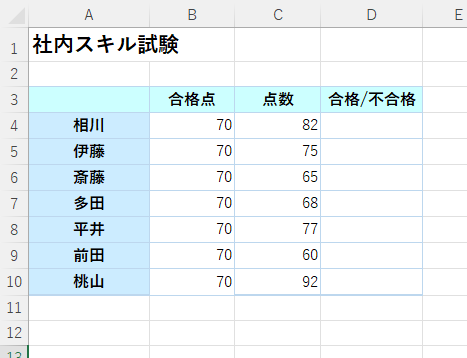
上の写真は社内スキル試験の合格点と個人別の点数をまとめた表です。D列には点数が合格点よりも高ければ「合格」、低ければ「不合格」と表示されるようにIF関数を使って設定していきます。
まずはD4番地にIF関数を使って表示させていきたいので、D4番地を選択後、関数の挿入ボタンをクリックします。
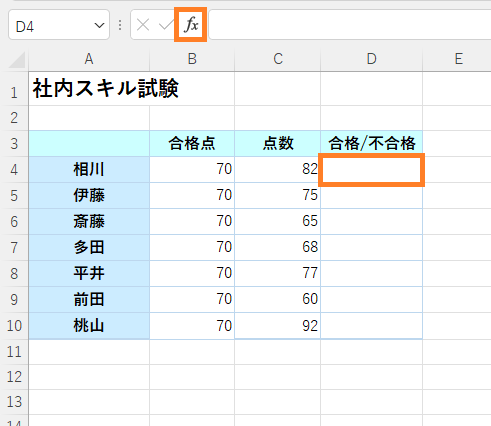
(D4番地を選択➡関数の挿入ボタンをクリック!)
するとダイアログボックスが表示されるので、「関数の分類」で「すべて表示」を選択後、「関数名」でIF関数を選択します。IF関数を選択するにはどれか適当な関数を選択後、「I」と入力して選択すれば効率的に選択できます。
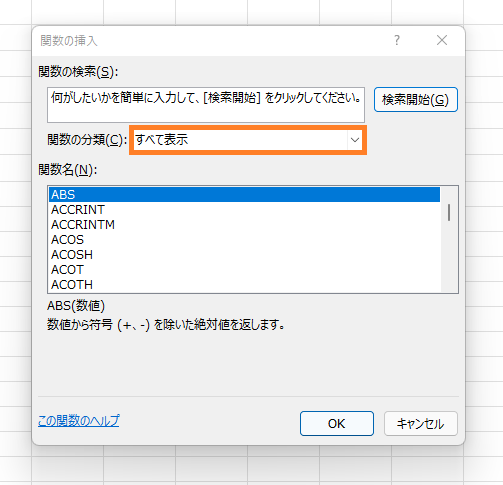
(「関数の分類」で「すべて表示」を選択!)
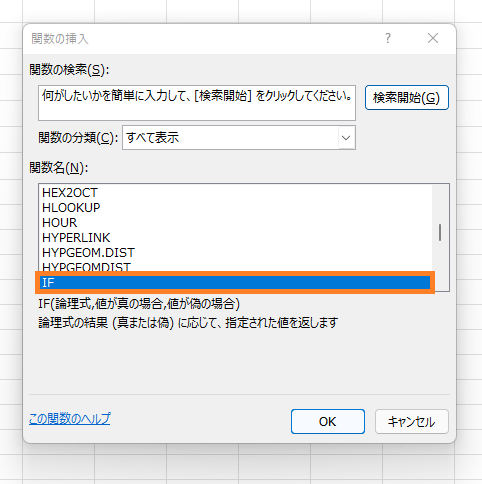
(「関数名」でIF関数を選択!)
IF関数を選択したら「OK」ボタンをクリックします!
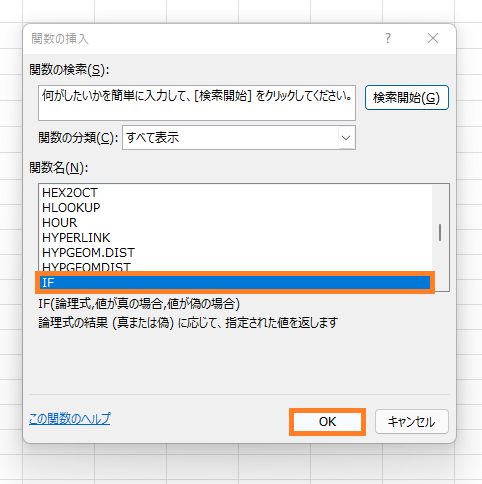
(「OK」ボタンをクリック!)
するとさらにダイアログボックスが表示されるのでここでIF関数の設定をしていきます。
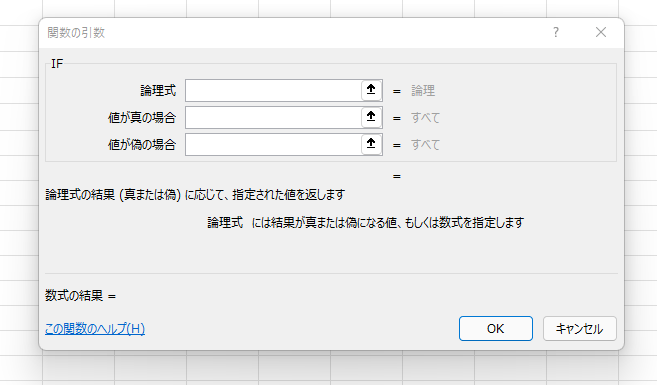
(IF関数の設定ができるダイアログボックスが表示される)
IF関数の設定では「論理式」、「値が真の場合」、「値が偽の場合」の3つを設定していきます。まずは「論理式」からですが、ここには「もし○○が△△だったら」という条件式を入力していきます。
今回は「もし「取れた点数」が「合格点」以上だったら」という論理式を入力していきたいので、「取れた点数」に該当するセルがC4番地、「合格点」に該当するセルがB4番地なので、セルの番地を使って表すと「C4>=B4」という論理式が出来上がります。
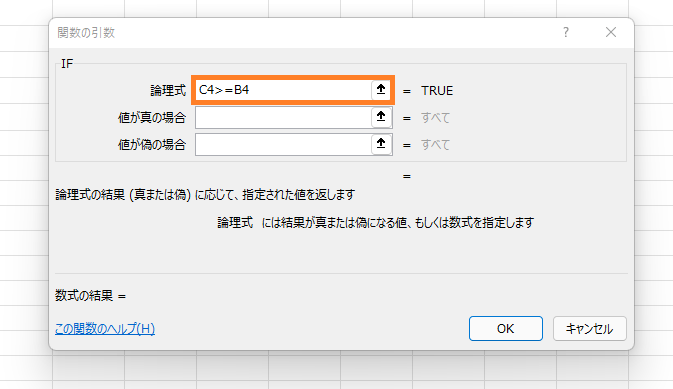
(論理式に「C4>=B4」と入力!)
次に「論理式」の条件に該当していた場合にどう表示させたいかを決めていきます。それが「値が真の場合」の欄です。今回は「もし「取れた点数」が「合格点」以上だったら」という条件式なので、「値が真の場合」の欄には「合格」と入力します。
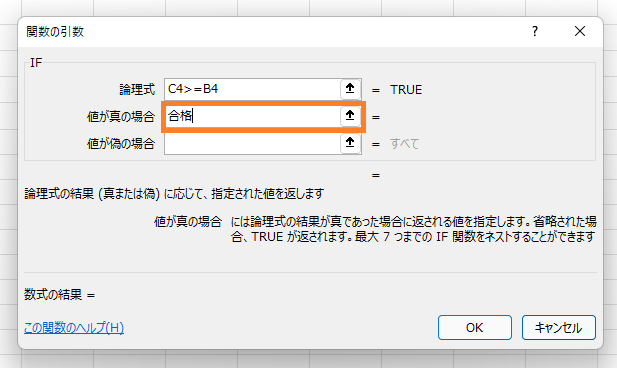
(「値が真の場合」の欄に「合格」と入力!)
ただここで一つ注意点があります!エクセルでは数式内の文字はダブルクォーテーション「””」で囲むというルールがあるので、「合格」と入力した所は「”合格”」と入力しなければなりません。

(「”合格”」と入力!)
最後に「値が偽の場合」ですが、この欄は「論理式」の条件に該当しなかった場合にどう表示させたいかを入力します。そのため今回は「”不合格”」と入力します。
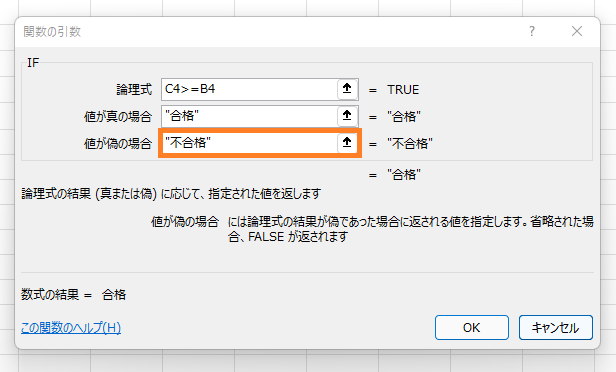
(「”不合格”」と入力!)
これでIF関数に設定しなければならないものはすべて設定することができました。ちなみに今回のように関数が動作を行うために必要な情報を「引数(ひきすう)」といい、今回は3つの引数にそれぞれ必要な情報を入力したことになります。
3つの引数にそれぞれ必要な情報を入力したら、「OK」ボタンをクリックします!
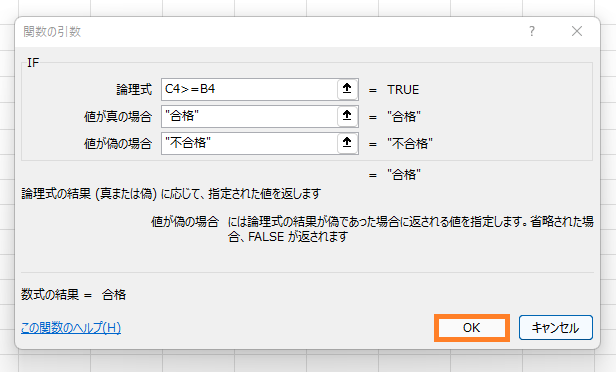
(「OK」ボタンをクリック!)
するとD4番地に「合格」と表示されます!
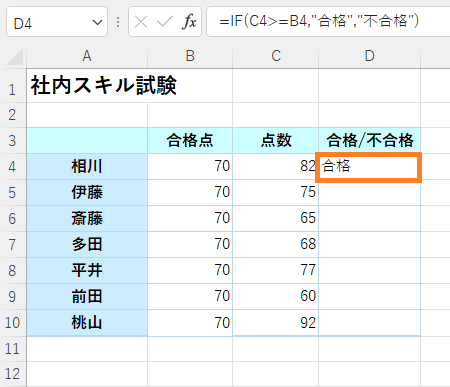
(D4番地に「合格」と表示される!)
とりあえずIF関数を用いて結果を表示させることができたので、オートフィルでD10番地までドラッグしていきたいと思います!

(オートフィルでD10番地までドラッグ!)
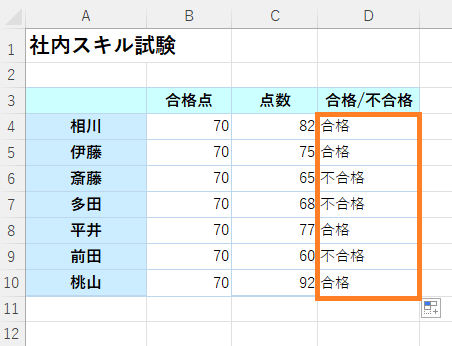
(D4番地~D10番地まで表示することができました!)
これでD4番地~D10番地まで表示することができました!
IF関数は条件が変われば表示されるものも自動的に変わる!
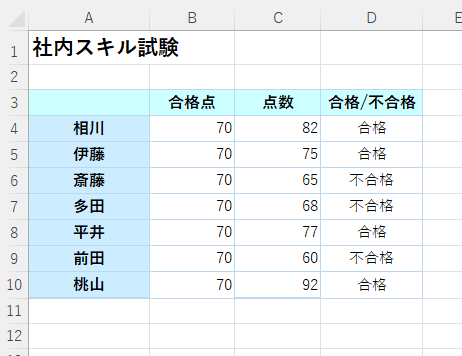
D4番地~D10番地までIF関数を用いて「合格」「不合格」を表示させることができました。
ここで、例えばC9番地の点数を合格点以上の70点に変えたとします。
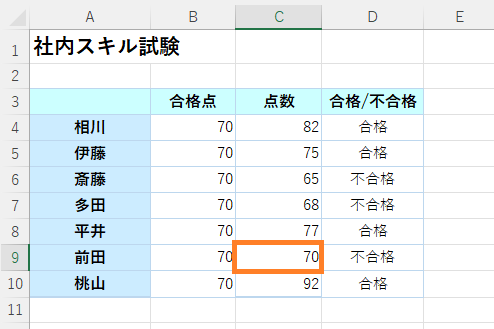
(C9番地の点数を合格点以上の70点に変える!)
するとD9番地の中の値も自動的に変更されて「不合格」➡「合格」に変わります!
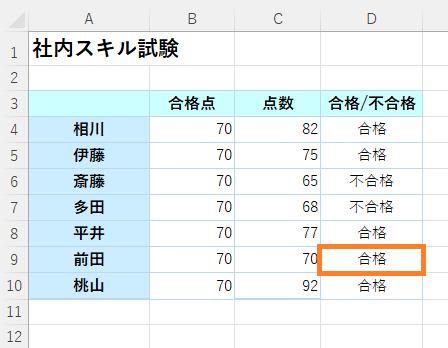
(「不合格」➡「合格」に変わる!)
このようにIF関数が設定されているセルでは、途中で値を変更して条件に該当するようになると表示されるものも自動的に変わります!これはとても便利な機能なのでぜひセットで覚えておくと良いでしょう!
☆今回のポイント
1.IF関数には3つの引数を入力する!
2.引数に文字を入力する時は「””」ダブルクォーテーションでその文字を囲む
3.値が変わって条件を満たすようになると、出力されるものも自動的に変わる!
一通り把握したら操作に慣れるために練習問題をやってみましょう!
【練習問題】エクセルのIF関数の使い方!初心者さんのための基本講座!
↑こちらをクリックすると練習問題をダウンロードできます!
(ダウンロード後、ファイルを開いたら「編集を有効にする(E)」をクリックして入力できるようにしてください。)
1.D4番地にIF関数を使って「合格」と表示させてみましょう!
2.D4番地にIF関数を設定したらD10番地までドラッグして「合格」、「不合格」を表示させてみましょう!
3.C9番地の点数を70点以上にした時、D9番地の表示も「不合格」➡「合格」に変わることを確認してみましょう!
【解答】エクセルのIF関数の使い方!初心者さんのための基本講座!
今回の練習問題の解答はこの記事に書いてあるのでそちらを参考にしながら進めてみましょう。
お疲れ様でした!
次のページではIF関数を扱う際の「空白」について学習していきます。
こちらもIF関数を使う際にはよく使いますのでぜひ覚えておきたい所です!
次のページ:エクセルのIF関数 空白の指定方法&空白以外の指定方法とは?
前のページ:エクセル RANK/RANK.EQ/RANK.AVGの違いとは?
【こちらもおススメ!】
■エクセル 計算式のコピーで一気に設定!便利なずれる機能オートフィルを使う!