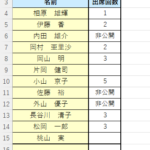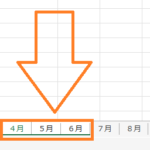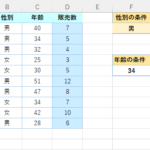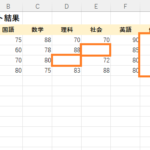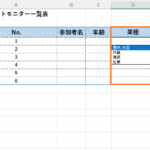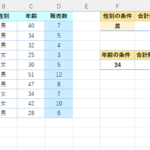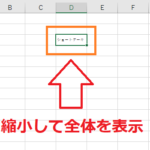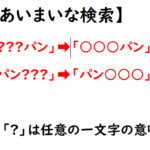目標:小数点以下の切り捨てをする時にTRUNC関数を使う!ROUND関数との違いをマスターする!
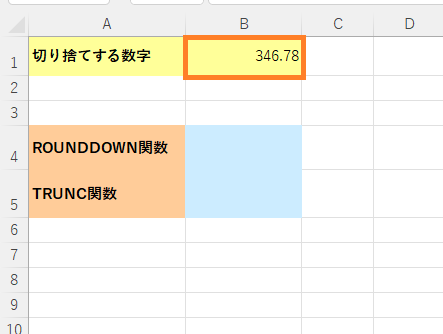
上の写真のような小数点以下を含む数値を小数点以下で切り捨てたい時、ROUNDDOWN関数を使えば切り捨てて整数にすることができました。
今回はそれよりも簡単に小数点以下を切り捨てられるTRUNC関数(トランク関数)という関数について見ていきたいと思います!
ROUNDDOWN関数とTRUNC関数の違いをマスターする!
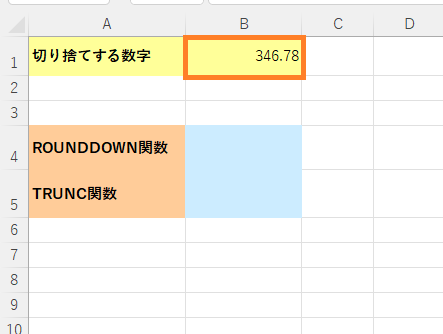
上の写真のようにB1番地に小数点以下の数値を含む値を、
ROUNDDOWN関数とTRUNC関数を使ってそれぞれ小数点以下を切り捨てて整数で出力したいと思います!
まずはROUNDDOWN関数から見ていきましょう!
<ROUNDDOWN関数の場合>
まず、B4番地に結果を出力させたいので、
B4番地を選択し、関数の挿入ボタンをクリックします!
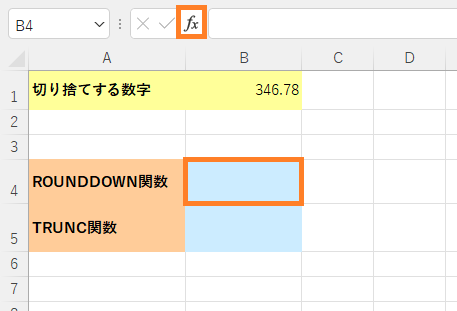
(B4番地を選択し関数の挿入ボタンをクリック!)
次に「関数の分類」欄で「すべて表示」を選択します!
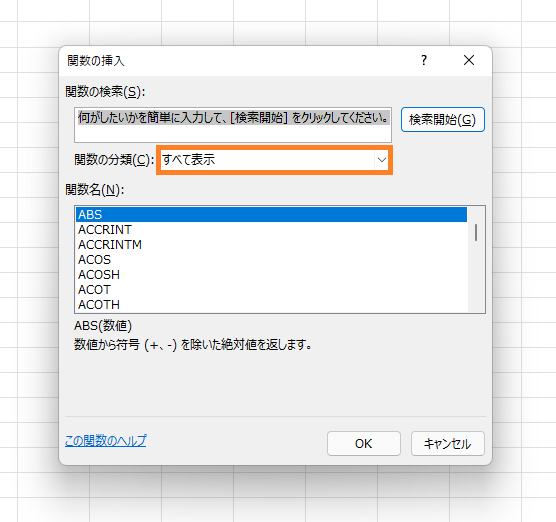
(「関数の分類」欄で「すべて表示」を選択!)
「関数名」の欄で適当な関数を選択し、
ROUNDDOWN関数の頭文字である「R」をキーボードで入力!
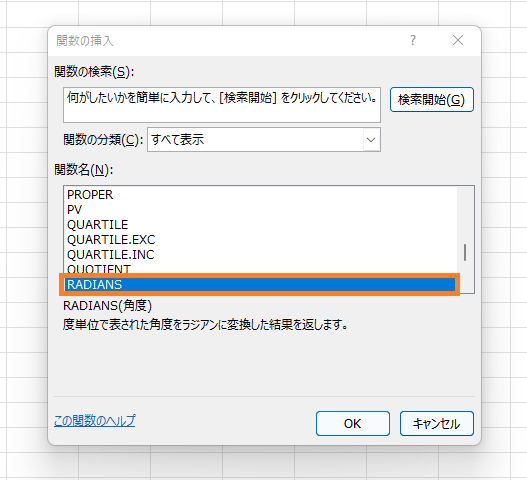
(「関数名」の欄で適当な関数を選択➡キーボードで「R」と入力!)
すると「R」から始まる関数に飛ぶので、
そこからスクロールしてROUNDDOWN関数を選択します!
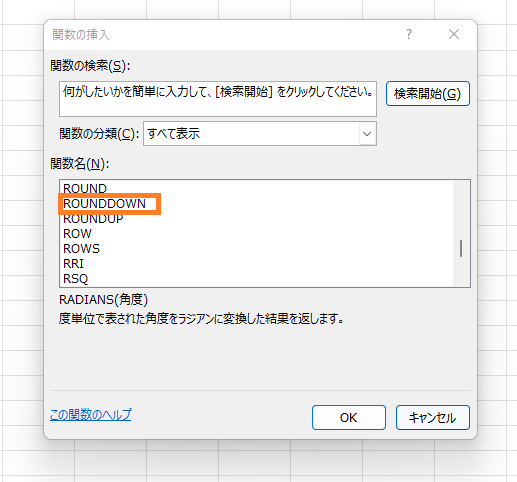
(スクロールしてROUNDDOWN関数を選択)
選択したら「OK」ボタンを選択します!
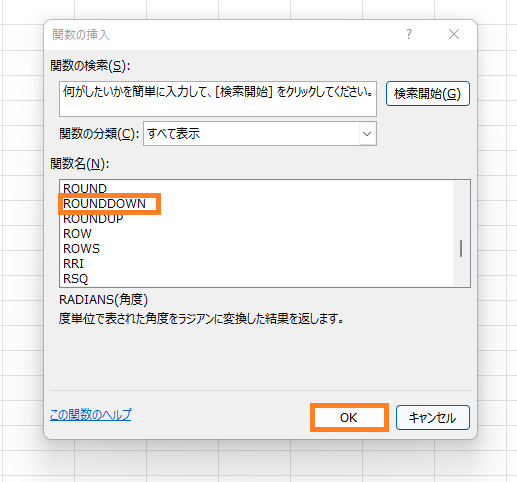
(「OK」ボタンを選択!)
すると新たなダイアログボックスが表示されるので、
数値の欄をクリックして文字を打てる状態にします。その後、切り上げたいセルを選択します!そのため今回はB1番地を選択します!
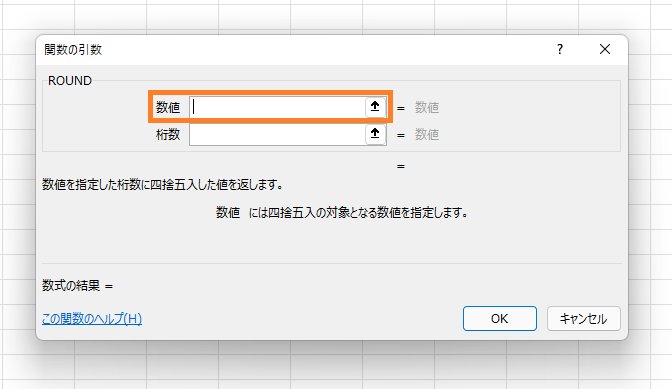
(ダイアログボックスが表示されるので、数値の欄をクリックして文字を打てる状態にする!)
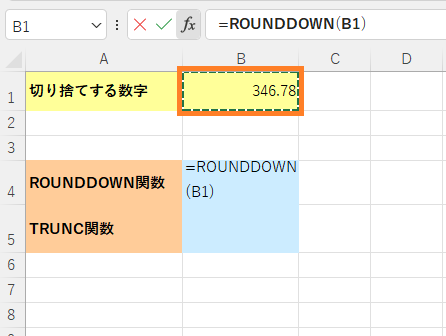
(セルの選択でB1番地を選択!)
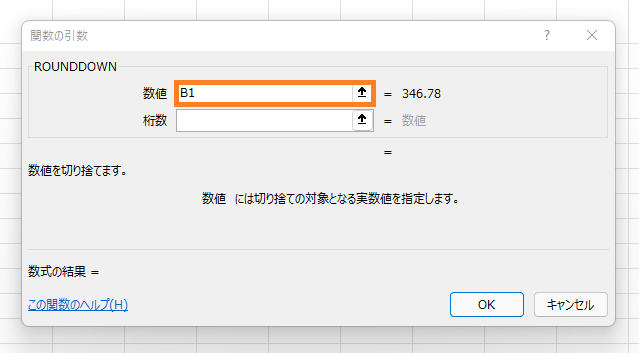
(すると数値の欄にB1番地が入力される!)
今回の場合は計算結果を整数にしたいので、「桁数」に入力する番号は「0」になります!
※なぜ「0」を入力するのかについてはエクセル 切り捨てる時はラウンドダウン関数!整数で表示してみよう!で詳しく解説しているのでよくわからない場合はまずそちらのページで確認しましょう!
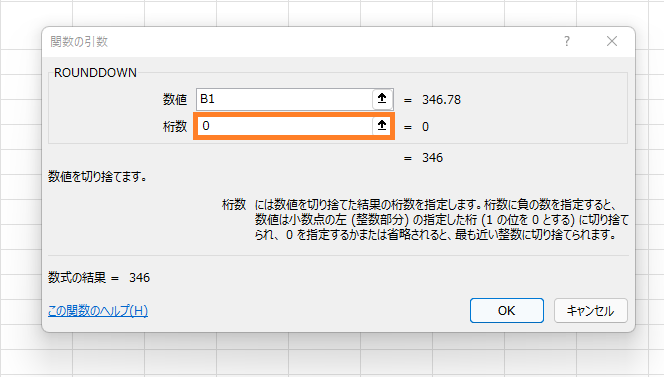
(「桁数」に「0」と入力)
入力したら「OK」ボタンを押します!
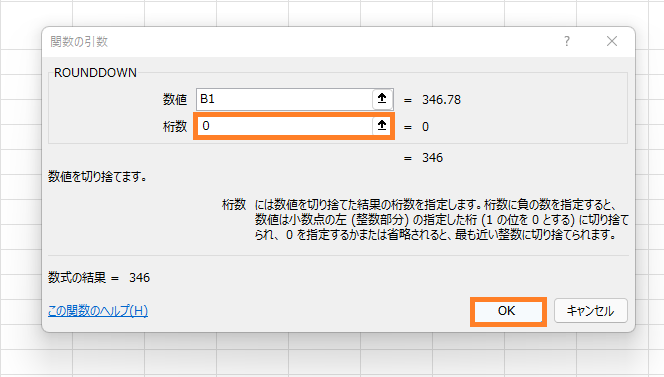
(OKボタンを押す!)
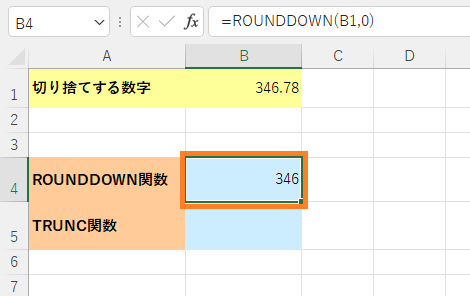
(整数で出力することができる!)
これで計算結果を整数にすることができました!
次はTRUNC関数について見ていきましょう!
<TRUNC関数の場合>
今度はB5番地に結果を出力させたいので、
B5番地を選択し、関数の挿入ボタンをクリックします!
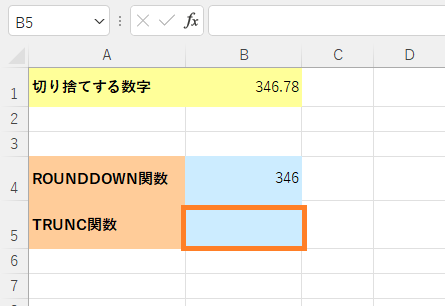
(B5番地を選択し関数の挿入ボタンをクリック!)
次に「関数の分類」欄で「すべて表示」を選択します!
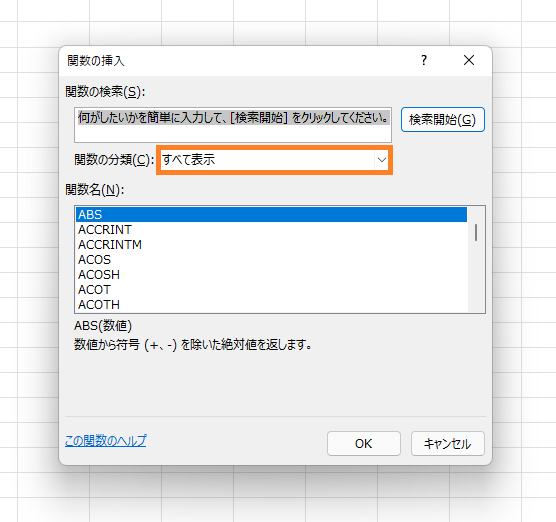
(「関数の分類」欄で「すべて表示」を選択!)
「関数名」の欄で適当な関数を選択し、
TRUNC関数の頭文字である「T」をキーボードで入力!
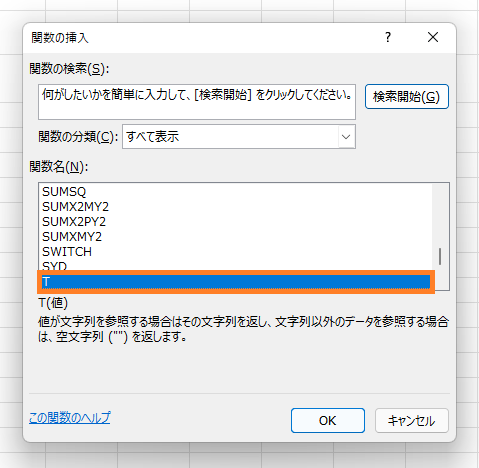
(「関数名」の欄で適当な関数を選択➡キーボードで「T」と入力!)
すると「T」から始まる関数に飛ぶので、
そこからスクロールしてTRUNC関数を選択します!
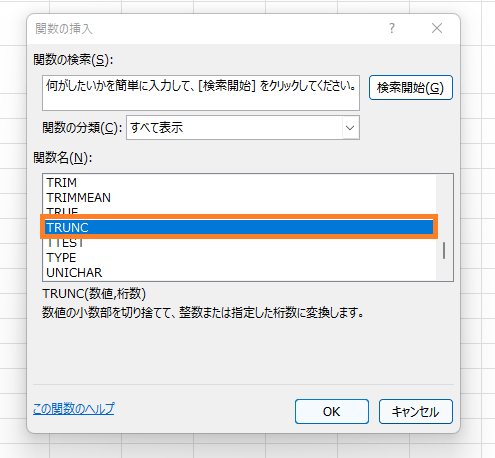
(スクロールしてTRUNC関数を選択)
選択したら「OK」ボタンを選択します!
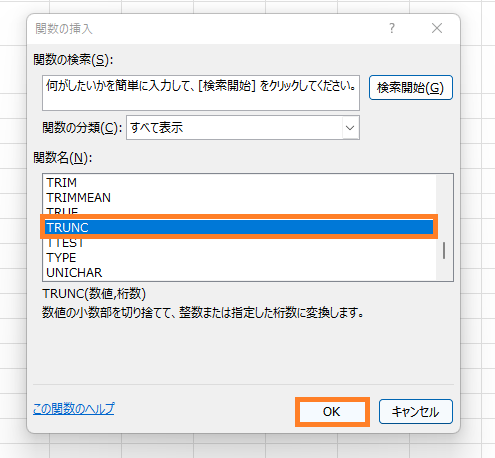
(「OK」ボタンを選択!)
すると新たなダイアログボックスが表示されるので、
数値の欄をクリックして文字を打てる状態にします。その後、切り上げたいセルを選択します!そのため今回はB1番地を選択します!
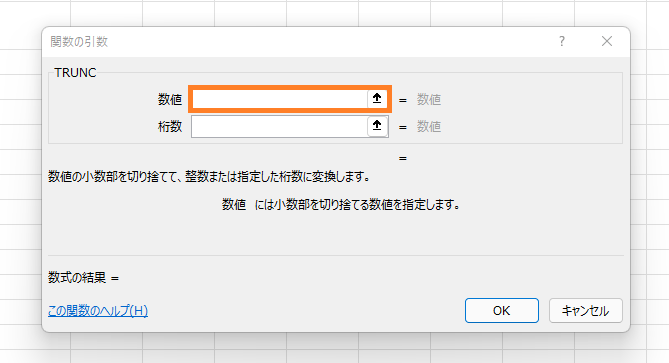
(ダイアログボックスが表示されるので、数値の欄をクリックして文字を打てる状態にする!)
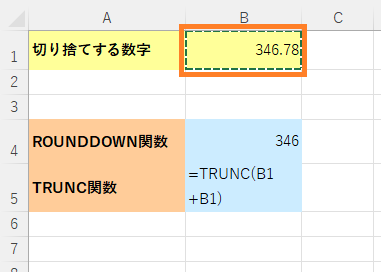
(セルの選択でB1番地を選択!)
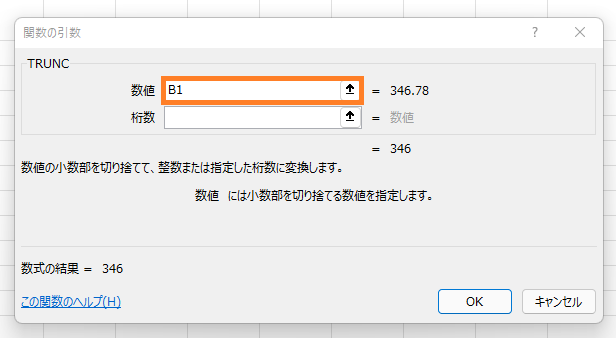
(すると数値の欄にB1番地が入力される!)
ROUNDDOWN関数の時と同じように考えると、今回は計算結果を整数にしたいので、「桁数」に入力する番号は「0」になります・・が、TRUNC関数の場合は、何も入力せずに「OK」ボタンを押せば、小数点以下を切り捨てることができます!
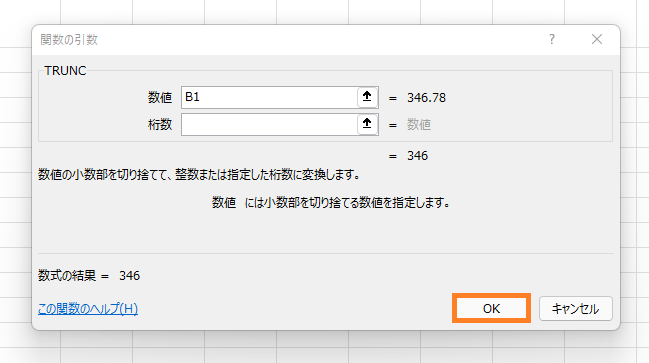
(「桁数」に何も入力せずに「OK」ボタンを押す!)

(整数で出力することができる!)
これで小数点以下を切り捨てて計算結果を整数にすることができました!
このようにTRUNC関数の場合は「桁数」に何も入力しなければ自動的に小数点以下を切り捨てることができるのです!
久しぶりに関数を使って切り捨てしようとした場合などは「桁数」の欄に何を入力したらいいかわからないこともあるかと思います。
そんな時は何も入力しなくても小数点以下を切り捨ててくれるTRUNC関数を使えば簡単に処理できるので覚えておくと良いでしょう。
ちなみにTRUNC関数は桁数に「-1」や「-2」など桁数に番号を入力すれば、ROUNDDOWN関数と同じように処理できます!(詳しくはROUNDDOWN関数のページで説明していますので参考になれば幸いです。)
何も入力しなければ自動的に整数になるという所がROUNDDOWN関数との違いになります。
☆今回のポイント
1.TRUNC関数は「桁数」になにも入力しなければ小数点以下を切り捨てできる!
2.ROUNDDOWN関数で小数点以下を切り捨てする際、桁数の欄に何を入力したら良いかわからなくなった時はTRUNC関数を使うと良い。
一通り把握したら操作に慣れるために練習問題をやってみましょう!
【練習問題】エクセルの小数点以下の切り捨てに便利なTRUNC関数!
↑こちらをクリックすると練習問題をダウンロードできます!
(ダウンロード後、ファイルを開いたら「編集を有効にする(E)」をクリックして入力できるようにしてください。)
1.B4番地にB2番地の数値をROUNDDOWN関数を使って小数点以下を切り捨てて出力してみましょう!
2.B5番地にB2番地の数値をTRUNC関数を使って小数点以下を切り捨てて出力してみましょう!
【解答】エクセルの小数点以下の切り捨てに便利なTRUNC関数!
今回の練習問題の解答はこの記事に書いてあるのでそちらを参考にしながら進めてみましょう。
お疲れ様でした!
次のページでは順位付けをする際に使う関数について見ていきます!
データを処理する上で何かと順位づけをすることは多いと思いますので覚えておくと役に立つと思います!
次のページ:エクセルの順位付けはRANK関数!使い方と並び替え方法!
前のページ:Coming Soon!
【こちらもおススメ!】
■エクセル 四捨五入の関数ROUND関数!小数点以下の設定方法!
■エクセル 切り上げ設定はラウンドアップ関数!小数点以下を切り上げるには?
■エクセル 切り捨てる時はラウンドダウン関数!整数で表示してみよう!