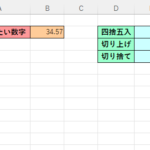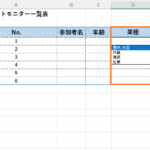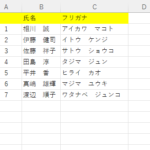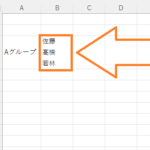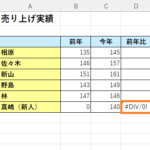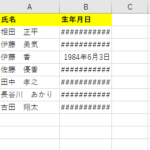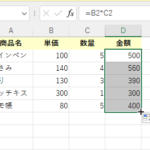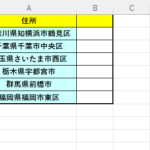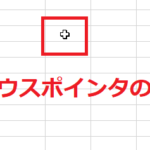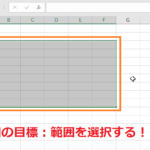目標:エクセルで小数点以下を表示しないように設定した場合の注意点を理解する!
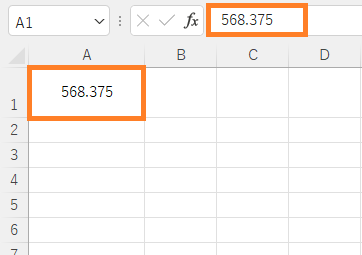
エクセルで数値を扱う際、小数点以下を表示しないように表示形式を変更することができます!
その時小数点以下の数値は四捨五入されるのですが、これは見かけ上、四捨五入されているだけであって、
元データはそのままの数値になっているので注意が必要です。
これだけではイメージが沸かないと思いますので、
イメージを掴むためにここから詳しく説明していきたいと思います!
エクセルで小数点以下の値を表示しないようにした時の四捨五入の意味!
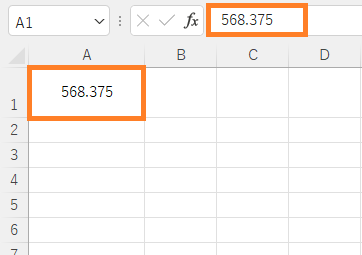
上の写真には、A1番地に「568.375」という数値があります。
エクセルではこの数値の小数点以下の値を
何桁まで表示させたいのかを自由に変更することができます。
例えば小数第2位まで表示させたいという場合は、
セル選択後、「ホームタブ」を選択し「数値」グループにある「小数点以下の表示桁数を減らす」ボタンをクリックします!
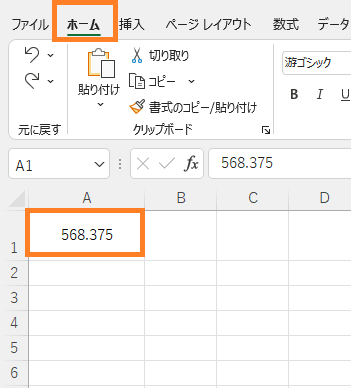
(ホームタブを選択)
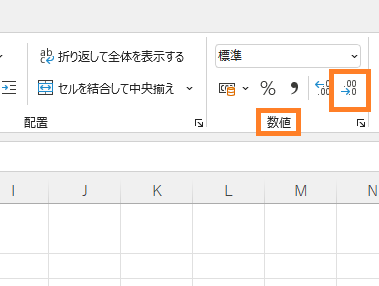
(「数値」グループの「小数点以下の表示桁数を減らす」ボタンをクリック)
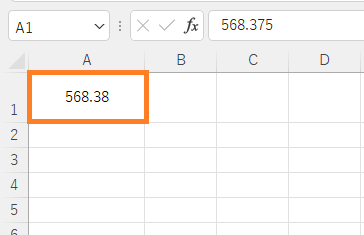
(小数第2位まで表示される)
すると小数第2位まで表示されるようになります!
この時、小数第3位の値である「5」を四捨五入して、
小数第2位の値まで表示されるようになったわけですが・・、
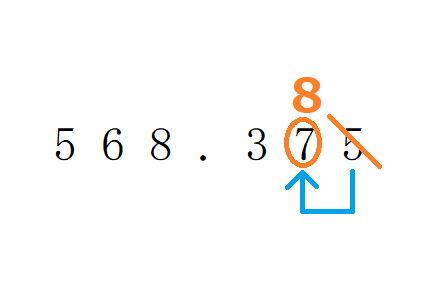
(小数第3位を四捨五入!)
A1番地のセルを選択して数式バーを見てみると、
元の「568.375」という数値が表示されていることがわかると思います。
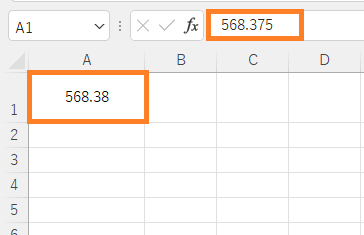
(A1番地を選択して数式バーを確認すると元の数値が表示されている)
このように「小数点以下の表示桁数を減らす」ボタンで表示形式を変更した場合、セルに入っている数値は確かに四捨五入されているように見えるのですが、実際のセルのデータとしては元の数値が入力されている状態なので、注意が必要です。(元の数値は隠れているだけ!)
ここからさらに「小数点以下の表示桁数を減らす」ボタンで表示形式を変更していった場合も見ていきましょう。
「ホームタブ」を選択し「数値」グループにある「小数点以下の表示桁数を減らす」ボタンをクリックしていくと・・・
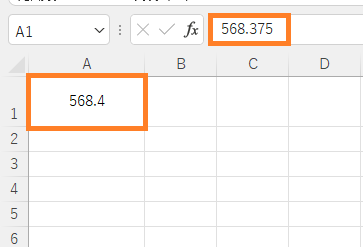
(A1番地には「568.4」、数式バーには「568.375」と表示される)
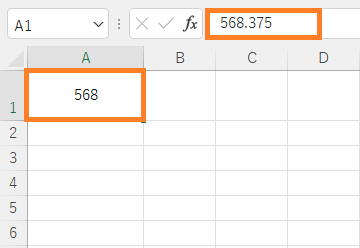
(さらに押していくと同様にA1番地には「568」、数式バーには「568.375」と表示される)
このようにどれだけ小数点以下の表示桁数を減らしていっても、
元々入力されていたデータは変わりません。あくまでも見かけ上の数値が四捨五入されているだけなのでここをしっかり押さえておきましょう!
ROUND関数で四捨五入をした場合の意味!
それに対しROUND関数は、元のデータそのものを四捨五入します!それを確かめるためにROUND関数を使った後、「小数点以下の表示桁数を増やす」ボタンを押して確かめてみましょう!
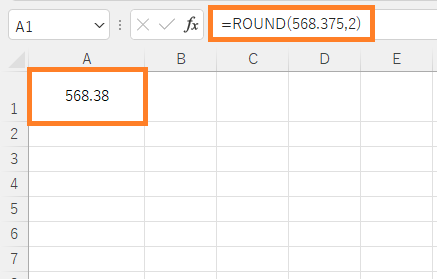
(ROUND関数で小数第2まで表示)
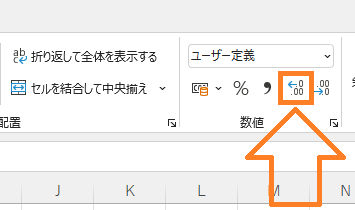
(「小数点以下の表示桁数を増やす」ボタンを押すと・・)
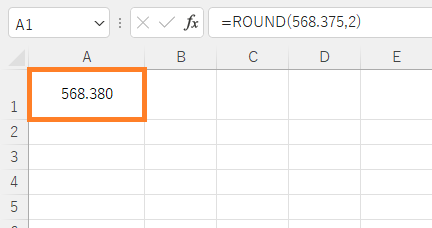
(小数第3位を四捨五入していることがわかる!)
同様に小数第2位、小数第1位で四捨五入した場合も見ていきましょう!
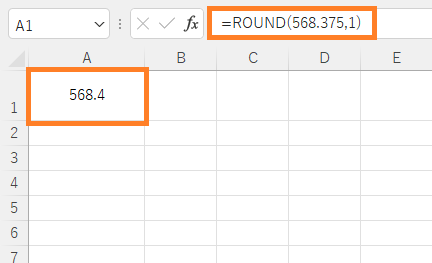
(ROUND関数で小数第1まで表示)
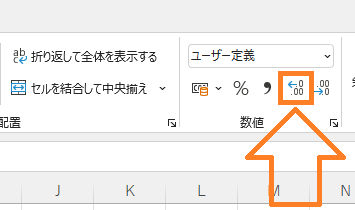
(「小数点以下の表示桁数を増やす」ボタンを押すと・・)
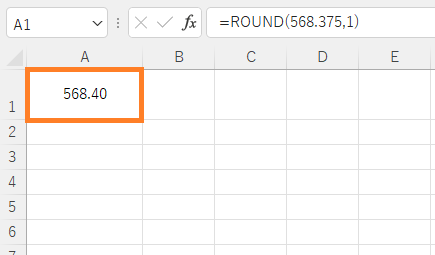
(小数第2位を四捨五入していることがわかる!)
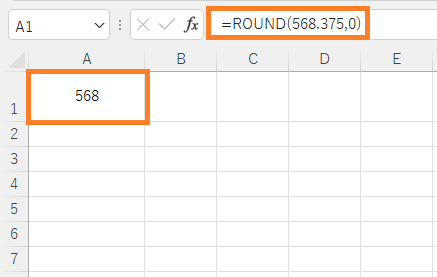
(ROUND関数で整数として表示)
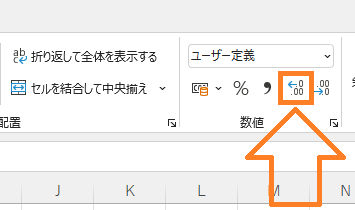
(「小数点以下の表示桁数を増やす」ボタンを押すと・・)
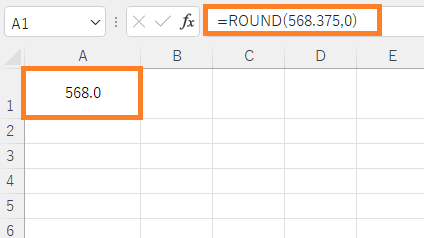
(小数第1位を四捨五入していることがわかる!)
このように表示形式を変更しただけの場合と、
ROUND関数を使って四捨五入を行った場合とでは、
意味が異なるのでしっかり押さえておきましょう!
※参考ページ:ROUND関数の使い方についてはページでこちらの紹介しています!
☆今回のポイント
1.表示形式を変えただけの場合、見かけ上は四捨五入されているだけでデータそのものは元のままである!
2.ROUND関数で四捨五入した場合、見かけではなくデータそのものを四捨五入する!
一通り把握したら操作に慣れるために練習問題をやってみましょう!
【練習問題】エクセル 小数点以下を表示しない場合!四捨五入の意味に注意!
↑こちらをクリックすると練習問題をダウンロードできます!
(ダウンロード後、ファイルを開いたら「編集を有効にする(E)」をクリックして入力できるようにしてください。)
1.A1番地の数字の小数点以下の表示桁数を減らして、整数で表示してみましょう。その時元のデータは何も変わっていないことを数式バーを見て確認してみましょう!
2.「元に戻すボタン」を使ってA1番地の表示を元に戻し、今度はROUND関数を使って整数で表示してみましょう!その時、元のデータも変わっていることを数式バーを見て確認してみましょう!
※ROUND関数を使う時に以下のような「循環参照」に関するメッセージが表示される時は、「数値」の欄に直接今回四捨五入したい数値を入力してください。今回の場合は「568.375」と入力します。
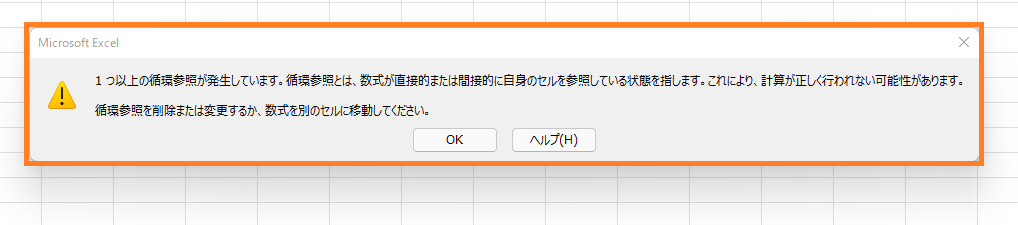
(循環参照に関するメッセージ)

(数値の欄には四捨五入したい数値「568.375」を直接入力する。A1番地のセルを選択しない!)
※ROUND関数の時に学んだ方法ではセルを選択して入力しましたが、今回のように四捨五入した結果を表示するセルと四捨五入する数値の入ったセルが同一の場合はエラーが起きてしまいます。そのため、セルを選択する方法ではなく、数値を直接入力しましょう!
【解答】エクセル 小数点以下を表示しない場合!四捨五入の意味に注意!
今回の練習問題の解答はこの記事に書いてあるのでそちらを参考にしながら進めてみましょう。
お疲れ様でした!
次のページでは表示形式を変えただけの場合とROUND関数で四捨五入した場合について実戦でよく起こる計算結果のズレの例について学習していきます。
これを覚えておくことでデータの集計する時のミスを減らすことができるようになるのでぜひ覚えておきましょう。
次のページ:Coming Soon!
前のページ:エクセル 切り捨てる時はラウンドダウン関数!整数で表示してみよう!
【こちらもおススメ!】
■エクセル 四捨五入の関数ROUND関数!小数点以下の設定方法!