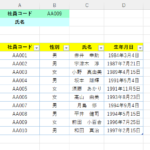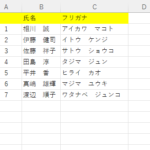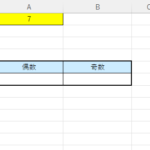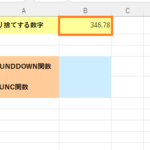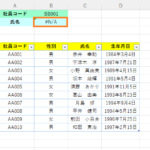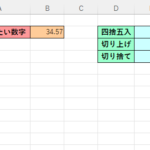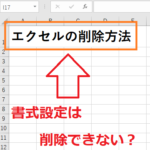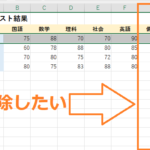目標:エクセルの切り上げの関数ROUNDUP関数の使い方をマスターする!小数点以下を切り上げてみよう!
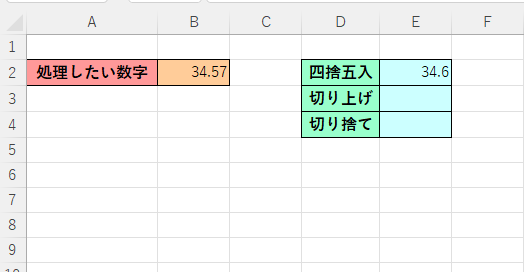
数値を切り上げたい時はROUNDUP関数という関数を使います!
今回は小数点以下の位で切り上げて整数にしてみたいと思います!
前回学んだ四捨五入の関数ROUND関数と似ているので、合わせて覚えておくと良いでしょう!
それでは、切り上げの関数ROUNDUP関数で整数を出力していきたいと思います!
エクセルの切り上げの関数ROUNDUP関数で整数を出力してみる!
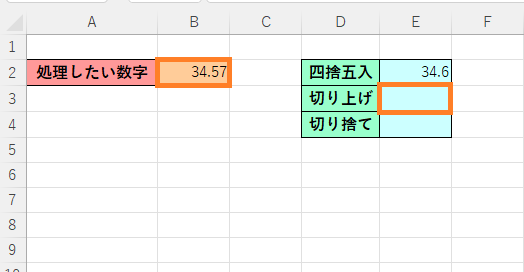
上の写真のようにB2番地にある数値を切り上げて、
E3番地に結果を出力させたいと思います!(※切り捨てに関しては次のページで紹介していきます!)
今回は小数点以下を切り上げして整数として出力させたいと思います!
まず、今回はE3番地に結果を出力させたいので、
E3番地を選択し、関数の挿入ボタンをクリックします!
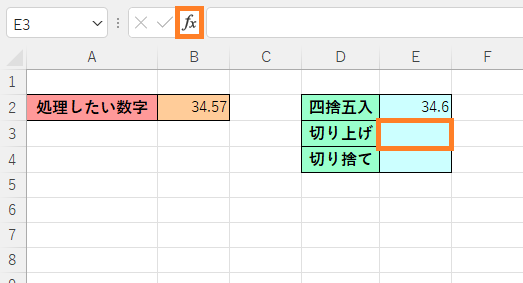
(E3番地を選択し関数の挿入ボタンをクリック!)
次に「関数の分類」欄で「すべて表示」を選択します!
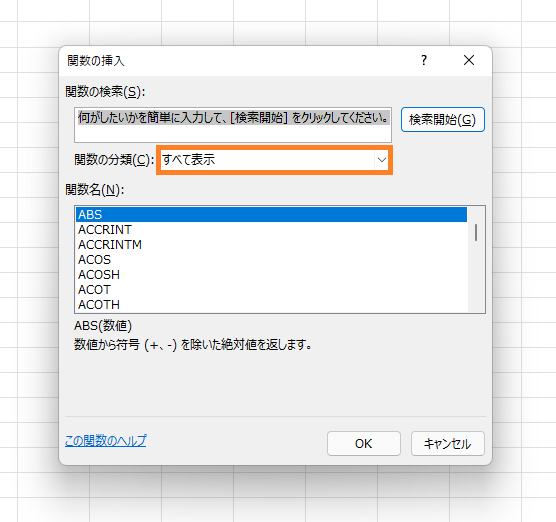
(「関数の分類」欄で「すべて表示」を選択!)
「関数名」の欄で適当な関数を選択し、
ROUNDUP関数の頭文字である「R」をキーボードで入力!
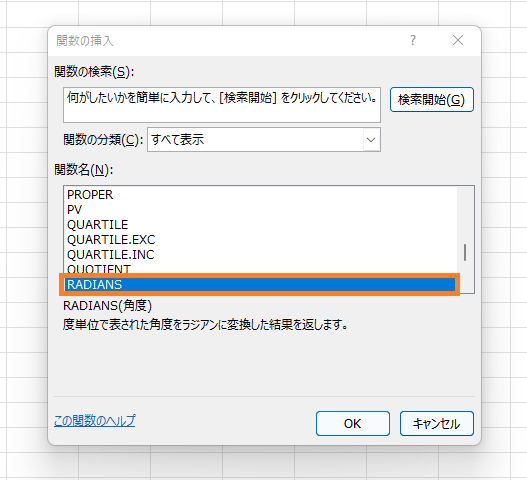
(「関数名」の欄で適当な関数を選択➡キーボードで「R」と入力!)
すると「R」から始まる関数に飛ぶので、
そこからスクロールしてROUNDUP関数を選択します!
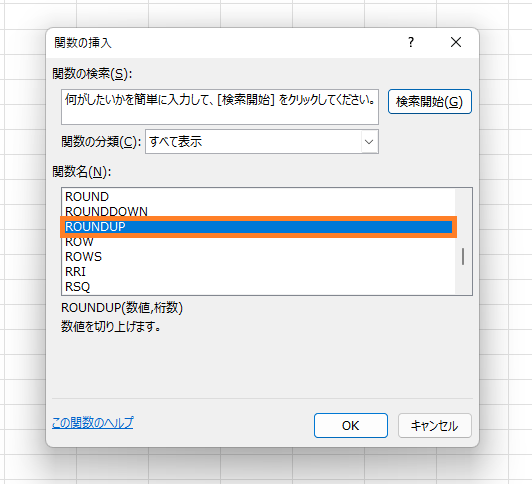
(スクロールしてROUNDUP関数を選択)
選択したら「OK」ボタンを選択します!
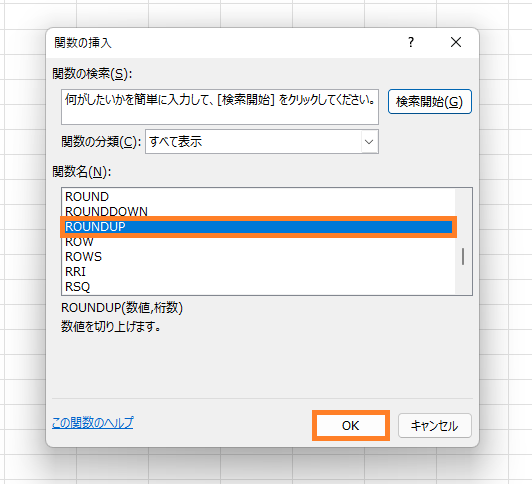
(「OK」ボタンを選択!)
すると新たなダイアログボックスが表示されるので、
数値の欄をクリックして文字を打てる状態にします。その後、切り上げたいセルを選択します!そのため今回はB2番地を選択します!
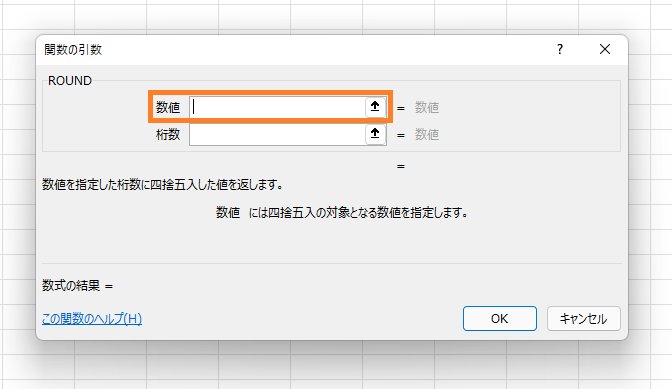
(ダイアログボックスが表示されるので、数値の欄をクリックして文字を打てる状態にする!)
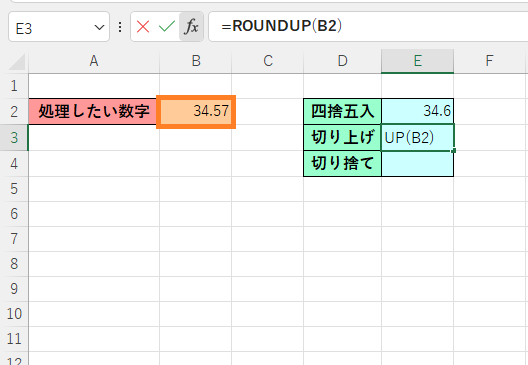
(セルの選択でB2番地を選択!)
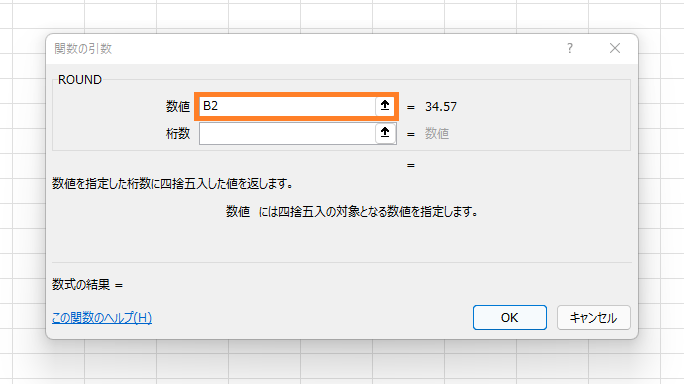
(すると数値の欄にB2番地が入力される!)
この後、計算結果を整数にするための設定をしていくのですが、ここからは次の項目でもう少し詳しく見ていきたいと思います!
ROUNDUP関数で小数点以下を切り上げして整数にする設定方法!
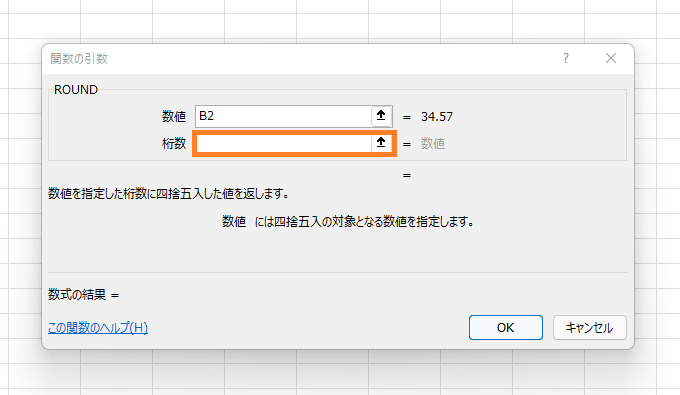
ここからは「桁数」を入力していくのですが、今回は整数にするための設定をしていきます!ROUND関数(四捨五入の関数)の時に見た通りこの「桁数」は結果を「どの位」から表示させるかを決めてその番号入力していきます!
エクセルでは下の写真のように「位」の位置と「番号」が決まっていますのでこのルールを元に「桁数」の欄に入力していきます。
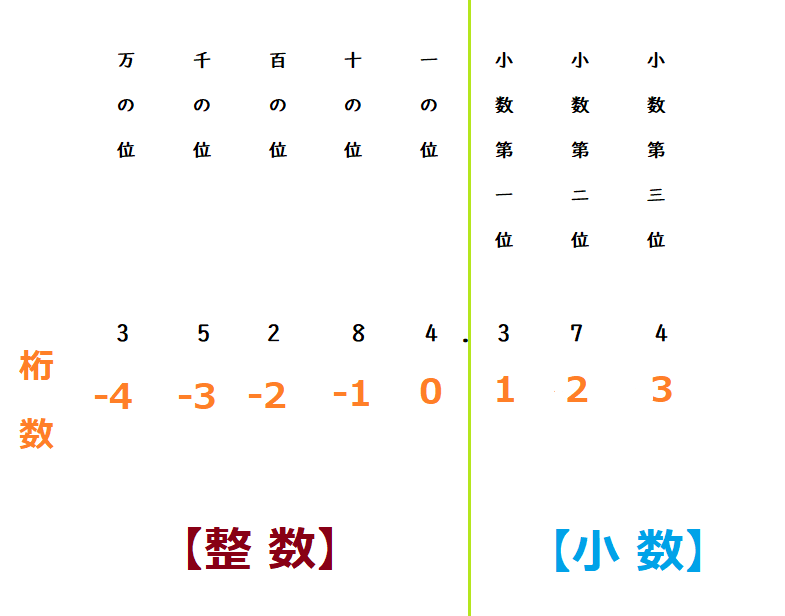
今回の場合は計算結果を整数にしたいので、「桁数」に入力する番号は「0」になります!
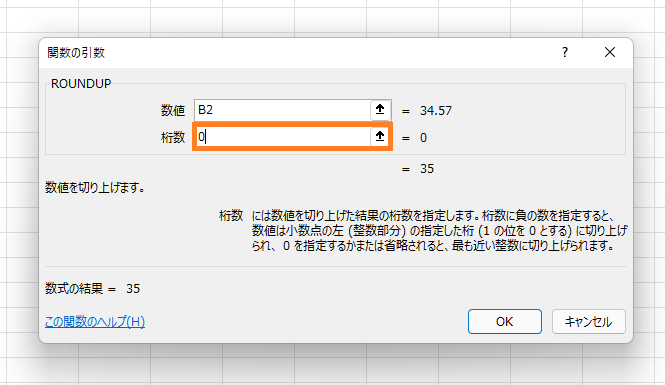
(「桁数」に「0」と入力)
入力したら「OK」ボタンを押します!
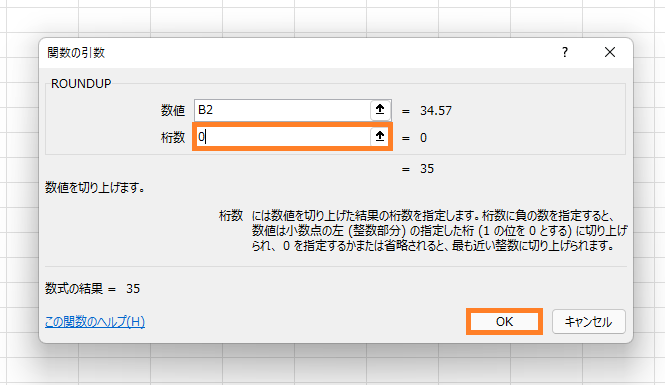
(OKボタンを押す!)
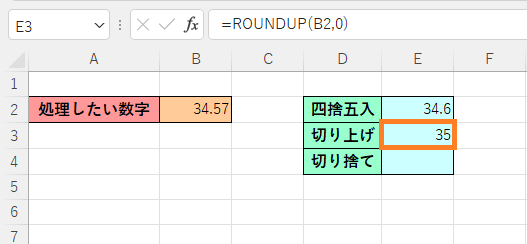
(整数で出力することができる!)
これで計算結果を整数にすることができました!
今回のようにROUNDUP関数を使う時もROUND関数の時と同じように計算結果を「どの位」から表示させたいのかで「桁数」に入れる番号を選択します!そのため下の写真のとおり桁数の番号とどの位が関係しているのかを整理しておくことはとても重要ですのでしっかり押さえておきましょう!
<「位」と「桁数」の関係>
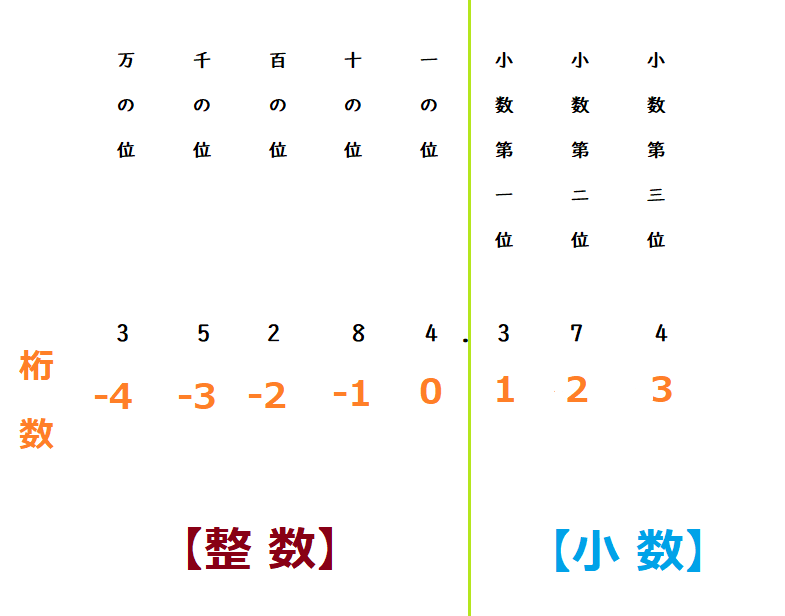
☆今回のポイント
1.切り上げしたい時はROUNDUP関数を使う!
2.「桁数」を入力する時は最終的に表示させたい「位」に対する番号を入力する!
3.例えば整数にしたい場合は桁数に「0」と入力する!
一通り把握したら操作に慣れるために練習問題をやってみましょう!
【練習問題】エクセル 切り上げ設定はラウンドアップ関数!小数点以下を切り上げるには?
↑こちらをクリックすると練習問題をダウンロードできます!
(ダウンロード後、ファイルを開いたら「編集を有効にする(E)」をクリックして入力できるようにしてください。)
1.B2番地の数字を切り上げして計算結果を整数で出力させてみましょう!
2.「桁数」と「番号」の関係を整理して覚えておきましょう!
【解答】エクセル 切り上げ設定はラウンドアップ関数!小数点以下を切り上げるには?
今回の練習問題の解答はこの記事に書いてあるのでそちらを参考にしながら進めてみましょう。
お疲れ様でした!
次のページでは切り捨てをする方法について学習していきます。
切り捨ては「ROUNDDOWN」という関数を使って処理していきます!
今回学んだ四捨五入のROUNDUP関数と考え方は一緒なので合わせて覚えておくと良いでしょう!
次のページ:Coming Soon!
前のページ:エクセル 四捨五入の関数ROUND関数!小数点以下の設定方法!
【こちらもおススメ!】
■エクセル 平均の関数AVERAGE!ゼロと空白の違いとは?
■エクセル 最大値,最小値の関数!MAX&MINと差(レンジ)の求め方!