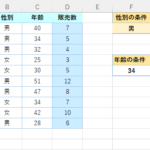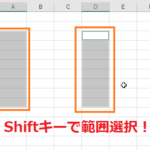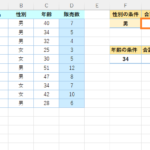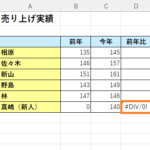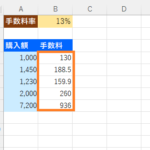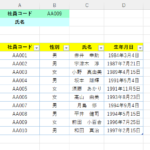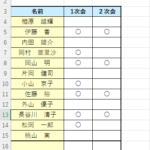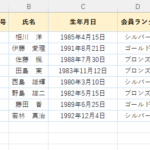目標:エクセルで作った表などから2番目,3番目に大きい値や小さい値を求める関数の使い方をマスターする!
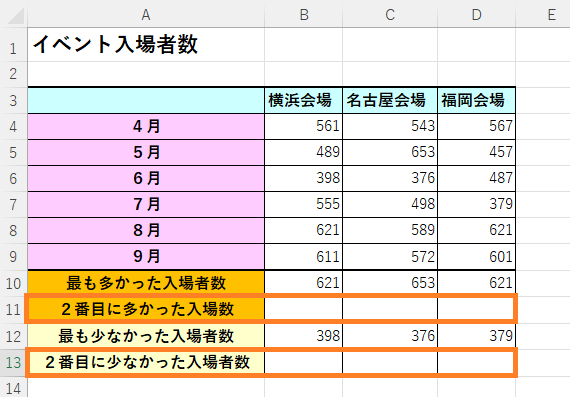
エクセルで作った表などで最大値や最小値などを求める時は、
MAX関数やMIN関数を使えば求めることができます!
しかし、エクセルを実戦で使う場合、
時には2番目や3番目の値を取得しなければならないこともあると思います!
そんな時はLARGE関数、SMALL関数などを使えば解決できます!
LARGE関数は2番目、3番目に大きい数字などn番目に大きい値を出力し、SMALL関数は2番目、3番目に小さい数字などn番目に小さい値を出力することができます!
これらの関数を使えば何番目の値でもすぐに調べることができるので、覚えておくととても便利な関数です!
それではどのように使えばよいのか早速見ていきましょう!
エクセルのn番目に大きい値を求めるLARGE関数の使い方!
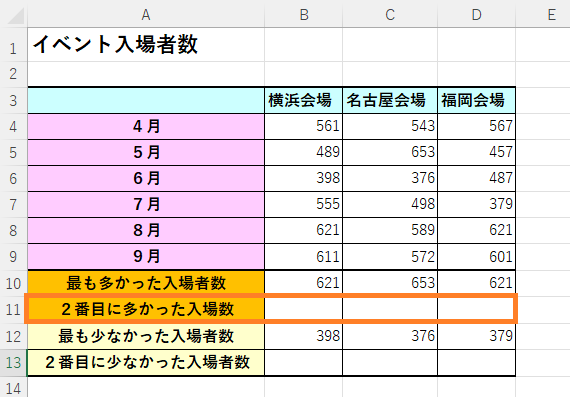
上の写真の表は4月~9月までのイベント入場者数の表で、
1番多かった入場者数と1番少なかった入場者数はすでに求めている状態です。
ここから2番目に多かった入場者数をLARGE関数を使ってB11番地~D11番地に求めていきたいと思います!
そのためまずはB11番地にB4番地~B9番地までの入場者数から2番目に多かった入場者数を求めて、
オートフィルでC11番地、D11番地にも2番目に多かった入場者数を求めていきたいと思います!
まずはB11番地のセルを選択して、「関数の挿入」ボタンを押します!
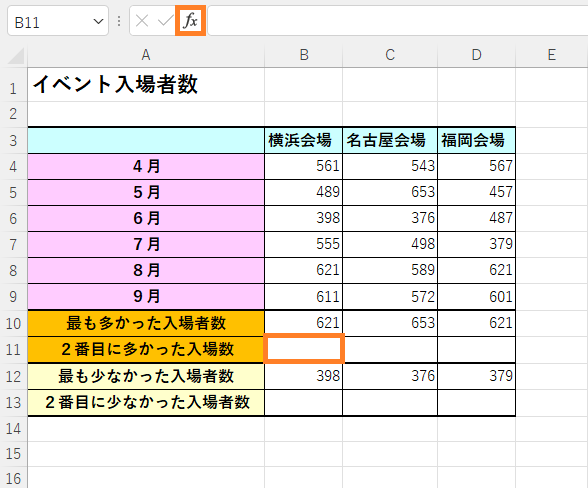
(B11番地のセルを選択➡「関数の挿入」ボタン)
するとダイアログボックスが表示されるので、
「関数の分類」を「すべて表示」にし、
「関数名」の欄で適当に関数を一つ選択した後、キーボードで「L」と入力します。そこから「LARGE」関数を探して選択しましょう!
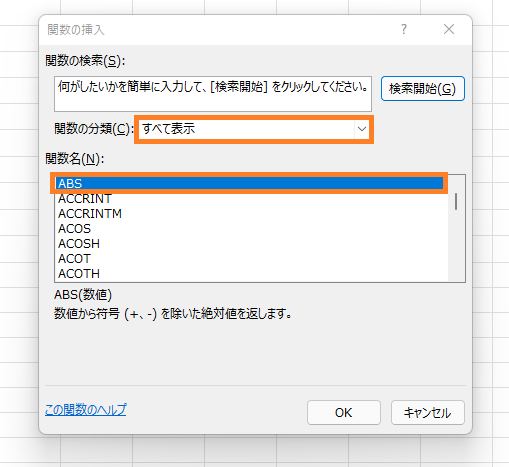
(ダイアログボックスが表示されるので「関数の分類」を「すべて表示」にし適当に一つ選択する!)
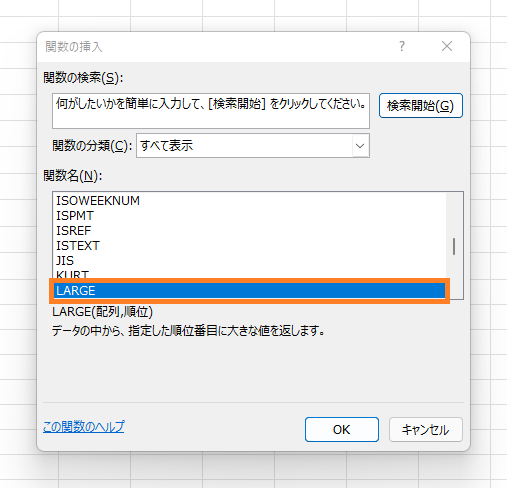
(「関数名」の欄で、キーボードで「L」と入力!「LARGE」関数を探して選択!)
LARGE関数を選択したらOKボタンを選択します!
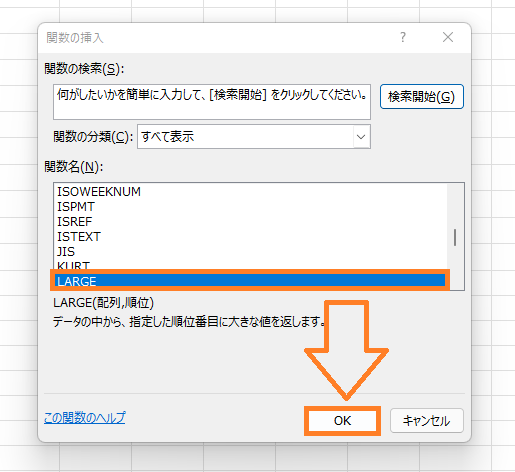
(OKボタンを選択!)
するとまた新しいダイアログボックスが表示されるので、
「配列」の欄をクリックして文字を打てる状態にします!
この配列の欄はどの範囲から選びたいのかを入力していくので、
今回の場合はB4番地~B9番地までの範囲を選択します!
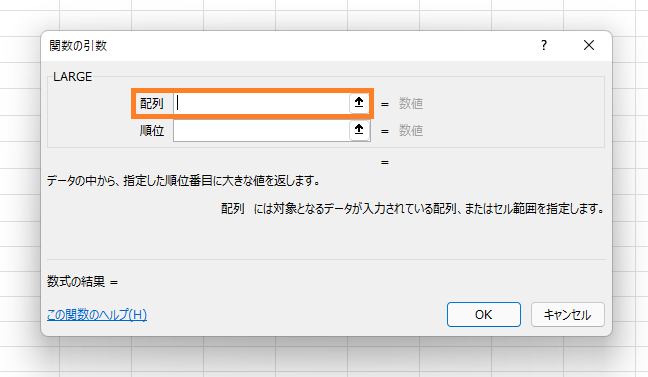
(配列の欄をクリックして文字を打てるようにする!)
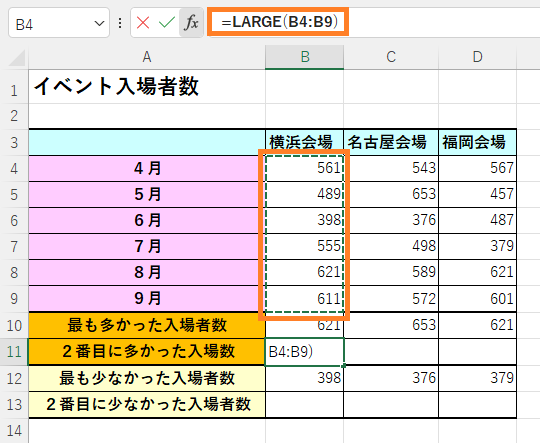
(B4番地~B9番地までを範囲選択!)
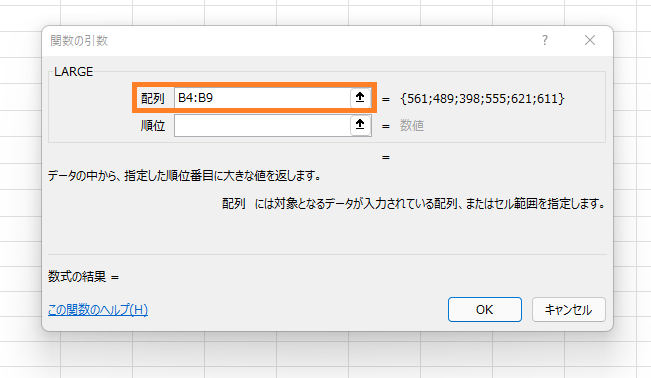
(すると配列の欄に「B4:B9」と入力できる!)
さらに今回は2番目に大きい値を選びたいので、「順位」の欄に「2」と入力します!
これで指定した範囲から2番目に大きい値を出力することができます!入力したらOKボタンを選択します!
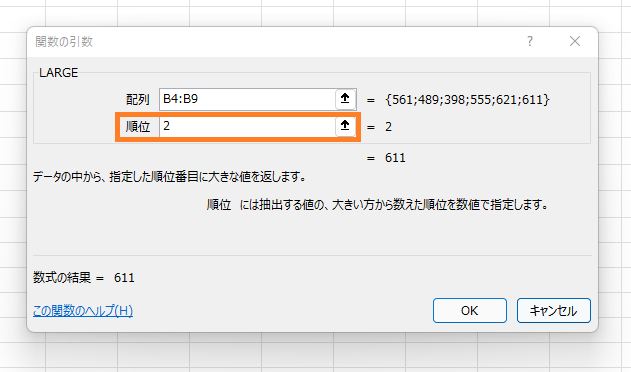
(順位の欄に「2」と入力!)
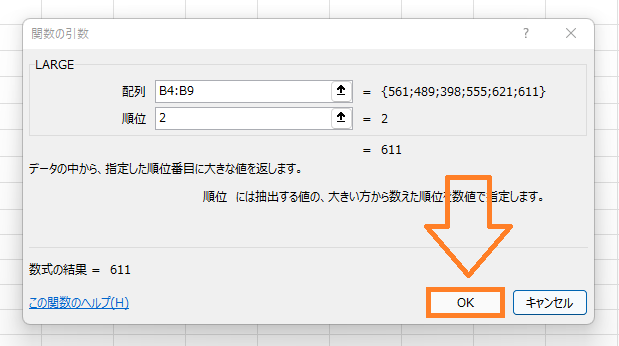
(OKボタンを選択!)
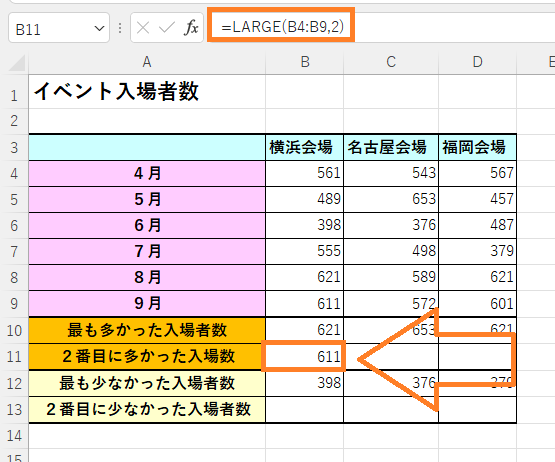
(B11番地に2番目に大きい値が出力される!)
これでB11番地に2番目に大きい値が出力されました!
C11番地、D11番地にも2番目に大きい値を出力したいので、
B11番地からオートフィルでD11番地までドラッグします!
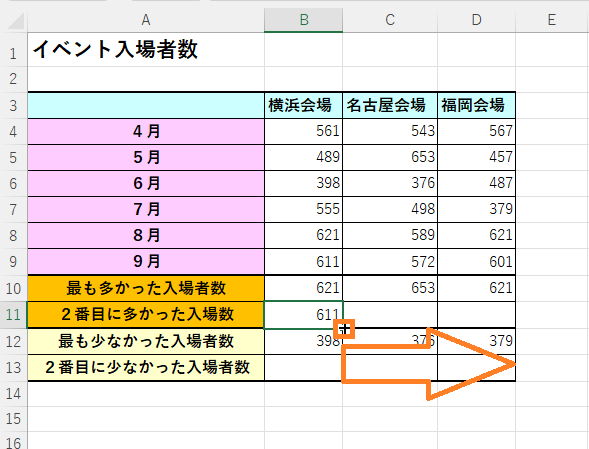
(B11番地の右下のポッチにマウスカーソルを当ててD11番地までドラッグする!)
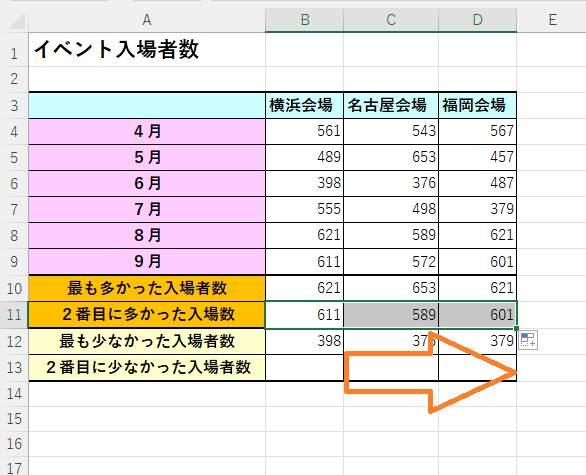
(B11番地からD11番地まで2番目に大きい値を出力できた!)
これでB11番地からD11番地まで2番目に大きい値を出力することができました!
今回はLARGE関数を使う時に、順位の欄に「2」と入力しましたが、何番目の値を求めたいのかでその都度自由に決めてください。
3番目に大きい値を求めたいなら「3」と入力すればよいですし、
4番目なら「4」でOKです!
これで何番目の値でも求められるようになります!
エクセルのn番目に小さい値を求めるSMALL関数の使い方!
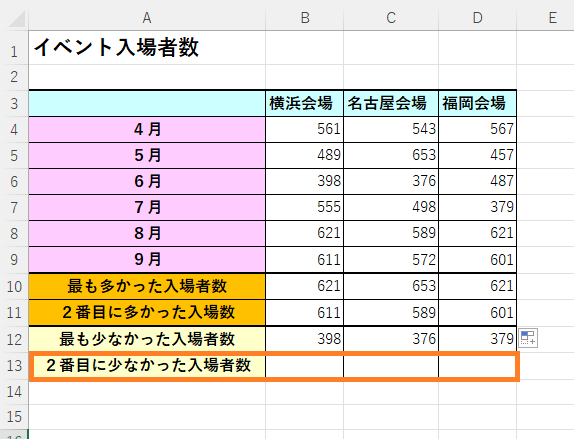
今度は2番目に少なかった入場者数をSMALL関数を使ってB13番地~D13番地に求めていきたいと思います!
そのためまずはB13番地にB4番地~B9番地までの入場者数から2番目に少なかった入場者数を求めて、オートフィルでC13番地、D13番地にも2番目に少なかった入場者数を求めていきたいと思います!
まずはB13番地のセルを選択して、「関数の挿入」ボタンを押します!
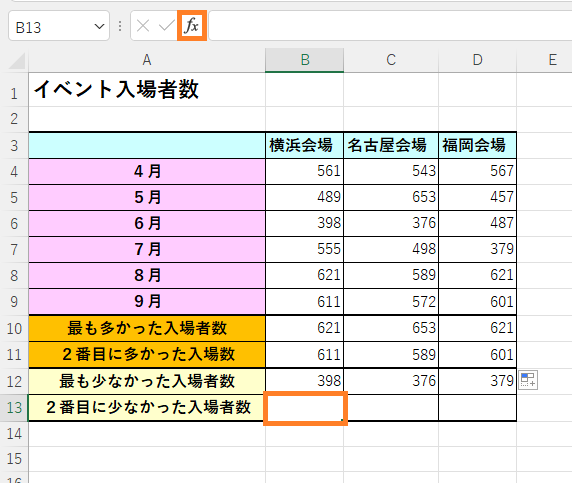
(B13番地のセルを選択➡「関数の挿入」ボタン)
するとダイアログボックスが表示されるので、
「関数の分類」を「すべて表示」にし、
「関数名」の欄で適当に関数を一つ選択した後、キーボードで「S」と入力します。そこから「SMALL」関数を探して選択しましょう!
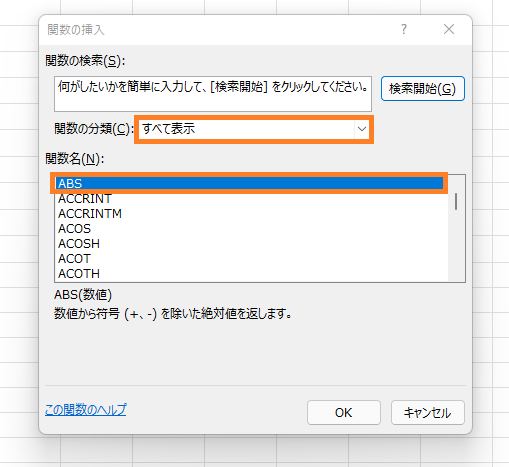
(ダイアログボックスが表示されるので「関数の分類」を「すべて表示」にする!)
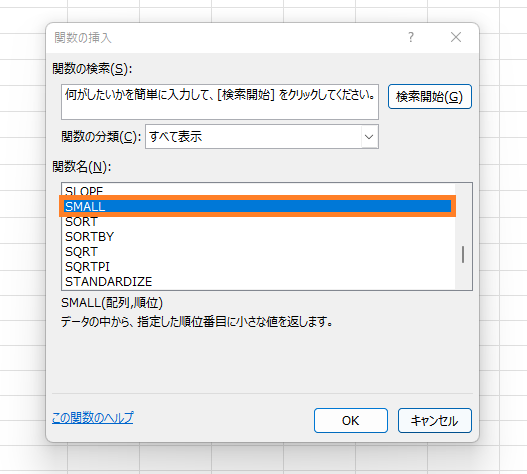
(「関数名」の欄で、キーボードで「S」と入力!「SMALL」関数を探して選択!)
SMALL関数を選択したらOKボタンを選択します!
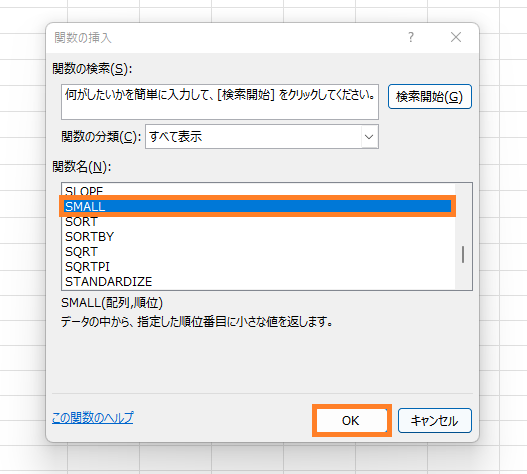
(OKボタンを選択!)
するとまた新しいダイアログボックスが表示されるので、
「配列」の欄をクリックして文字を打てる状態にします!
この配列の欄はどの範囲から選びたいのかを入力していくので、
今回の場合はB4番地~B9番地までの範囲を選択します!
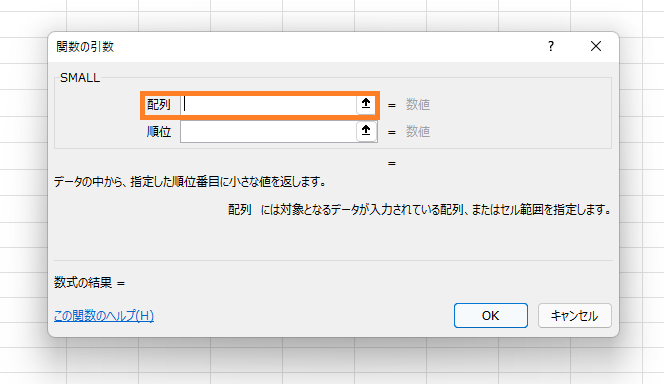
(「配列」の欄をクリックして文字を打てる状態にする!)
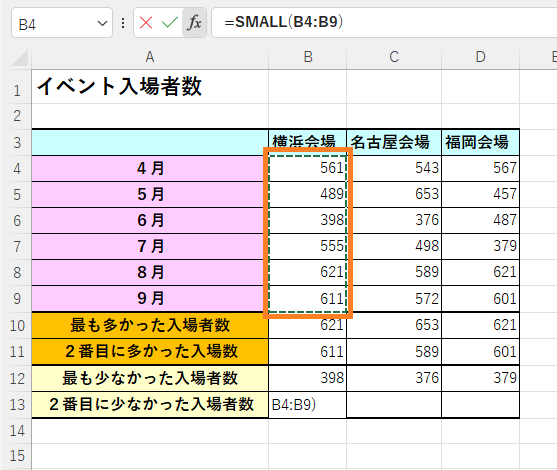
(B4番地~B9番地までを範囲選択!)
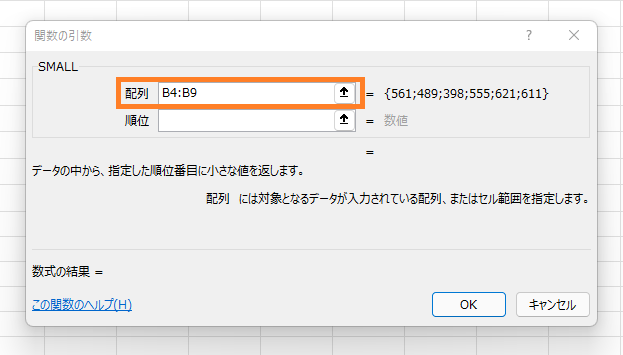
(すると配列の欄に「B4:B9」と入力できる!)
さらに今回は2番目に大きい値を選びたいので、順位の欄に「2」と入力します!
これで指定した範囲から2番目に小さい値を出力することができます!入力したらOKボタンを選択します!
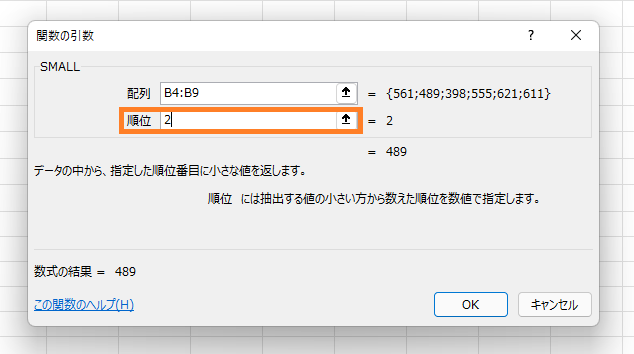
(順位の欄に「2」と入力!)
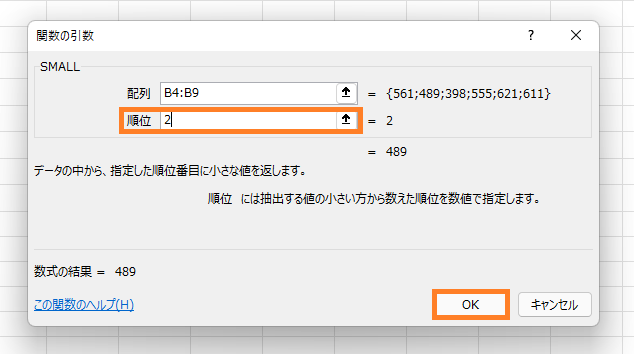
(OKボタンを選択!)
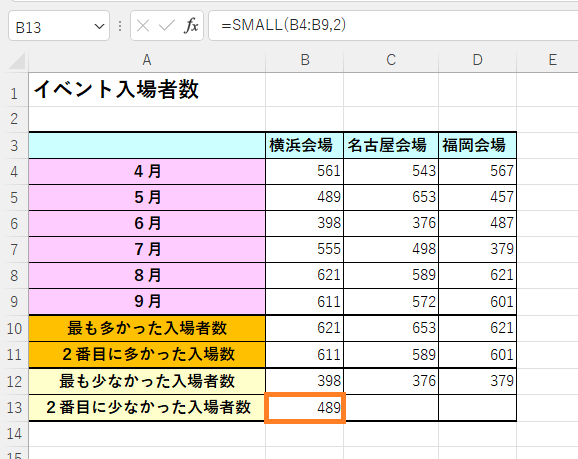
(B13番地に2番目に小さい値が出力される!)
これでB13番地に2番目に小さい値が出力されました!
C13番地、D13番地にも2番目に小さい値を出力したいので、
B13番地からオートフィルでD13番地までドラッグします!
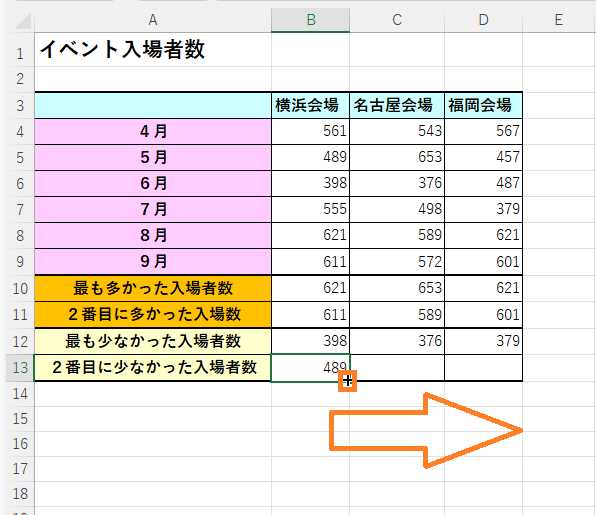
(B13番地の右下のポッチにマウスカーソルを当てる!)
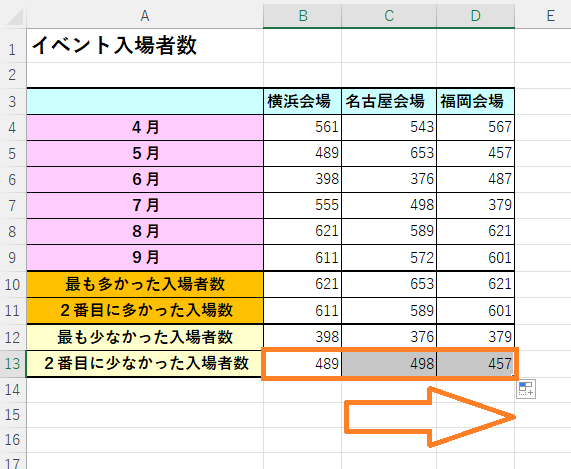
(D13番地までドラッグするとD13番地まで2番目に小さい値を出力できる!)
これでB13番地からD13番地まで2番目に小さい値を出力することができました!
SMALL関数もLARGE関数と同じく、
今回はSMALL関数を使う時に、順位の欄に「2」と入力しましたが、
何番目の値を求めたいのかでその都度自由に決めてください!
3番目に大きい値を求めたいなら「3」と入力すればよいですし、
4番目なら「4」でOKです!
これで何番目の値でも求められるようになります!
☆今回のポイント
1.n番目に大きい値を求めたい時はLARGE関数を使う!これで2番以降の値も求められるようになる!
2.n番目に小さい値を求めたい時はSMALL関数を使う!これで2番以降の値も求められるようになる!
3.LARGE関数もSMALL関数も順位の欄で何番目の値を求めるのかを決めて入力すれば良い!
一通り把握したら操作に慣れるために練習問題をやってみましょう!
【練習問題】エクセルの2番目,3番目に大きい,小さい値は?n番目の値を求める関数!
↑こちらをクリックすると練習問題をダウンロードできます!
(ダウンロード後、ファイルを開いたら「編集を有効にする(E)」をクリックして入力できるようにしてください。)
1.B11番地にB4番地からB9番地の中の2番目に大きい値をLARGE関数を使って出力してみましょう!またB11番地からオートフィルを使ってD11番地まで一気に2番目に大きい値を求めてみましょう!
2.B13番地にB4番地からB9番地の中の2番目に小さい値をSMALL関数を使って出力してみましょう!またB13番地からオートフィルを使ってD13番地まで一気に2番目に小さい値を求めてみましょう!
【解答】エクセルの2番目,3番目に大きい,小さい値は?n番目の値を求める関数!
今回の練習問題の解答はこの記事に書いてあるのでそちらを参考にしながら進めてみましょう。
お疲れ様でした!
次のページでは指定した範囲の中に文字や数字が入力されているセルが何個あるのかをカウントするCOUNTA関数について学習していきます。仕事やプライベートなど実戦でもよく使う関数なのでぜひ覚えておきたい関数の一つです!
次のページ:エクセル 個数を集計&数えるCOUNTA関数!文字や数字の入ったセルを数える!
前のページ:エクセル 最大値,最小値の関数!MAX&MINと差(レンジ)の求め方!
【こちらもおススメ!】
■エクセル 最大値,最小値の関数!MAX&MINと差(レンジ)の求め方!
■エクセル 計算式のコピーで一気に設定!便利なずれる機能オートフィルを使う!
■エクセル 平均の関数AVERAGE!ゼロと空白の違いとは?