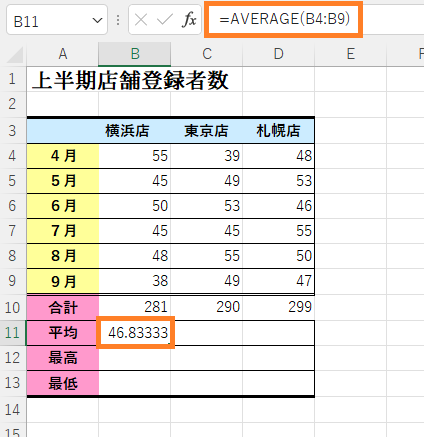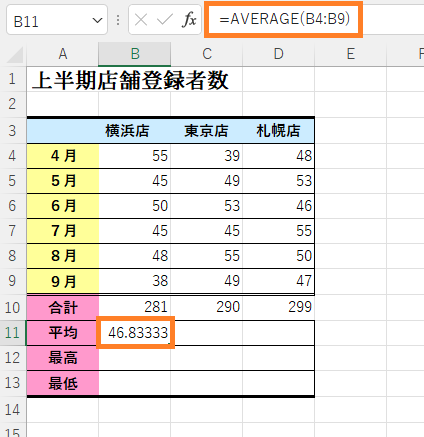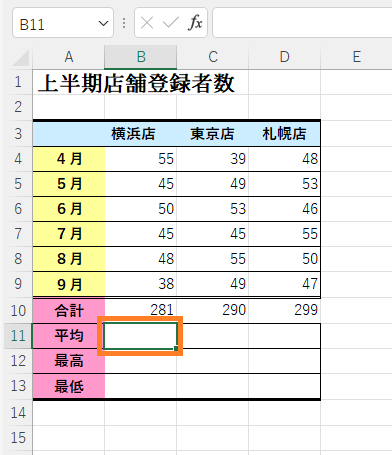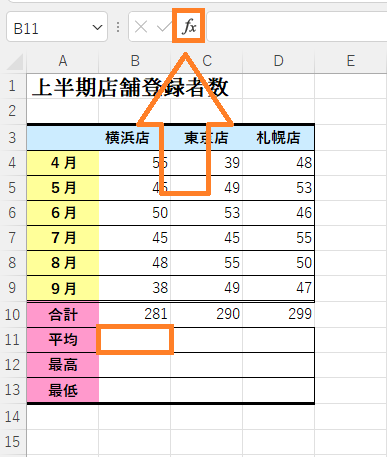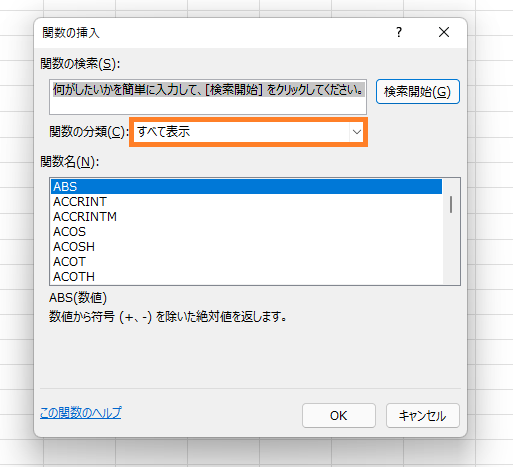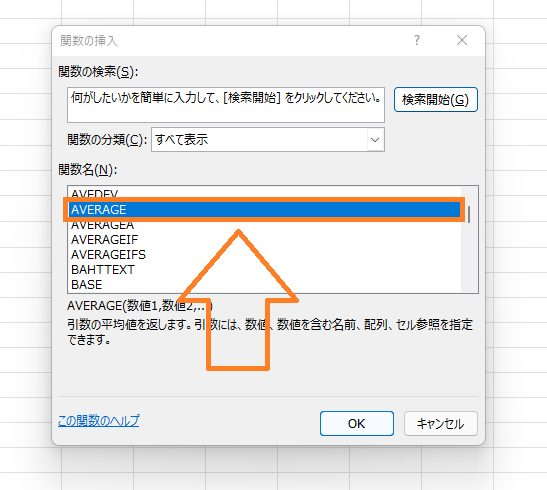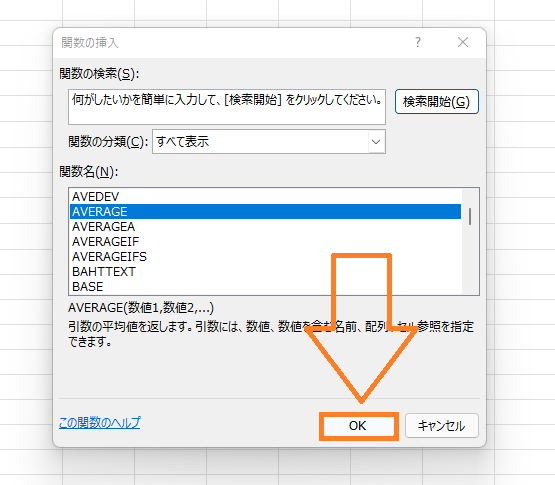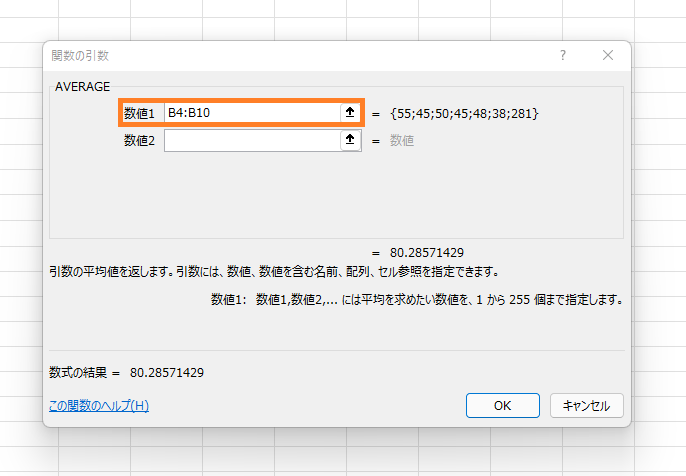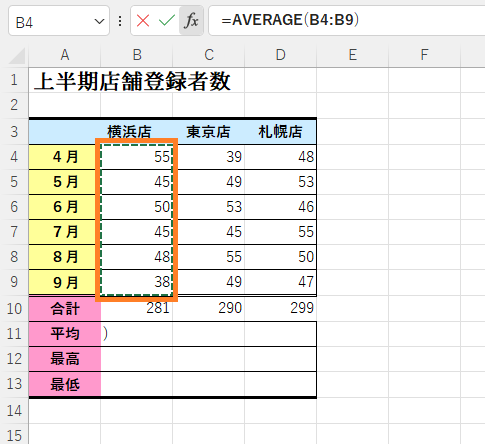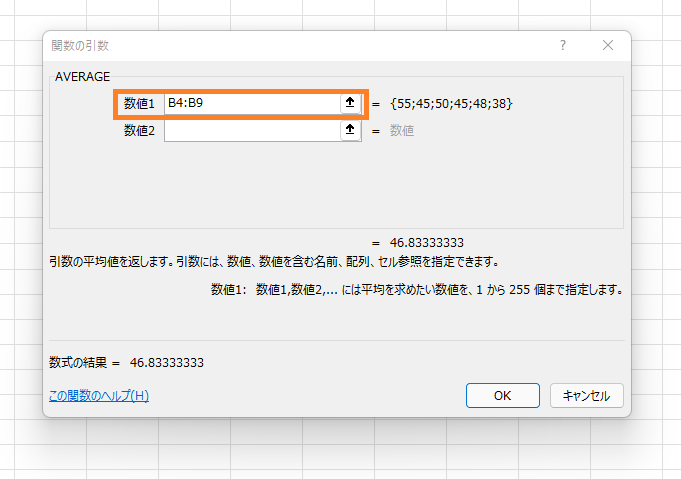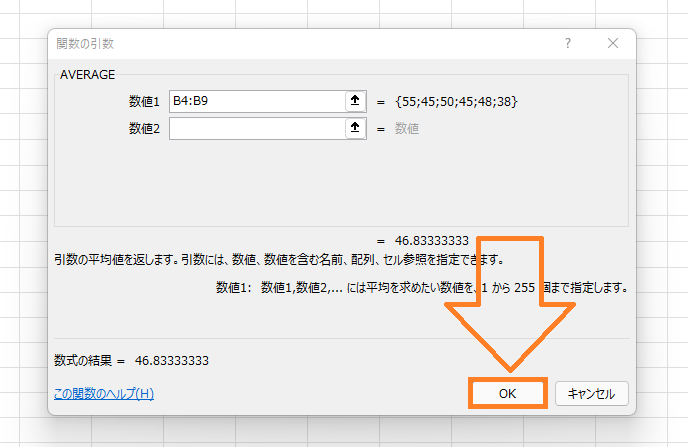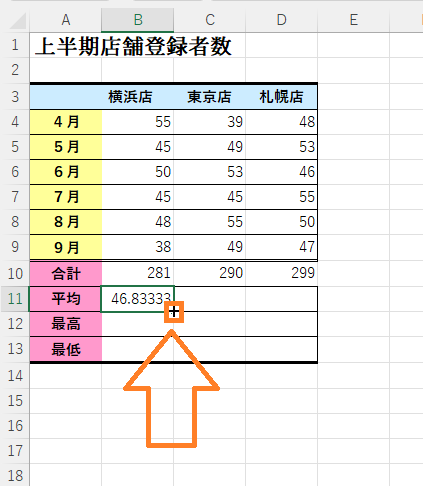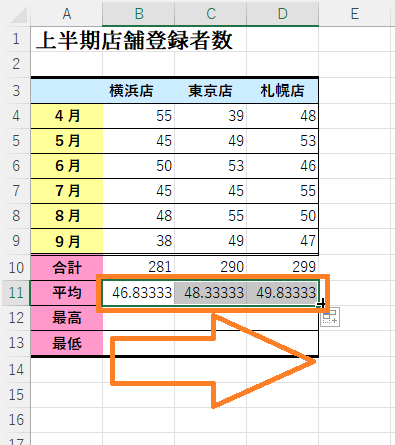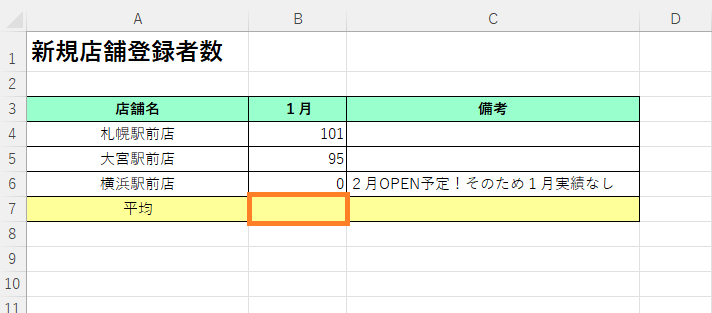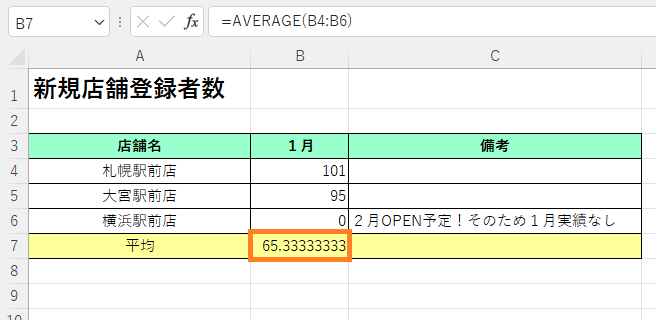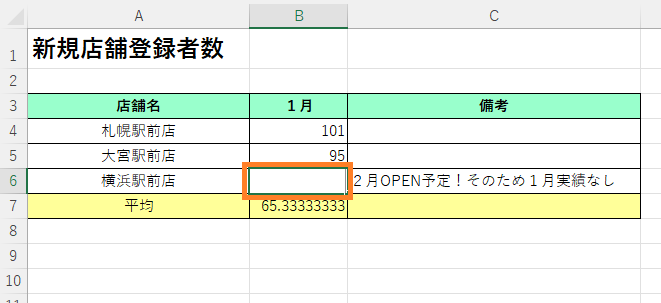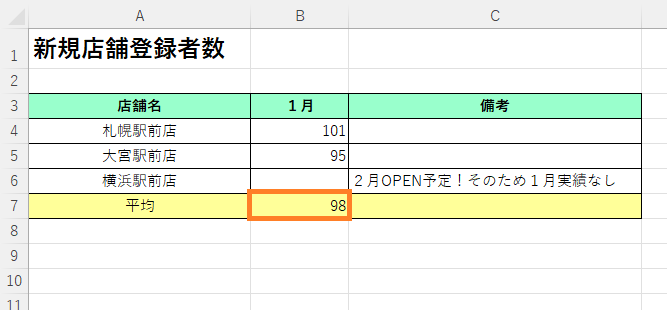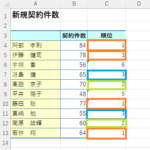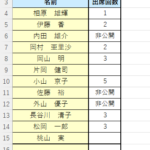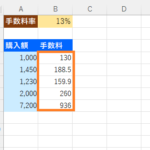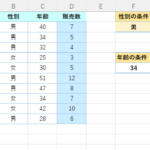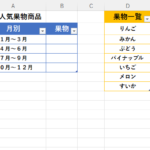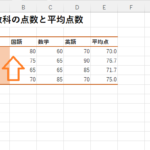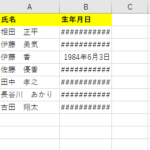目標:AVERAGE関数を使えるようになる!「0」と「空白」セルの違いを理解する!
エクセルの基本の関数の一つに平均を求める関数があります。
AVERAGE関数というものでSUM関数と同じくまず最初に覚えるべき関数の一つです!
今回はそのAVERAGE関数について見ていきたいと思います!
エクセルの平均の関数AVERAGE
前回はB4番地~B9番地までの合計をSUM関数を使ってB10番地に求め、オートフィルでC10番地D10番地にコピーしました!
今回も同じようにB4番地~B9番地までの平均値をAVERAGE関数で求めて、オートフィルでC11番地D11番地にコピーしていきたいと思いま
す!
ではまず、平均の結果を出したいセルを選択し、
「関数の挿入」ボタンをクリックします!
(今回はB11番地に平均の結果を出したいのでB11番地を選択!)
(「関数の挿入」ボタン「fx」をクリック!)
すると様々な関数を設定できるダイアログボックスが表示されるので、前回と同じように「関数の分類」の欄で「すべて表示」を選びます!
(「関数の分類」の欄で「すべて表示」を選択!)
次に「関数名」の欄でAVERAGE関数を選択したいのですが、
頭文字が「A」の関数が既に表示されているので、前回のようなイニシャルのアルファベットを入力する方法は使わずに、そのまま下にスクロールしてAVERAGE関数を選択します!選択したらOKボタンをクリックします!
(AVERAGE関数を選択!)
(「OK」ボタンをクリック!)
するとダイアログボックスが表示され、「数値1」の欄に「B4番地からB10番地までの平均を出します」という意味の「B4:B10」という値が入力されていると思います!
(「B4:B10」が入力されている!)
ただ、今回求めたい平均値はB4番地~B9番地までの平均値なので、余計なセルまで入れて計算することになってしまうため、
B4番地からB9番地までの範囲をマウスで範囲選択し直します!この時ダイアログボックスは邪魔にならない場所に移動しておきます。
(B4番地からB9番地までの範囲をマウスで範囲選択!)
(するとダイアログボックスの中の「数値1」の欄もB4番地からB9番地までの範囲になる!)
(この状態でOKボタンを押す!)
これで求めたい平均値を出すことができました!
また、今回は、C11番地、D11番地にも同じように平均値を出したいので、オートフィルでB11番地からD11番地にドラッグしていきます!
(B10番地の右下のポッチにマウスポインタを合わせる)
(このままD11番地までドラッグする!これで平均値を出すことができる!)
これで平均値を出すことができました!
エクセルのAVERAGE関数でゼロと空白には違いがある!?
下の写真のような表でAVERAGE関数を使って平均を求めたい場合、
B4番地からB6番地までを選択して平均を出せば求めることができます。
(B7番地にB4番地からB6番地までの平均を求めたい!)
(AVERAGE関数を使って求めることができる!)
この時、備考欄にもある通り横浜店はまだ開店前なので、
店舗登録者数が「0」になっています。
開店前の店舗を平均の計算に入れるのはなんか違うな・・ということで、平均の中に横浜店は入れないようにしたい場合。
B6番地の「0」を削除すれば平均の中に入れないようにすることができます!
(B6番地を選択し「Delete」キーを押せば削除可能!)
すると「0」という数字が無くなり、B6番地は空白の状態になったと思います!
また確定するとB7番地の平均の値も自動的に再計算され別の値になったと思います!
(確定するとB7番地の平均値が再計算される!)
実はエクセルのAVERAGE関数は計算の元となる範囲に
「0」が入力されているセルと「空白」となっているセルでは異なる意味になります!
私たち人間から見れば「0」も「空白」も同じような意味としてとらえられると思いますが、AVERAGE関数では全く異なる意味になるので注意が必要です。
AVERAGE関数では「0」が入力されているセルは「0」を一つの数字として扱い、計算結果に影響を及ぼしますが、
「空白」のセルは存在しないものとして扱われ計算結果に影響を及ぼしません。
今回のように、開店前の店舗の実績を含めたくない場合など、
平均値を求める際に除外したい要素がある時はセルの中身を空っぽにして、「空白」のセルにしておくと良いでしょう。
☆今回のポイント
1.平均を求めたい場合はAVERAGE関数を使う!
2.AVERAGE関数を使う時に「0」と「空白」セルは全く違う意味として扱われる
一通り把握したら操作に慣れるために練習問題をやってみましょう!
【練習問題】エクセル 平均の関数AVERAGE!ゼロと空白の違いとは?
↑こちらをクリックすると練習問題をダウンロードできます!
(ダウンロード後、ファイルを開いたら「編集を有効にする(E)」をクリックして入力できるようにしてください。)
1.B4番地からB9番地までの平均をAVERAGE関数を使ってB11番地に求めてみましょう!
2.B11番地からオートフィルで数式をコピーしC11番地D11番地に平均値を求めてみましょう
3.練習問題2をダウンロードし、B4番地からB6番地までを選択してB7番地に平均値を出しましょう!その後B6番地の数値を消して空白にした時、B7番地の数値も再計算されて数値が変わることを確認してみましょう!
【解答】エクセル 平均の関数AVERAGE!ゼロと空白の違いとは?
今回の練習問題の解答はこの記事に書いてあるのでそちらを参考にしながら進めてみましょう。
お疲れ様でした!
次のページでは最大値を求めるMAX関数について学習していきます。
仕事やプライベートなどエクセルを実践していく時には欠かせない関数なのでぜひ覚えていきましょう!
次のページ:エクセル 最大値,最小値の関数!MAX&MINと差(レンジ)の求め方!
前のページ:エクセル 関数の基本&足し算の合計SUM関数の使い方!
【こちらもおススメ!】
■エクセル 計算式のコピーで一気に設定!便利なずれる機能オートフィルを使う!
■エクセルのオートフィルで連続した数字入力!できない時の対処法!