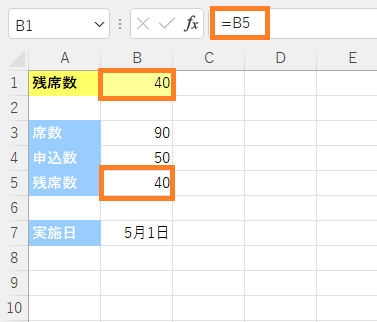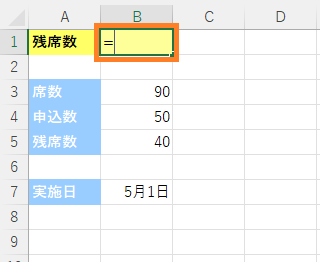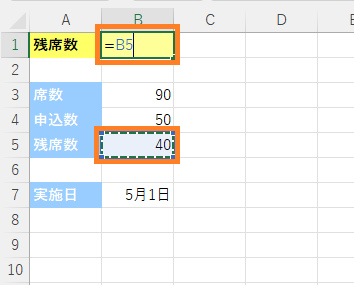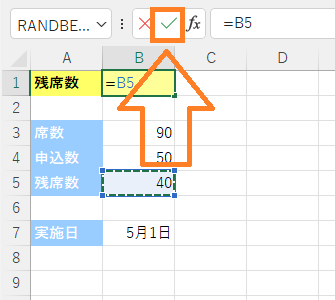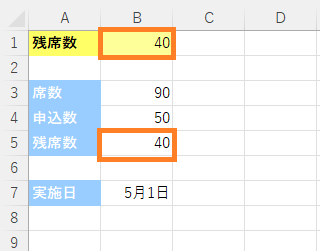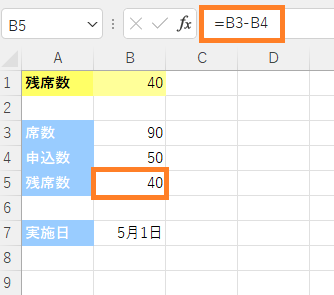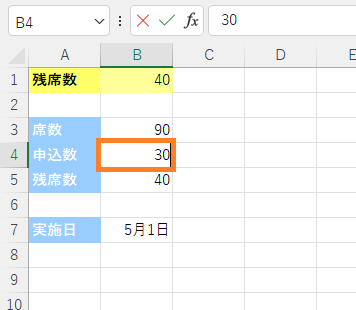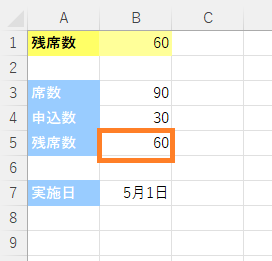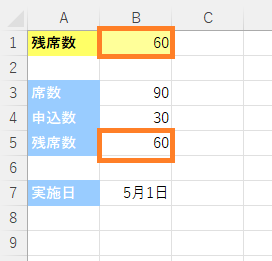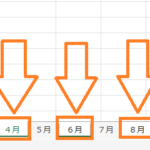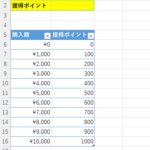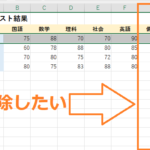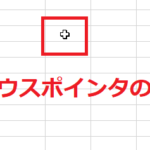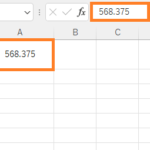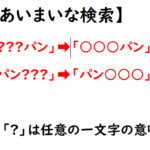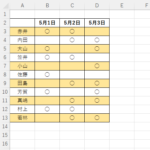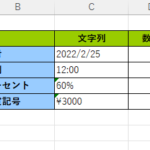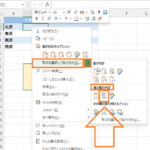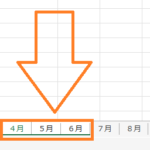目標:あるセルに入力した文字や数字を別のセルにも連動して表示させる方法をマスターする!
あるセルに入力した文字や数字を
他のセルにも表示させる方法に「セル参照」というものがあります!
「セル参照」を使うと他のセルにも同じ文字や数字が表示されるようになるのですが、数式の結果の値を表示させている場合は、数式を変更すれば参照先のセルの値も自動的に再計算された値が表示されます!
では、その「セル参照」を使うにはどうしたらいいのでしょうか。
操作自体はとても簡単なので一つずつ見ていきましょう。
エクセルのセル参照!設定方法をマスターする!
あるセルに入力した文字や数字を
他のセルにも表示させる方法に「セル参照」という方法があります!
そのセル参照を設定する方法ですが、操作はとても簡単で、
例えば今回はB1番地にB5番地の数字を表示させるという例でみていきたいと思います!
その場合はまずセル参照を設定したい「B1番地」を選択し、
半角の「=」(イコール)を入力します。
(半角の「=」(イコール)を入力)
次にどのセルの値をB1番地に表示させたいのかを選んでいきます。
今回の場合はB5番地なのでB5番地を選択します!
(B5番地をクリックして選択)
選択したら数式バーの「✓」をクリックするか、
Enterボタンを押して確定します!
(数式バーの「✓」をクリックまたはEnterボタンを押す!)
(セル参照設定完了!)
これでB1番地にB5番地の数字を表示させることができました!
セル参照を使う時は、半角の「=」を使いますが、
全角で入力しても自動的に半角の「=」に切り替わります。
ただ、今後のエクセル操作を覚えていく上で
半角の「=」を使うクセをつけておかないと後で厳しくなるので、
今のうちから半角の「=」を使うことを癖づけておくと良いでしょう!
セル参照の値は数式を変更すると自動的に再計算された結果が表示される!
先ほどはセル参照を設定する方法を学びました!
下の写真のようにB5番地にある数字をB1番地にも同じように表示させるためセル参照を使ったのですが、実は参照元のB5番地のセルの数字は、B3番地の数字からB4番地の数字を引いたものだったのです!
(B3番地の値ーB4番地の値=B5番地の値)
この時もしB3番地やB4番地の値を変更したらどうなるでしょう。
結論から言うと計算結果が変わるので当然B5番地の値も変わりますし、セル参照を設定したB1番地の値も変わることになります!
今回は例としてB4番地の値を50➡30に変更したいと思います!
(B4番地の値を50から30に変更)
(すると自動的にB5番地の値も変更され・・)
(セル参照を設定したB1番地も自動的に変更される!)
このようにセル参照を設定しておくと、
参照元の値に変更が加わった時に参照先の値も自動的に変更が加わります!
仕事やプライベートなどで連動するデータを扱いたい時には
このセル参照という機能を使うと効率的に作業することができます!
☆今回のポイント
1.セル参照を使うと別のセルにも同じ値を表示させることができる!
2.セル参照は半角「=」(イコール)を使って参照したいセルを選択する!
3.セル参照を使ったセルの値は参照元の値が変わると自動的にそのセルの値も変更される!
一通り把握したら操作に慣れるために練習問題をやってみましょう!
【練習問題】エクセル 別セルに同じ文字や数字を連動して反映!セル参照とは?
↑こちらをクリックすると練習問題をダウンロードできます!
(ダウンロード後、ファイルを開いたら「編集を有効にする(E)」をクリックして入力できるようにしてください。)
1.問題をダウンロードして、B1番地に参照元をB5番地とするセル参照を設定してみましょう!
2.B4番地の値を50➡30に変更して、B5番地とB1番地の値も自動的に変更されることを確認してみましょう!
【解答】エクセル 別セルに同じ文字や数字を連動して反映!セル参照とは?
今回の練習問題の解答はこの記事に書いてあるのでそちらを参考にしながら進めてみましょう。
お疲れ様でした!
次のページでは関数の基本について学習していきます!
エクセルにはとてもたくさんの関数が存在しますが、まずは必ず押さえておきたい基本の関数を紹介していきます!
次のページ:エクセル 関数の基本&足し算の合計SUM関数の使い方!
前のページ:エクセル 計算式コピーで反映されない時!ずらさない(絶対参照)で固定する!
【こちらもおすすめ!】
■エクセル 計算式コピーで反映されない時!ずらさない(絶対参照)で固定する!