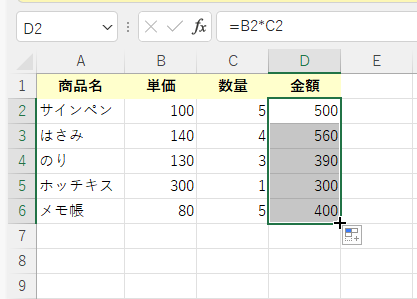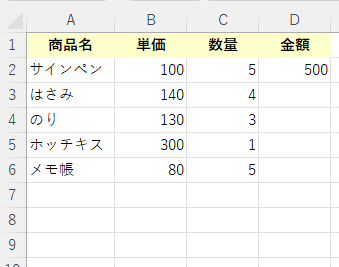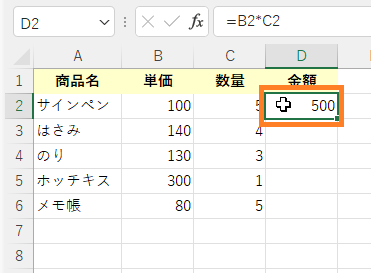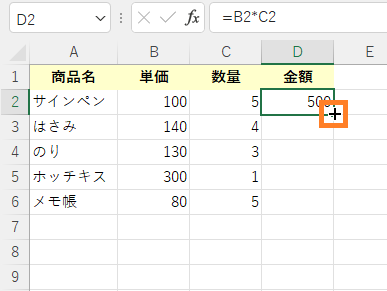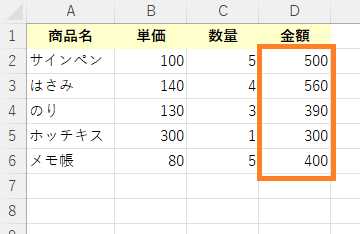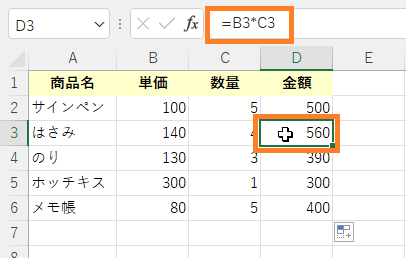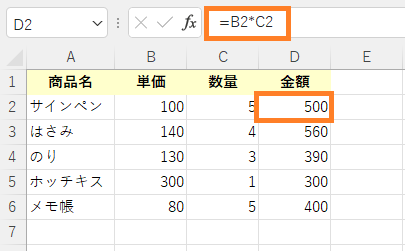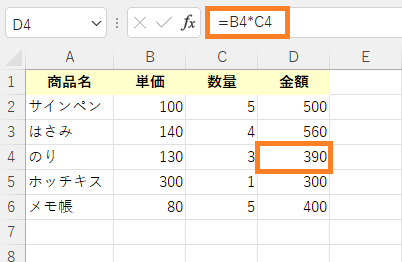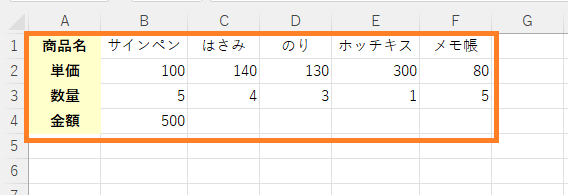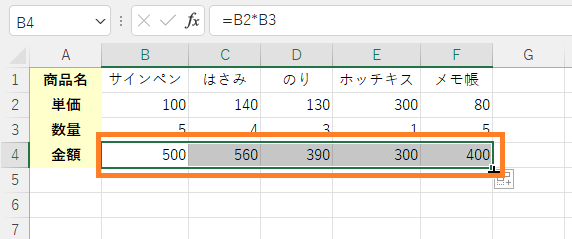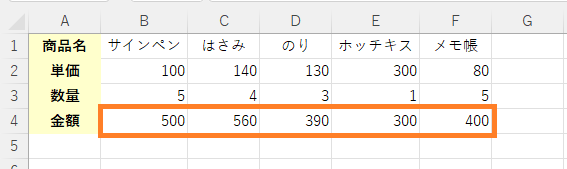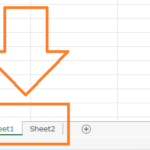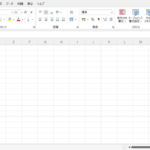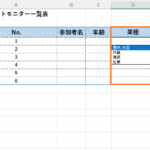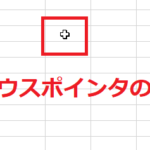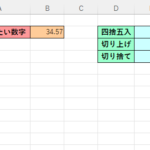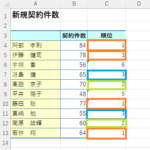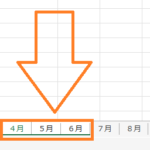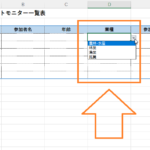目標:同じ計算式を設定する時は数式のコピーを使う!
前のページではエクセルの数式を作る方法を学びました!
このページでは、前のページで作った数式と同じ数式を別のセルに作っていきますが、エクセルのオートフィルという機能を使うと簡単に作ることができます!
今回はオートフィルを使った数式のコピーについて見ていきたいと思います!
(参考ページ:エクセルの計算!足し算・引き算・掛け算・割り算の方法! )
エクセルの数式のコピー!ずれる機能を使ってオートフィルで簡単設定!
(前のページで作った表)
上の写真は前のページで作った表です。
D2番地にB2番地とC2番地を掛けた値が表示されるように数式を設定したと思います!
(参考ページ:エクセルの計算!足し算・引き算・掛け算・割り算の方法! )
ここからD3番地、D4番地、D5番地、D6番地にも
同じように計算される数式を設定していきたいと思います。
結論からお伝えすると、やり方としてはD2番地のセルを選択し、
セルの右下のポッチの部分にマウスカーソルを合わせると
マウスカーソルが十字型の形に切り替わるので、
ドラッグしてD6番地まで引っ張っていきます!
(D2番地を選択)
(セルの右下にポッチが現れるのでマウスカーソルを合わせる)
(ドラッグでD6番地まで引っ張る➡ドラッグの指を離す)
(するとそれぞれのセルにB列の値とC列の値を掛けた値が表示される!)
これで、一気に数式を設定することができました!
オートフィルを使うとこのように上の行にある数式をコピーすることができます!
また、ここでいうコピーとは、まったく同じものをコピーするという意味ではなく、掛け合わせるものを1行ずつずらしながらコピーするという意味になります。
例えば、D3番地のセルを選択すると、
数式バーには「=B3*C3」という数式が入っていることがわかると思います。
(D3番地のセルには「=B3*C3」という数式が入力されている!)
ちなみにD2番地のセルには「=B2*C2」という数式が入っています。
(D2番地のセルには「=B2*C2」という数式が入力されている!)
同じようにD4番地には「=B4*C4」という数式が入っています。
(D4番地のセルには「=B4*C4」という数式が入力されている!)
このようにオートフィルを使うと、掛け合わせる行を自動的にずらしてくれます。ちなみにこの「ずらす」機能を「相対参照」と言います。
この「相対参照」という機能があるおかげで、
オートフィルで自動的に掛け合わせるセルの行がずれてくれるのです。
参考ページ:エクセルのオートフィルで連続データを入力&解除する方法!
数式のコピー!横方向もずれる機能でオートフィルを使えば簡単に設定できる!
先ほどは縦方向にオートフィルを使い数式をコピーしましたが、
下の写真のように横方向に作らなければいけないような場面でも、
オートフィルを使えば数式をコピーして設定することができます!
(↑このような表の場合横方向に数式を設定する必要があるが・・)
(オートフィルを使えば横方向にも数式をコピーして作ることができる!)
(オートフィルで数式の設定が完了!)
今回の場合も掛け合わせるものを自動でずらしてくれたおかげで、
設定することができました!
☆今回のポイント
1.オートフィルを使えば同じように機能する数式をコピーすることができる!
2.オートフィルは縦方向でも横方向でも使うことができる!
一通り把握したら操作に慣れるために練習問題をやってみましょう!
【練習問題】エクセル 計算式のコピーで一気に設定!便利なずれる機能!
↑こちらをクリックすると練習問題をダウンロードできます!
(ダウンロード後、ファイルを開いたら「編集を有効にする(E)」をクリックして入力できるようにしてください。)
1.練習問題1をダウンロードし、D2番地にある数式をオートフィルを利用してD6番地までコピーしてみましょう!
2.練習問題2をダウンロードし、B4番地にある数式をオートフィルを利用してF4番地までコピーしてみましょう!
【解答】エクセル 計算式のコピーで一気に設定!便利なずれる機能!
今回の練習問題の解答はこの記事に書いてあるのでそちらを参考にしながら進めてみましょう。
お疲れ様でした。
次のページでは数式をコピーする他の方法について見ていきたいと思います!今回は連続する隣のセルへ掛けるものと掛けられるものをずらしながらコピーする方法でしたが、
掛けられるものを固定して計算したい場合はどうしたらいいのか、(絶対参照)などを見ていきたいと思います。
次のページ:エクセル 計算式コピーで反映されない時!ずらさない(絶対参照)で固定する!
前のページ:エクセルの計算!足し算・引き算・掛け算・割り算の方法!
【参考ページ】
■エクセルのオートフィルで連続した数字入力!できない時の対処法!