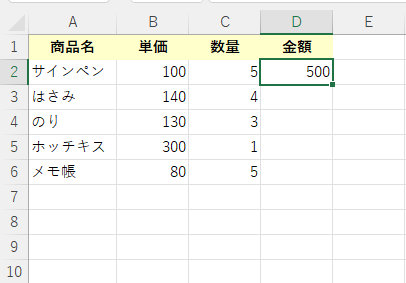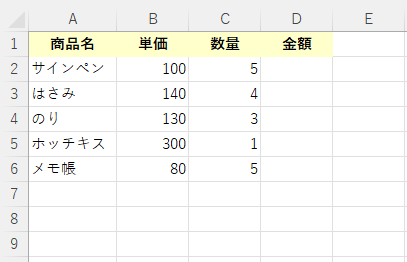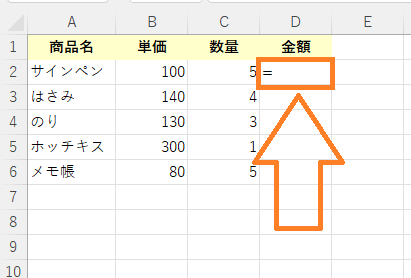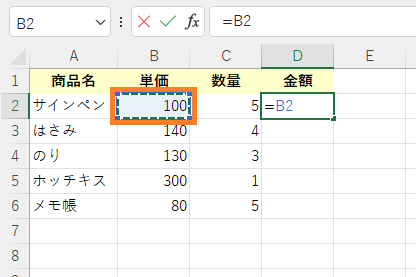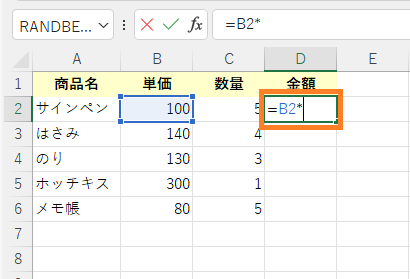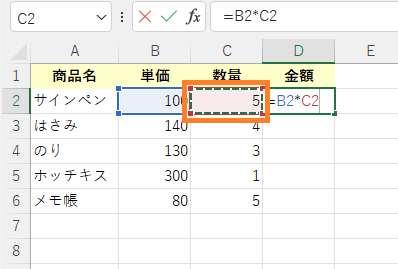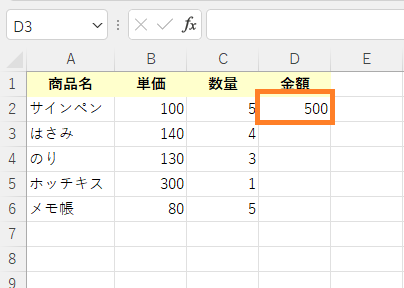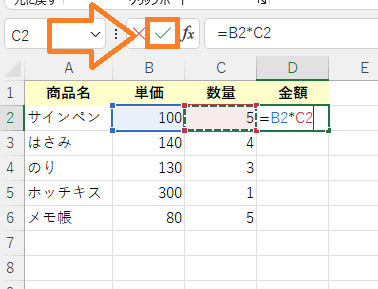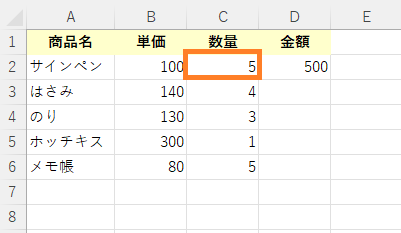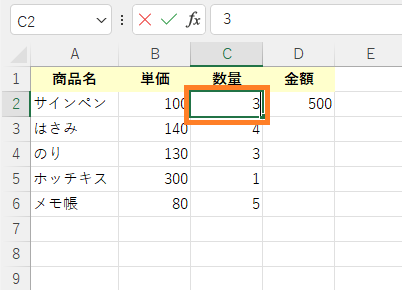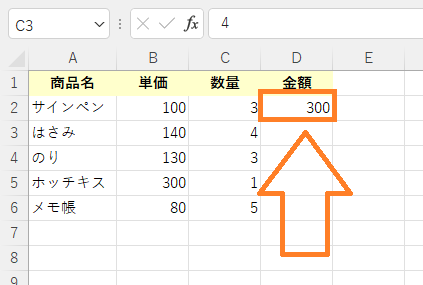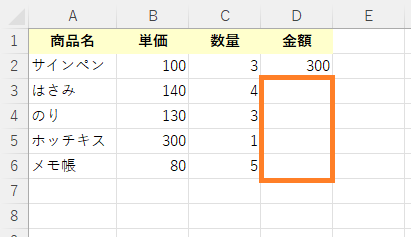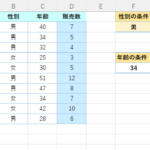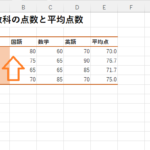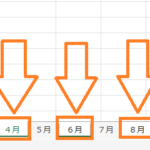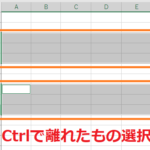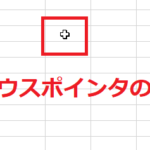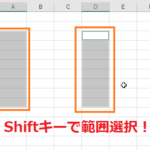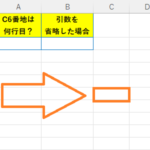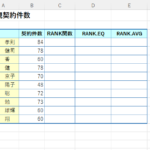目標:エクセのでセル同士の計算方法を身につける!
エクセルではセルの中に入っている値同士を
足したり引いたりする計算ができます!
足し算・引き算・掛け算・割り算をする時は
半角入力で行いこちらの記号を使います。
<エクセルの四則演算>
足す :+ (Shiftキー押しながら「+」)
引く :- (「ー」キーを押す)
掛ける:* (Shiftキー押しながら「*」)
割る : / (「/」キーを押す)
どの計算でもやり方は同じなので、
今回は掛け算を例にやり方を見ていきたいと思います!
それではさっそく見ていきましょう!
エクセルの足し算・引き算・掛け算・割り算の操作!すべて同じ方法を使う!
エクセルの足し算・引き算・掛け算・割り算はすべて同じやり方で操作できます!
今回は掛け算を例にそのやり方を見ていきたいと思います。
下の写真のように単価と数量がわかっている状態で、
金額を求める数式を作っていきたいと思います。
(単価と数量から金額を求めたい!)
今回はサインペンの金額を求める数式を作っていきたいと思います!
サインペンの金額は、【サインペンの単価】×【サインペンの数量】で求めることができるので、
計算結果を表示させたいD2番地に数式を入れていきます。
数式を作る時はまず、計算結果を表示したいセルを選択し、
Shiftキーを押しながら「=」を入力します。
(計算結果を表示させたいセルを選択し「Shiftキー+「=」」を入力!)
「=」を入力すると「これから数式を入力しますよ」という合図になります!
続けて計算の内容を入力していきます。
今回はB2番地の値とC2番地の値を計算するので、
まずB2番地を選択し、Shiftキーを押しながら掛け算を表す「*」を入力後、数量の値のセルC2番地を選択します。
(「=」入力後、まずB2番地を選択!)
(Shiftキーを押しながら掛け算を表す「*」を入力)
(数量の値のセルC2番地を選択!)
(数式が完成するのでEnterキーを押して確定!)
最後にEnterキーを押せば計算結果が表示されます!
Enterキーの代わり下の写真のように「✓」をクリックして確定してもOKです!
(「✓」をクリック)
今回は掛け算の例で数式を作りましたが、
足し算・引き算・割り算もやり方は同じです。
今回掛け算の記号の「*」を入力した所で、
足し算なら「+」、引き算なら「-」、割り算なら「/」を入力すればそれぞれの計算ができます!
セルの数値が変わっても自動的に計算してくれる!
ここまででセルの中に入っている値を計算することができたと思いますが、セルの中に入っている値が変わっても自動的に計算してくれます!
これは、今回作った数式は具体的な数字を計算したのではなく、
「どのセルの値と、どのセルの値を掛けるのか」という意味の数式を入力したためです。
例えば、今回D2番地に数式を入力したと思いますが、
数式の中身のB2番地、C2番地の値が変わった場合、
D2番地の計算結果も自動的に変わってくれるのです!
(C2番地の値を「5」を・・)
(「3」に変更する)
(Enterキーで確定すると計算結果のD2番地の値が自動的に変更される!)
これを覚えておけば、実戦で使う時も
数式で指定したセルの中身(今回の場合B2番地またはC2番地)さえ変えれば良いので、効率的に処理できるようになると思います!
次のページでは下の写真の部分に、
同じように計算できる数式を一気に設定できる方法について見ていきたいと思います!
(同じように計算できる数式を設定したい)
今回のような操作を一つ一つ行っていると大変なので、
一気に同じ数式を設定する方法を紹介していきます!
☆今回のポイント
1.四則演算は足し算「+」、引き算「ー」、掛け算「*」、割り算「/」を使う!
2.数式を設定後、セルの中に入っている値を変更すれば、自動的に計算結果も変わる!
一通り把握したら操作に慣れるために練習問題をやってみましょう!
【練習問題】エクセルの計算!足し算・引き算・掛け算・割り算の方法!
↑こちらをクリックすると練習問題をダウンロードできます!
(ダウンロード後、ファイルを開いたら「編集を有効にする(E)」をクリックして入力できるようにしてください。)
1.D2番地にB2番地とC2番地掛けた数式を入力してみましょう!
2.C2番地の値を「5」➡「3」に変更してD2番地の計算結果の値も自動的に変更されることを確認してみましょう!
【解答】エクセルの計算!足し算・引き算・掛け算・割り算の方法!
今回の練習問題の解答はこの記事に書いてあるのでそちらを参考にしながら進めてみましょう。
お疲れ様でした。
次のページでは同じ数式を一瞬で設定する方法について学習していきます。
これをすることで数式をいちいち作らなくても良くなるので覚えておくと効率的に操作できるようになります!
次のページ:エクセル 計算式のコピーで一気に設定!便利なずれる機能オートフィルを使う!
前のページ:Coming Soon!