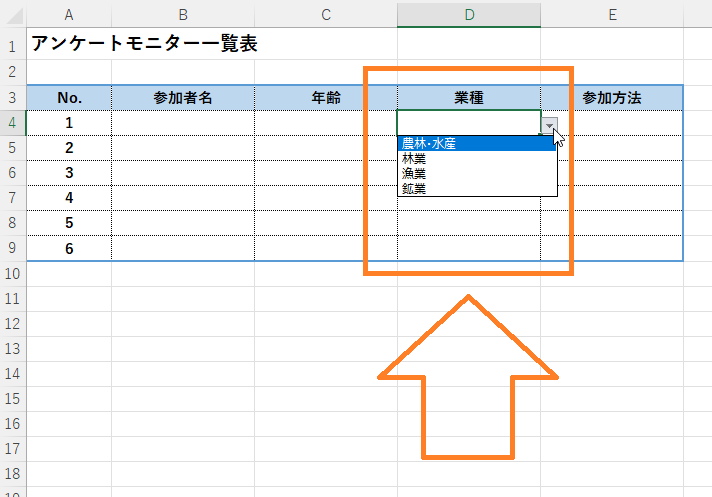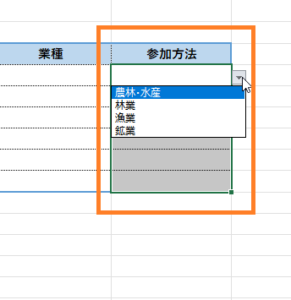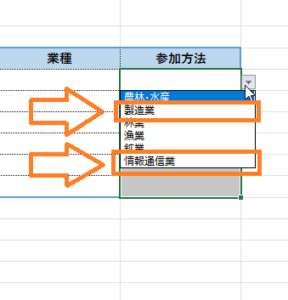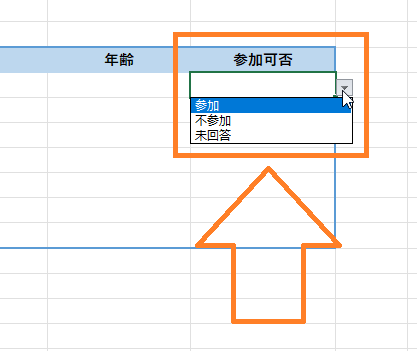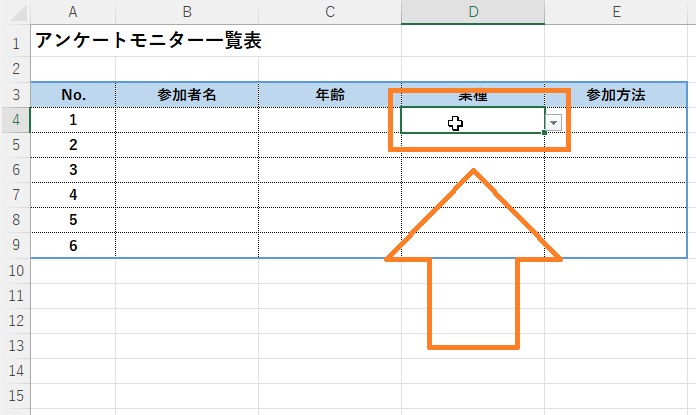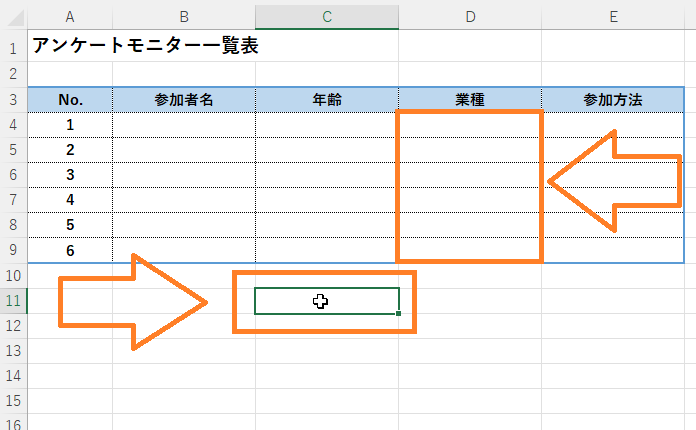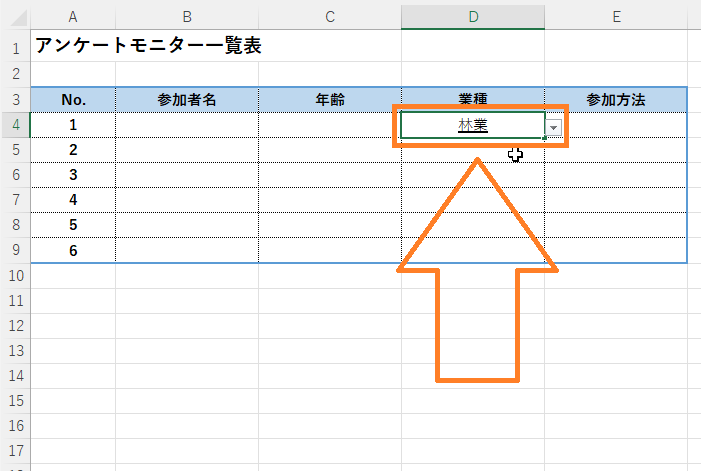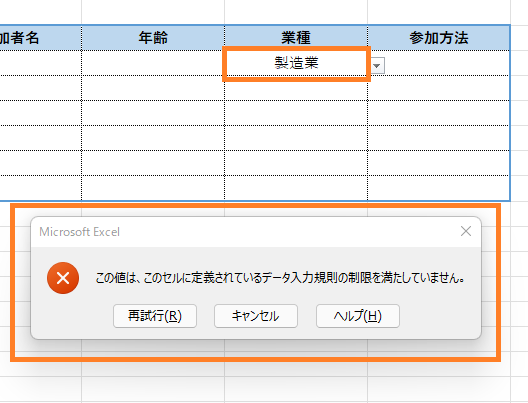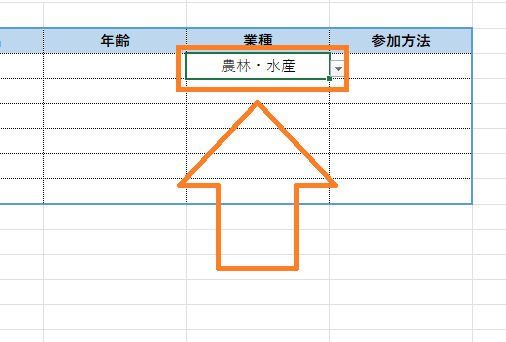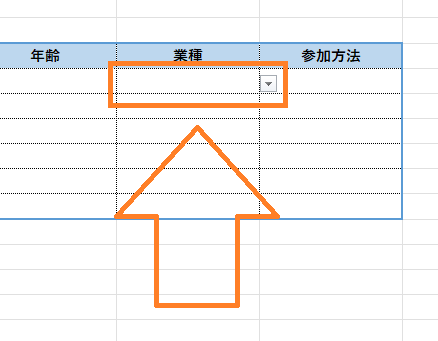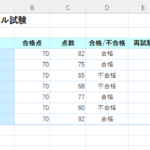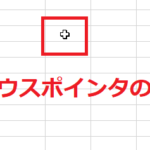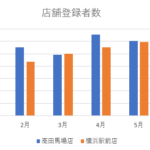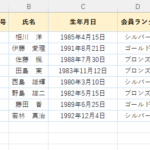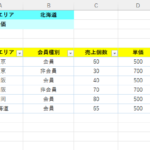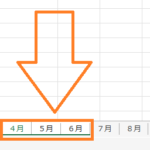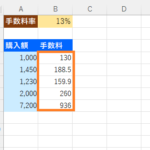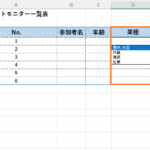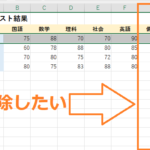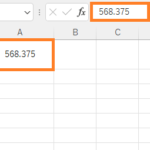目標:状況によってプルダウンの作成方法を選べるようになる&プルダウンで入力する方法と入力後に削除する方法を身につける!
エクセルでは入力するものを選択肢の中から選べるようにする機能があります。
「▼」でプルダウンし、選択肢(ドロップダウンリスト)を予め設定しておくことで、その選択肢の中から入力したいものを選ぶことができます。
このプルダウンを設定する時なのですが、実はその時の状況によって、作り方を変えると上手に使うことができます。
今回は状況別(3パターン)にどのパターンで作成すればいいかを判別するための方法を紹介していきたいと思います。
実際のプルダウンの作成方法は次のページ以降で紹介していきます!
プルダウン作成!パターン別ドロップダウンリストの作り方!
プルダウンを作成する方法は主に次の3つの方法があります。
【プルダウン作成の方法】
1.基本的なプルダウンの作成方法
2.プルダウンする選択肢を後からでも簡単に追加・削除できる方法
3.プルダウンする選択肢が2択など選択肢が少ない場合の方法
では、どんな状況の時にどの方法を選べば良いのでしょうか。
次は上記1~3の方法をどんな時に使うのかを見ていきたいと思います。
1.基本的なプルダウンの作成方法
この方法はプルダウン設定後、あとから選択肢(ドロップダウンリスト)を追加・削除する予定のない場合に有効な作成方法です。
プルダウンを作成する最も基本的な方法になります!
2.プルダウンする選択肢を後からでも簡単に追加・削除できる方法
(左の画像:プルダウン設定、右の画像:プルダウン設定後に選択肢追加)
この方法はプルダウン設定後に選択肢の追加・削除が簡単にできる方法です!
プルダウン設定後に選択肢を編集する予定がある場合はこの方法がおススメです!
3.プルダウンする選択肢が2択など選択肢が少ない場合の方法
この方法はプルダウンで選べる選択肢がそもそも少ない場合の方法です。2択または3択などで選択肢が少ない場合はこちらの方法がおススメです!
(選択肢が2択または3択の場合)
状況によってプルダウンの作成方法は変わってきます。
実際に仕事やプライベートなどでプルダウンを使いたい場合は、
まずはどの方法で作ったら良いのかを明確にして、
状況に合った作成方法で作っていくと良いでしょう。
次のページ以降で上記3つの方法を一通り紹介していきます。
またこのページではプルダウンを使った時の入力方法や削除方法、
エラーメッセージが表示された時の解決策についても紹介していきます!
プルダウンを使った入力方法とエラーメッセージの対処方法!
プルダウンを使ってセルに入力する方法を紹介していきます!
選択肢(ドロップダウンリスト)が設定されているセルを選ぶと
「▼」が表示されるので、この「▼」が表示されたらクリックして
選択肢を選んでいきます。
(プルダウンが設定されているセルを選択するとそこではじめて「▼」が表示される)
(「▼」をクリックして選択肢から選べば入力できる!)
また、他のセルを選択しているときはプルダウンの「▼」が表示されないので注意が必要です!
(他のセルを選択しているときは「▼」が表示されません)
また、選択肢にあるものであれば、
自分で直接キーボードで入力して入力することも可能です!
(↑ 選択肢にあるもの)
(直接キーボードで入力できる!)
ただ、ここでもし選択肢にないものをキーボードで入力しようとするとエラーメッセージが表示されて入力できないので注意が必要です!
(エラーメッセージが表示される!)
このようなエラーメッセージが出る場合は、
選択肢にあるものを直接キーボードで入力すれば入力できるようになります。
また、他の方法としてエラー判断の強度を下げてプルダウンの選択肢にないものも受け付けられるようにする設定方法もあります。
その方法は別のページで紹介していますので、参考になれば幸いです!
参考ページ:入力規則のエラーメッセージをカスタムする方法!
ドロップダウンリストで入力した文字の削除方法!
プルダウンで入力したデータも通常のデータと同じように扱うことができます。
そのため、もしプルダウンで入力したものを削除したい場合は、
そのセルを選んで「Delete」キーを押せば削除できます!
(プルダウンで入力!)
プルダウンで入力したセルを選択して削除してみます!
(プルダウンで入力したセルを選択し・・)
(「Delete」キーを押せば削除完了!)
☆今回のポイント
1.プルダウンを作成する方法には3種類の方法がある!
2.プルダウンで入力する時は選択肢の中身と同じものであればキーボードで直接入力することもできる!
3.プルダウンで入力後、削除したい場合は「Delete」キーで削除することができる!
一通り把握したら操作に慣れるために練習問題をやってみましょう!
【練習問題】エクセル 状況別プルダウン作成!ドロップダウンリストの数で決める!
↑こちらをクリックすると練習問題をダウンロードできます!
(ダウンロード後、ファイルを開いたら「編集を有効にする(E)」をクリックして入力できるようにしてください。)
1.問題をダウンロード後プルダウンで入力してみましょう!
2.プルダウンで入力したデータを「Deleteキー」で削除してみましょう!
3.プルダウンの選択肢にないものを直接キーボードで入力しエラーメッセージが表示されることを確認してみましょう!
【解答】エクセル 状況別プルダウン作成!ドロップダウンリストの数で決める!
今回の練習問題の解答はこの記事に書いてあるのでそちらを参考にしながら進めてみましょう。
お疲れ様でした。
次のページでは基本的なプルダウンの作成方法について学習していきます。
まずは基本的なプルダウンの作成方法をマスターしていきましょう!
次のページ:エクセルのプルダウン①後で選択肢の追加や削除がない場合の方法!
前のページ:エクセル グループ化の解除方法!解除できない時の対処方法!
【参考ページ】
■エクセル 状況別プルダウン作成!ドロップダウンリストの数で決める!
■エクセルのプルダウン①後で選択肢の追加や削除がない場合の方法!
■エクセルのプルダウン②選択肢の追加や削除を簡単に行う方法!
■エクセルのプルダウン③選択肢が2択~3択など少ない場合の方法!