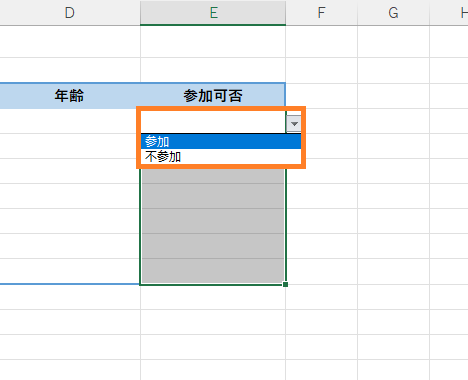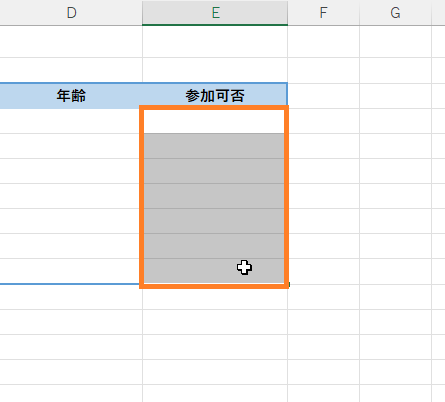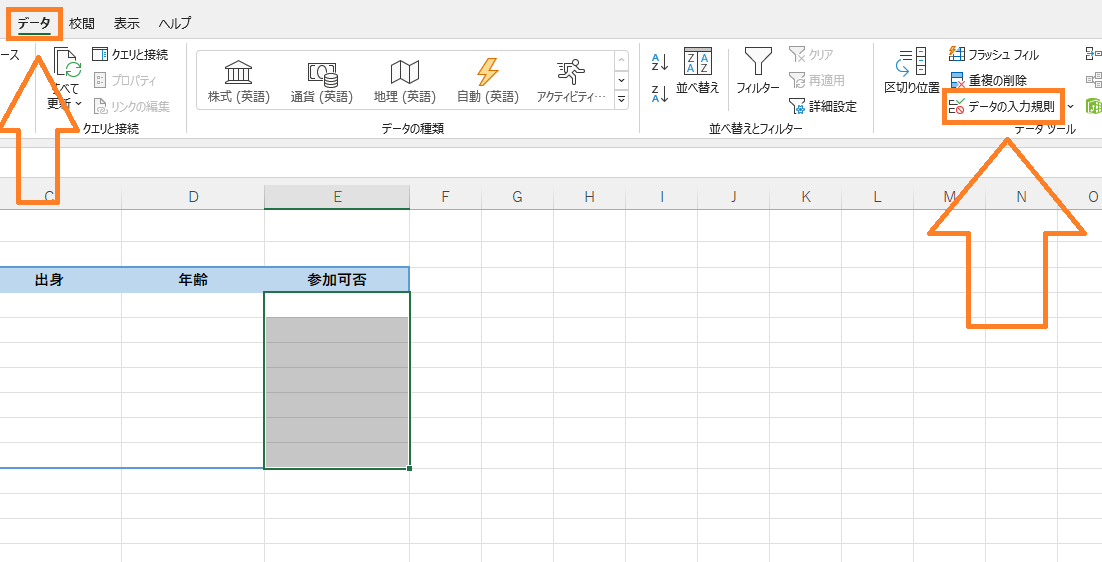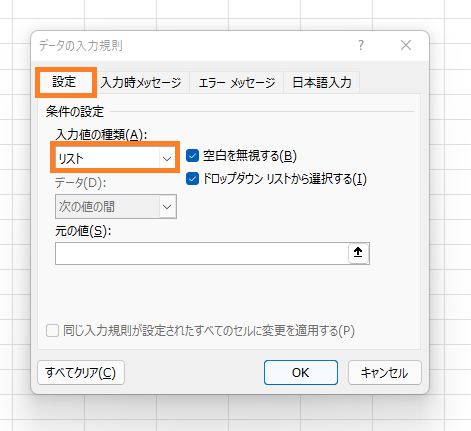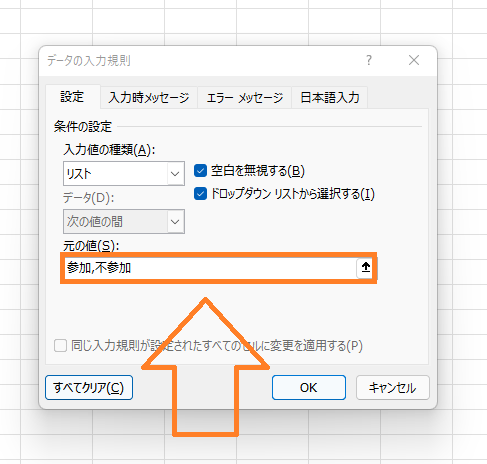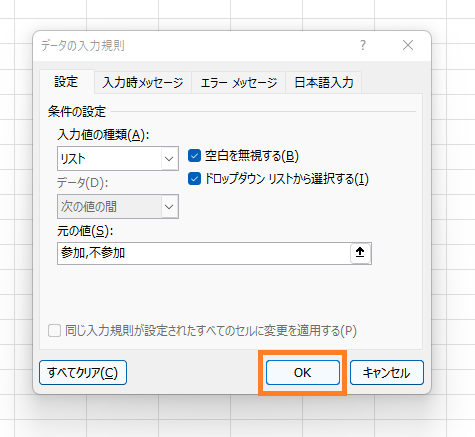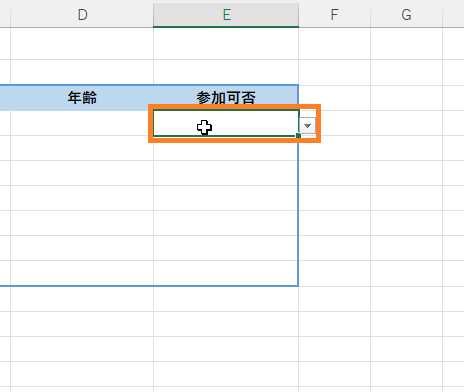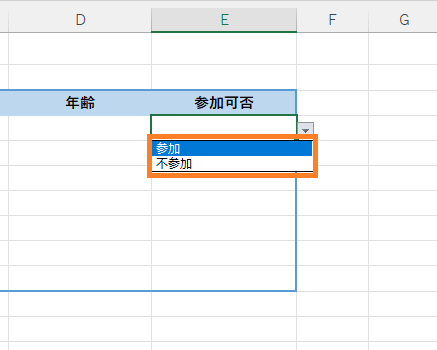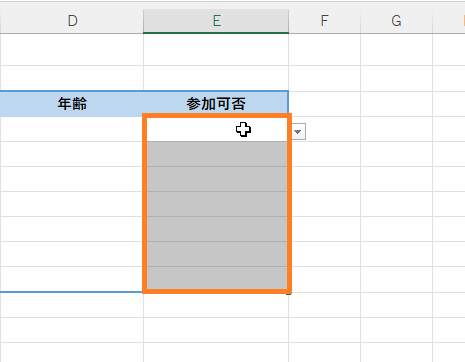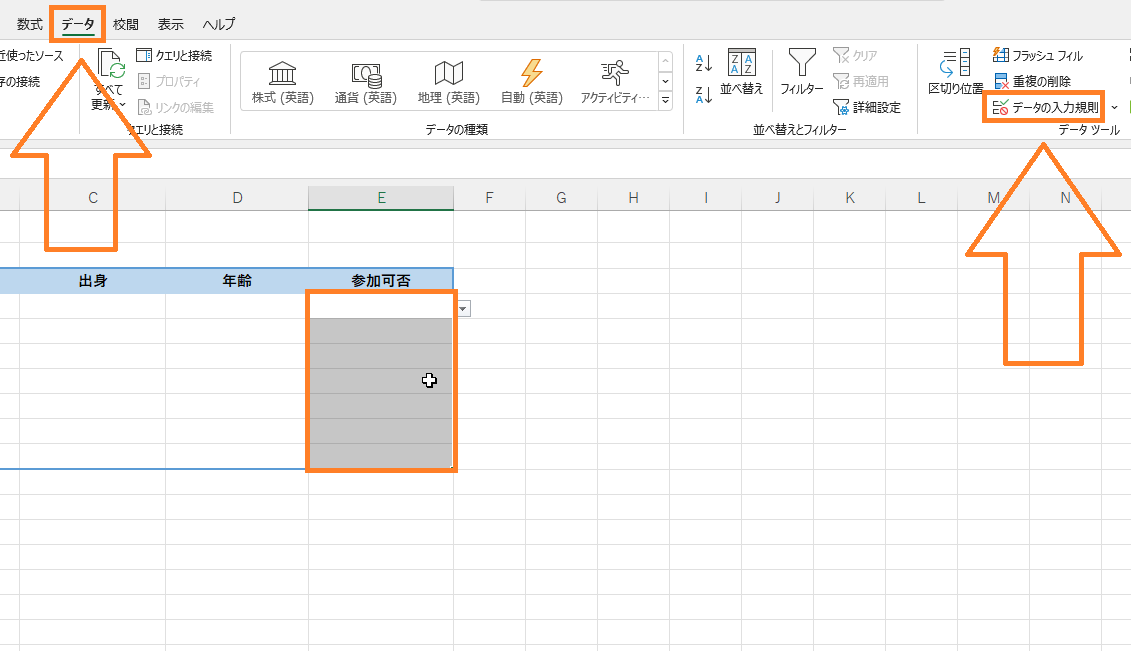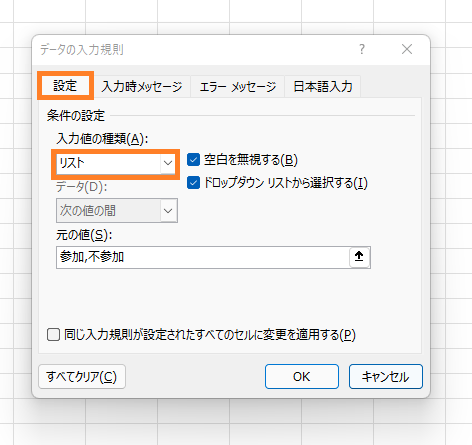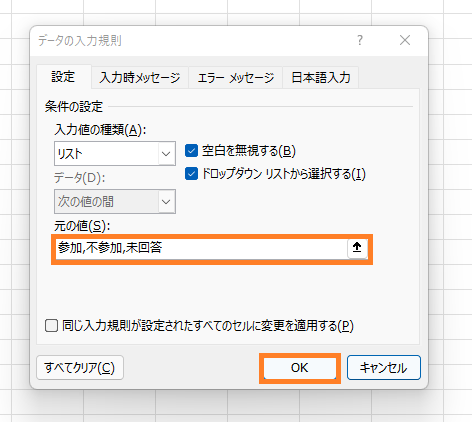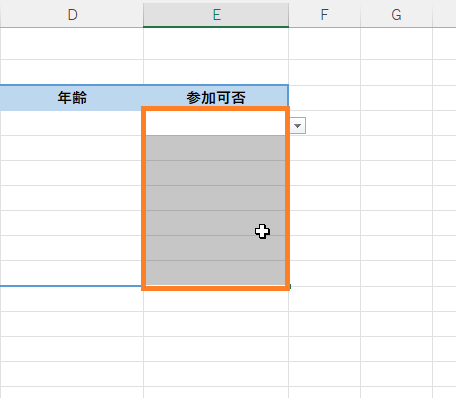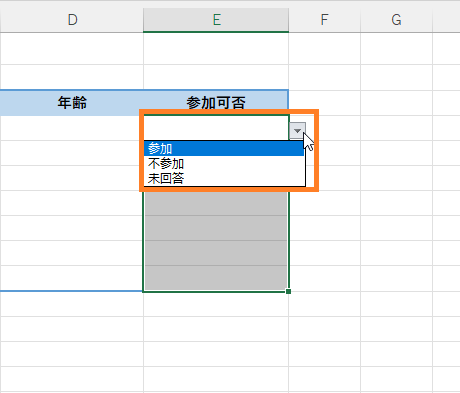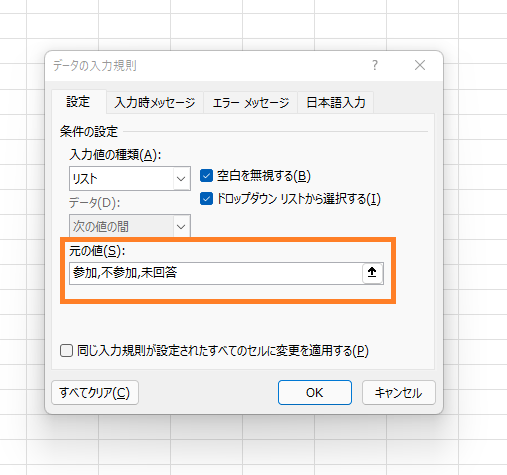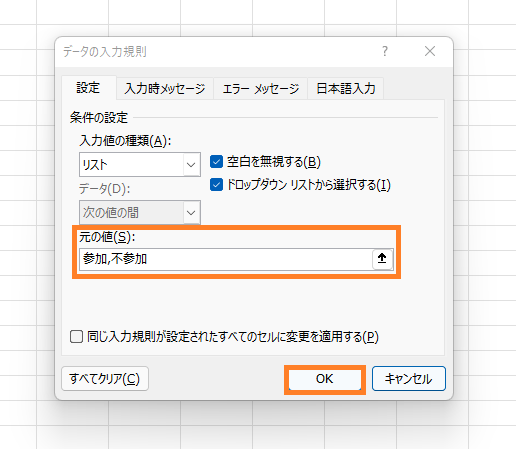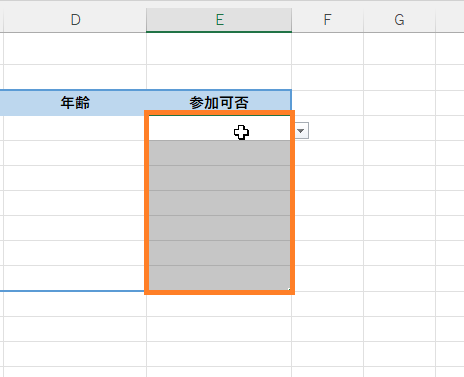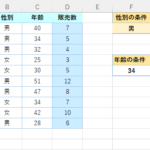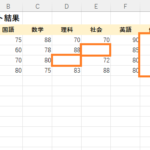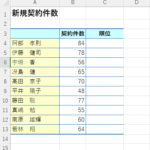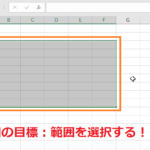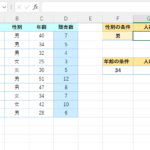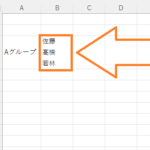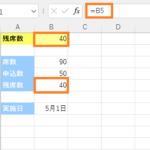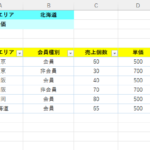目標:選択肢が2択~3択しかないプルダウンの作成方法を身につける!
選択肢が少なく、2択~3択くらいのプルダウンを作る場合を見ていきたいと思います!選択肢が多いこれまでの方法よりも簡単に作ることができ、追加や削除も簡単なので、ぜひ身につけておきたいスキルです!
それではさっそく見ていきましょう!
選択肢が2択~3択のプルダウンの作成方法!
まずは、プルダウンを設定したいセルの範囲を範囲選択します!
(プルダウンを設定したい場所を範囲選択する!)
次に「データ」タブを選択し、「データツール」グループの
「データの入力規則」ボタンをクリックします!(「▼」ボタンではない方を選択!)
(「データ」タブ➡「データの入力規則」)
するとダイアログボックスが表示されるので、
「設定」を選択し、入力値の種類を「リスト」に変更します!
(「設定」タブ➡「入力値の種類」を「リスト」に変更!)
次に「元の値」の欄をクリックし、
この欄にプルダウンの選択肢として表示させるものを入力していきます!
今回は選択肢として「参加」、「不参加」を入力していきたいと思いますが、選択肢と選択肢の間には半角カンマを入れることに注意しましょう!
(選択肢を入力!選択肢と選択肢の間には半角カンマを入力!)
(選択肢の最後尾には半角カンマは入れません。入力後「OK」ボタンを選択します!)
これで2択のプルダウンを作成することができました!
実際に機能するか確認してみましょう!
プルダウンを設定したセルを選択し、
「▼」ボタンをクリックすると選択肢が表示されることを確認してみましょう!
(プルダウンを設定したセルを選択し・・)
(「▼」ボタンで選択肢が表示されることを確認!)
2択の選択肢が表示されればOKです!
選択肢が2択~3択のプルダウン設定後の選択肢の追加・削除方法!
選択肢が2択~3択のプルダウンを作成後、
選択肢を少しだけ増やしたい、または増やした選択肢を削除したいといったこともあるでしょう。
今回のプルダウンでは簡単に選択肢を追加・削除することができます!
早速見ていきましょう!
まず、プルダウンが設定してあるセルを範囲選択します!
(プルダウンが設定してあるセルを範囲選択!)
次に「データ」タブを選択し、「データツール」グループの
「データの入力規則」ボタンをクリックします!(「▼」ボタンではない方を選択!)
(「データ」タブ➡「データの入力規則」ボタン)
するとダイアログボックスが表示されるので、
「設定」タブをクリックし、「入力値の種類」を「リスト」になっていることを確認!
(「設定」タブ➡「入力値の種類」が「リスト」になっていることを確認!)
ここで、もし新しい選択肢を追加したい場合は、
「元の値」欄に新しい選択肢を入力していきます!
今回は最後尾に「未回答」という選択肢を追加していきたいと思います!
(半角カンマを入れて、最後尾に「未回答」と入力!)
入力したら「OK」ボタンを選択!
ちゃんと追加できたか確認してみましょう!
プルダウンを設定したセルを選択し、「▼」ボタンをクリックします!
(プルダウンを設定したセルを選択!)
(「▼」ボタンをクリック!追加した選択肢が表示されていればOK!)
ちなみにプルダウンの選択肢は入力した順に上から表示されていきます!
今回追加した選択肢は最後尾のため、
プルダウンで表示する時は一番下に表示されるようになります!
では、今追加した選択肢を今度は削除してみましょう!
先ほどと同じように操作して、「元の値」欄を表示させます!
(「元の値」)
今回は最後尾の選択肢を削除していきます!
(半角カンマと最後尾の選択肢を削除➡「OK」ボタンを選択!)
再びプルダウンを設定してあるセルを選択し、プルダウンを選択すると・・・
(プルダウンを設定しているセルを選択)
(「▼」ボタンを選択!削除した選択肢がないことを確認!)
プルダウンで表示される選択肢から、
削除した選択肢が表示されなくなっていることがわかると思います!
☆今回のポイント
1.2~3択の少ない選択肢のプルダウンを作る時は、「元の値」にそのまま選択肢を入力する!
2.少ない選択肢のプルダウン作成後、新たな選択肢を追加するには「元の値」に半角カンマと選択肢を入力すれば良い!
3.少ない選択肢のプルダウン作成後、選択肢を削除するには「元の値」に入っている選択肢を削除すれば良い!
一通り把握したら操作に慣れるために練習問題をやってみましょう!
【練習問題】エクセルのプルダウン③選択肢が2択など少ない場合の方法!
↑こちらをクリックすると練習問題をダウンロードできます!
(ダウンロード後、ファイルを開いたら「編集を有効にする(E)」をクリックして入力できるようにしてください。)
1.問題をダウンロード後、E4番地~E10番地に選択肢が「参加」、「不参加」のプルダウンを作成しましょう!
2.問題1で作ったプルダウンに、「未回答」という選択肢を最後尾に追加しましょう!
3.問題2で作ったプルダウンの選択肢を削除してみましょう!
【解答】エクセルのプルダウン③選択肢が2択など少ない場合の方法!
今回の練習問題の解答はこの記事に書いてあるのでそちらを参考にしながら進めてみましょう。
お疲れ様でした。
次のページでは前の選択によって次の選択肢が変わる連動ドロップダウンリストについて学習していきます。
このスキルは仕事やプライベートなどで生かせる場面が多いため
必ず習得しておきたいスキルです!
次のページ:Coming Soon!
前のページ:エクセルのプルダウン②選択肢の追加や削除を簡単に行う方法!
【参考ページ】
■エクセル 状況別プルダウン作成!ドロップダウンリストの数で決める!
■エクセルのプルダウン①後で選択肢の追加や削除がない場合の方法!
■エクセルのプルダウン②選択肢の追加や削除を簡単に行う方法!
■エクセルのプルダウン③選択肢が2択~3択など少ない場合の方法!