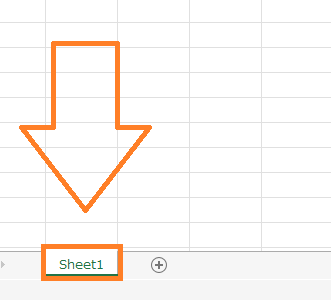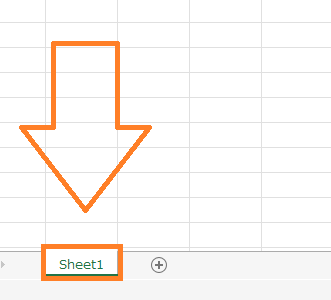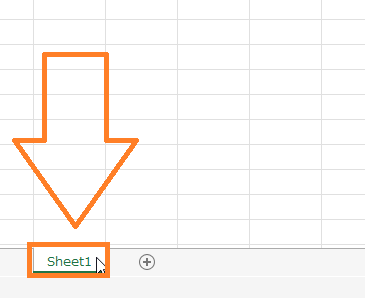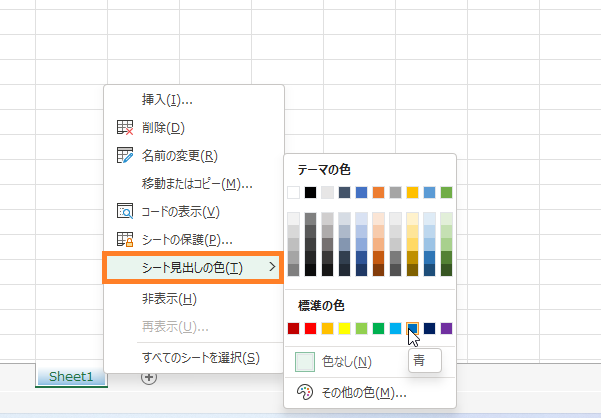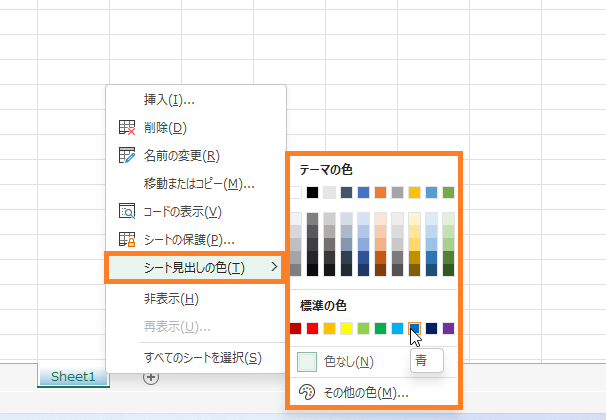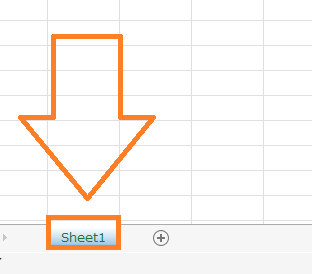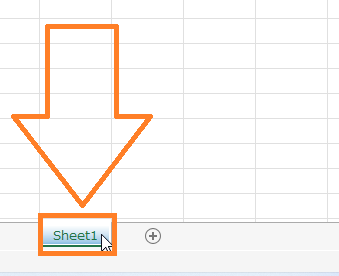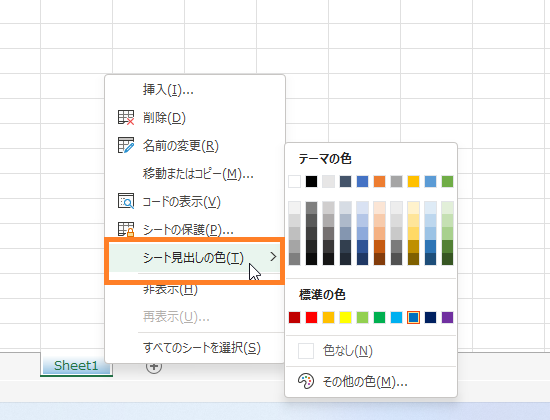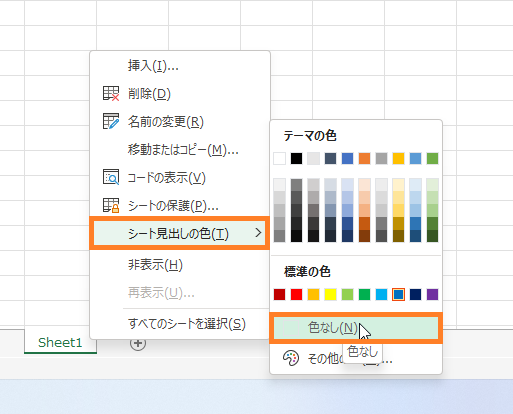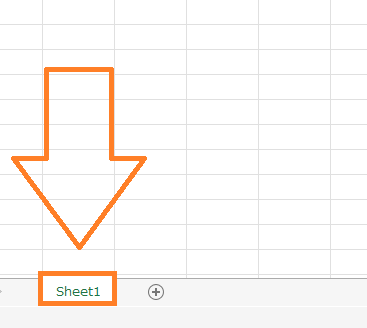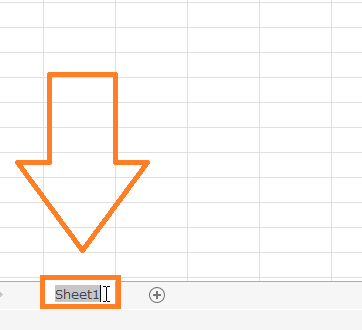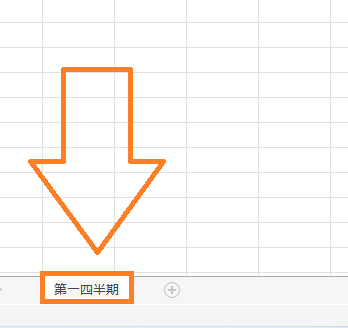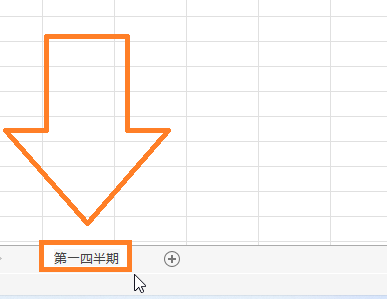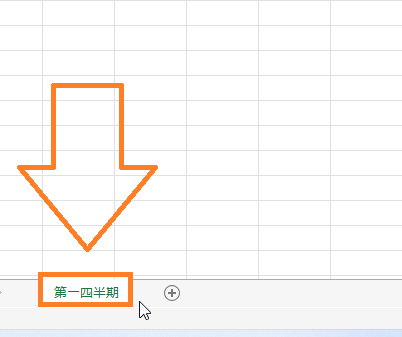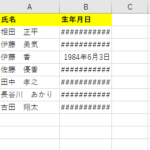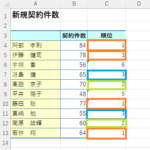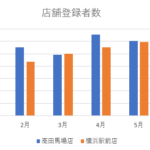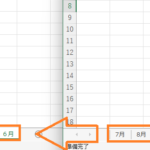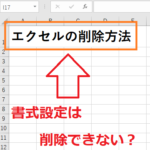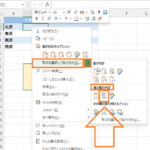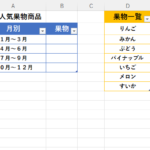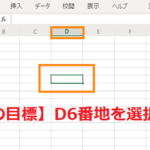目標:ワークシートの見出しの色と名前の変更ができるようになる!
エクセルで複数のワークシートを扱う際、
ワークシートを整理しながら作業を進めることになると思います。
そんな時シートの見出しの色や名前の変更ができれば
シートを整理しやすくなり作業も捗るでしょう。
そこで今回はワークシートの見出しの色や名前の変更をする方法を紹介していきたいと思います。
エクセルの見出しの色の変更方法!
複数のシートを扱う際、特定のシートを目立つようにしたい、
分類分けしたい、などのような場面があると思います。
そんな時はシートの色を変更して目立つようにしたり、
類似するシートの色を揃えるなどして整理することができます。
それでは早速シートの色を変更する方法を見ていきましょう!
まずは色を変更したいシートをクリックして選択し、
右クリックから「シート見出しの色」にマウスポインタを合わせて
色一覧から見出しの色を選びます!
(シートの見出しを選択)
(右クリック➡「シート見出しの色」にマウスポインタを合わせる)
(色一覧が表示されるので色を決めてクリックします)
(見出しの色が変更できる!)
これで見出しの色を変更できました!
ちなみに色を付けた後、
「やっぱり色はいらないなぁ」という場合は、色を無くすこともできます。
やり方はシート選択後、右クリックから「シート見出しの色」にマウスポインタを合わせて色一覧から「色なし」を選べばOKです!
(色を消したいシートの見出しを選択)
(右クリック➡「シート見出しの色」にマウスポインタを合わせる)
(色一覧が表示されるので「色なし」を選択する)
(見出しの色が無くなる!)
これで見出しの色を無くして元に戻すことができました!
次は見出しの名前の変更方法を見ていきたいと思います!
エクセルの見出しの名前の変更方法!
次はシートの見出しの名前を変更する方法を見ていきたいと思います!
シートの見出しの名前を変更する時は、
まずシートの見出しをダブルクリックします!
(名前が変更できるようになる!)
これで名前が変更できるようになるので、
あとはこのまま見出しにしたい名前を入力していきます。
今回は「第一四半期」と入力してみましょう!
(「第一四半期」と入力しEnterキーを押す!)
(このまま決定するならもう一度Enterキーを押す!)
(見出しの名前変更完了!)
これで見出しの名前を変更することができました!
☆今回のポイント
1.シートの見出しの色を変更したい時はシートの見出しをクリック➡右クリック➡「シート見出しの色」にマウスポインタを合わせる➡色一覧から色を選択する!
2.シートの見出しの色を無くしたい時はシートの見出しをクリック➡右クリック➡「シート見出しの色」にマウスポインタを合わせる➡「色なし」を選択する!
3.シートの見出しの名前を変更する時は、シートの見出しをダブルクリックして文字を入力する!
一通り把握したら操作に慣れるために練習問題をやってみましょう!
【練習問題】エクセル シートの見出しの色の変更方法と名前の変更方法!
※今回は見出しの色と名前の変更のみなのでダウンロードファイルはありません。ご自身のエクセルを起動して問題をやってみましょう!
1.シートの見出しの色を変更してみましょう!
2.シートの見出しの色を変更後、「色なし」を選択して色を無くしてみましょう!
3.シートの見出しの名前を変更して「第一四半期」という名前にしてみましょう!
【解答】エクセル シートの見出しの色の変更方法と名前の変更方法!
今回の練習問題の解答はこの記事に書いてあるのでそちらを参考にしながら進めてみましょう。
お疲れ様でした。
次のページではシートの移動とコピーを行う方法について学習していきます。これができるとシートの整理がしやすくなります。ぜひ習得していきましょう!
次のページ:エクセルシートの移動とコピーの方法!上手にコピーするコツとは?
前のページ:エクセル シートを増やす方法(色々な追加方法)と削除方法!