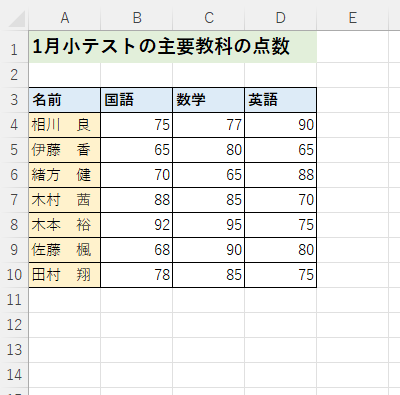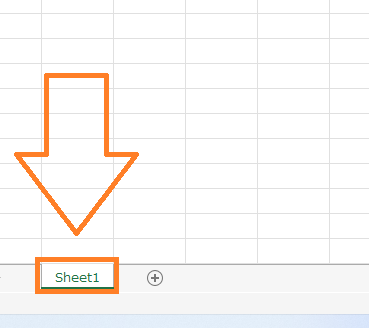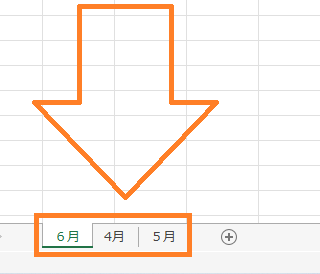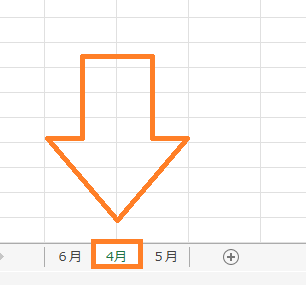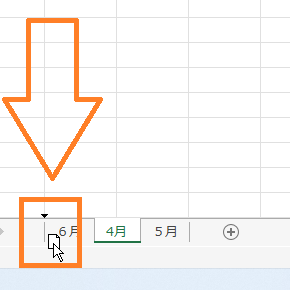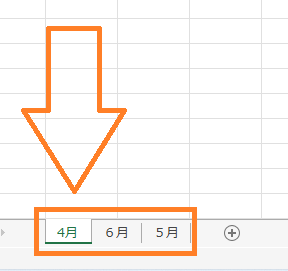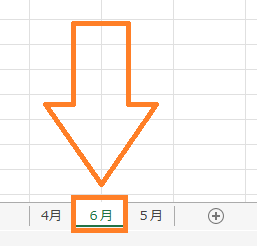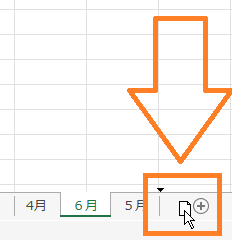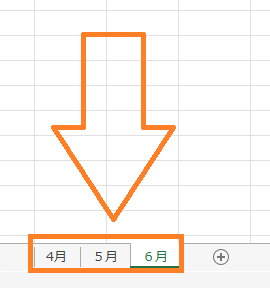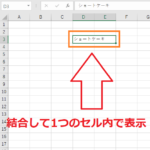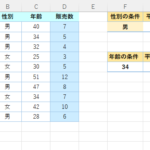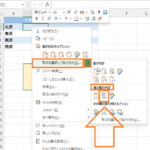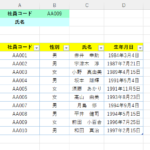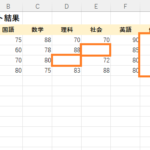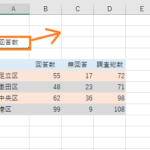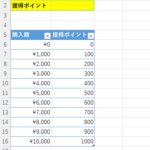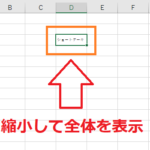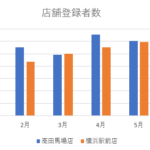目標:ワークシートの移動方法とコピー方法をマスターする!
仕事やプライベートなどで毎月同じ表を作成したい・・といった場合に、
ワークシートのコピーや移動を使えると作業効率が上がります!
例えば下の写真のような表がある時、
このような表を毎月1から作っていてはとても大変です。
(毎月作っていたら大変・・・)
こんな時のためにシートのコピーや移動を使って、
データだけ変更して出来上がるようにしてしまえば、
作業が楽になるかと思います。
それでは早速エクセルのシートの移動とコピーの方法について見ていきましょう!
エクセルのシートのコピー方法!
上の写真にある表を毎月1から作っていてはとても大変です。
それを解決するためにシートをコピーしてデータだけ変更していけば
簡単に作業を進めることができます。
シートのコピーをするには
エクセルの画面下部にあるシートを選択し、
Ctrlキーを押しながらドラッグを行います!
(シートを選択)
(Ctrlキーを押しながらドラッグ)
これでシートをコピーすることができました!
うまくコピーできないという時は、
Ctrlキーを離すタイミングを意識するとうまくいきやすいです!
コピーする間Ctrlキーはずっと押しっぱなしにします。
【コピーのコツ】
①Ctrlキーを押しっぱなしにする
②マウスでドラッグする
③マウスの指を離す
④Ctrlキーを離す
というようにコピーの作業中は常にCtrlキーを押しっぱなしにして、
最後に離すようにすると成功しやすいため参考になれば幸いです。
次に、コピーしたシートなどを整理するために
シートの移動方法について紹介していきます!
エクセルのシートの移動方法!
シートのコピーなどでシートが増えたら、
順番を整理する場面があるかと思います。
例えば下の写真には3か月分のシートがありますが、
順番がバラバラです。
左から順に4月、5月、6月と揃えたいので、
シートの移動を使って順番を揃えていきたいと思います。
(6月、4月、5月の順になっていて順番がバラバラ)
まずは4月分を一番左に移動してみましょう。
移動する時はシートを選択して持っていきたい場所にドラッグします。
ドラッグする時は「▼」マークが表示されるのですが、この場所に移動になります。
(シートを選択)
(ドラッグすると「▼」マークが表示される)
(マウスのボタンを離せば完了!)
同じように今度は6月のシートを一番右に移動してみましょう。
(6月のシートを選択)
(一番右にドラッグする。この時マウスカーソルは「+」ボタンの位置まで持っていくことに注意!)
(マウスのボタンを離す!)
これで移動完了です!
一番右に移動する時はマウスカーソルを「+」ボタンの位置まで持っていかないと移動できないので注意しましょう!
☆今回のポイント
1.シートのコピーを行うにはCtrlキーを押しながらドラッグを行う!
2.コピーがうまくできない時はCtrlキーをずっと押しっぱなしにする意識を持つ!
3.シートを移動する時はドラッグで「▼」の位置に移動できる!
一通り把握したら操作に慣れるために練習問題をやってみましょう!
【練習問題】エクセル シートの移動とコピーの方法!
↑こちらをクリックすると練習問題をダウンロードできます!
(ダウンロード後、ファイルを開いたら「編集を有効にする(E)」をクリックして入力できるようにしてください。)
1.問題をダウンロードしてシートを2つコピーしてみましょう!またシートの名前を変更して4月、5月、6月と名前をつけてみましょう。
2.コピーしたシートの順番を自由に入れ替えてみましょう。
参考ページ:エクセル シートの見出しの色の変更方法と名前の変更方法!
【解答】エクセル シートの移動とコピーの方法!
今回の練習問題の解答はこの記事に書いてあるのでそちらを参考にしながら進めてみましょう。
お疲れ様でした。
次のページでは別の文書ファイルへのシートの移動やコピーをする方法について学習していきます。移動やコピー先が別の文書ファイルでもシートを移動&コピーをすることは可能です!
効率よく作業するためにはぜひ覚えておきたいスキルなので次のページでマスターしていきましょう!
次のページ:エクセルの別の文書ファイルへのシートの移動とコピーの方法!
前のページ:エクセル シートの見出しの色の変更方法と名前の変更方法!
【参考ページ】
エクセルシートの移動&コピー&削除ができない時の解決方法!