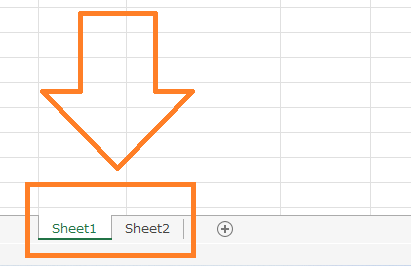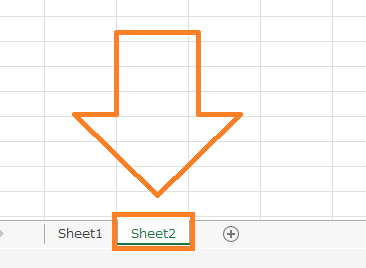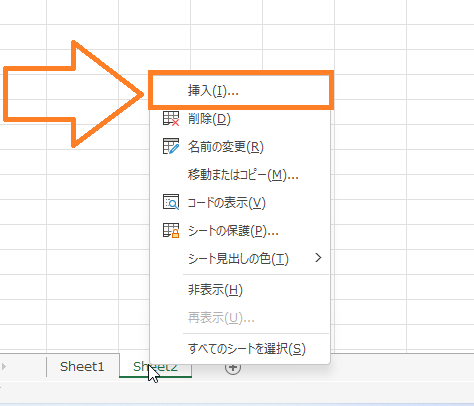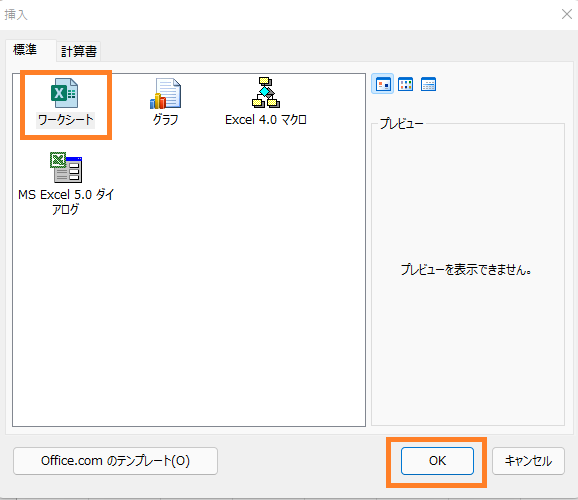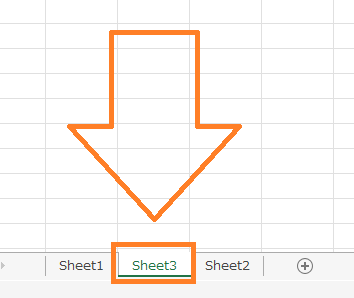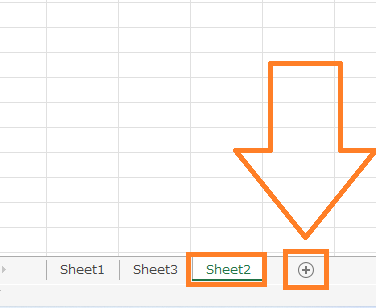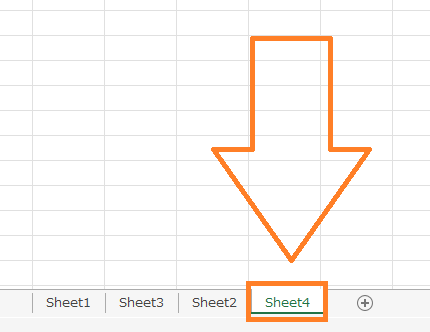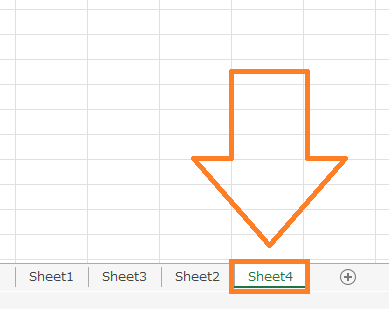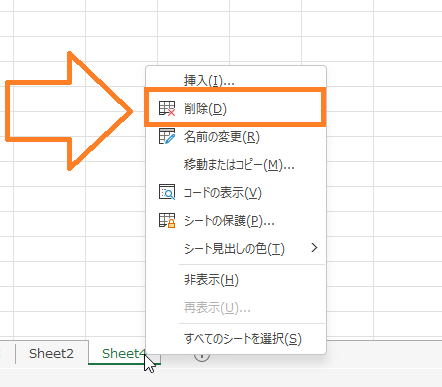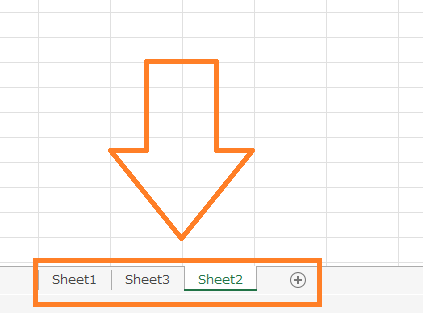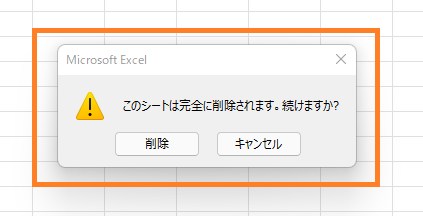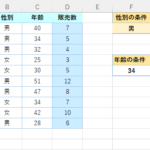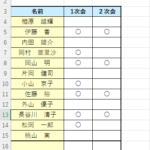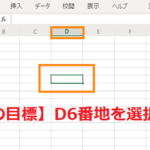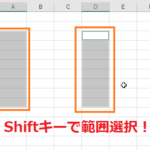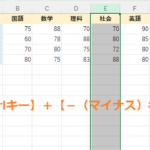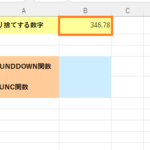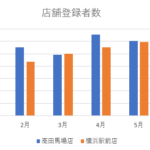目標:エクセルのシートを増やす方法と削除する方法を身につける!
今回はワークシートを増やす方法と不要なワークシートを削除する方法を紹介していきます。
ワークシートの追加や削除は仕事やプライベートなど
あらゆるシーンで役立つスキルなのでぜひ身につけていきたいところです。
それではさっそく見ていきましょう。
エクセルのシートを増やす方法!
まずはワークシートを増やす基本の方法から紹介していきます。
下の写真のようにエクセルのファイルを開いたら、
画面下部のSheet1,Sheet2の所を見てみましょう。
(画面下部にSheet1,Sheet2とある)
ワークシートを増やす時は「挿入」という機能を使って増やしていくのですが、「挿入」は以前、行や列の挿入で学んだ時と同じように
選択したものの前に「挿入」されるという決まりがあります。
参考ページ:エクセル 行と列の挿入方法!挿入できない時の解決方法!
そのため例えば今回の場合、Sheet1を選択した状態で挿入すれば、
Sheet1の前に新しいワークシートが追加され、Sheet2を選択して挿入すればSheet2の前に新しいワークシートが追加されます。
これを踏まえていずれかのワークシートを選択し
右クリックから挿入を選択して新しいワークシートを追加していきます。
今回は練習でSheet1とSheet2の間に
新しいワークシートを追加してみたいと思います。
そのため今回の場合は最初に選択するワークシートはSheet2になります。(Sheet2の前に入るため)
(Sheet2を選択)
(右クリックで挿入をクリック)
(ダイアログボックスが表示されるので今回は「ワークシート」を選択して「OK」)
(新しいSheetが表示宇される)
これで新しいワークシートが追加できました。
ワークシートの追加方法には他にも色々な方法があるので
他の追加方法も見ていきたいと思います。
エクセルワークシートの色々な追加方法!
ここまでは選択したワークシートの前に挿入する方法を見てきましたが、選択したワークシートの後ろに挿入する方法もあるため
こちらの方法も見ていきましょう。
今回はSheet2の後ろに新しいワークシートを追加していきたいと思います。この場合はSheet2を選択し、シートの一番右側にある「+」と表示されているボタンをクリックします!
(ワークシートの一番右側にある「+」をクリック)
(選択したワークシートの後ろに新しいワークシートが追加される)
これでSheet2の後ろに新しいワークシートを追加できました!
「+」ボタンで追加する方法は、
必ず選択したSheetの後ろに追加されるため、
追加したいシートの場所が一番後ろの場合などは、
この方法でないと入れられないのでこの方法使うと良いでしょう。
あとはその時の状況によって、選択したワークシートの前に入れたいのか、後ろに入れたいのかで、「挿入」または「+」を使い分けると効率よく作業することができます。
エクセルのワークシートを削除する方法!
今度は不要なワークシートを削除する方法を見ていきたいと思います。
不要なワークシートを削除する時は、まず削除したいワークシートを選択し、右クリックから削除を選択します。先ほど追加したSheet4を削除してみましょう。
(削除するワークシートを選択)
(右クリック➡削除)
(削除完了!)
これでシートを削除することができます。不要なシートがある場合はこの方法で削除していくと良いでしょう。
ここで1点注意することがあります。
それはシートを削除した後、「元に戻すボタン」を押しても元に戻らないということです。
そのため、削除するワークシートに何かデータが入っている場合、
削除ボタンを押すと下の写真のように「このシートは完全に削除されます。続けますか?」という確認のダイアログボックスが表示されます。
(「このシートは完全に削除されます。続けますか?」と表示される)
ワークシートの削除後は元に戻せないため、
このメッセージが表示されたら今一度、本当に削除してもいいのかを考えて慎重に作業を進めていくようにすると良いでしょう。
☆今回のポイント
1.ワークシートの追加は「右クリック➡挿入」の方法だと選択したワークシートの前に追加される
2.「+」ボタンを使って追加する場合は選択したワークシート後ろに追加される
3.ワークシートを削除する場合は「右クリック➡削除」で削除できる。一度削除したワークシートは「元に戻すボタン」で元に戻せない。
一通り把握したら操作に慣れるために練習問題をやってみましょう!
【練習問題】エクセル シートを増やす方法(色々な追加方法)と削除方法!
↑こちらをクリックすると練習問題をダウンロードできます!
(ダウンロード後、ファイルを開いたら「編集を有効にする(E)」をクリックして入力できるようにしてください。)
1.Sheet1とSheet2の間に新しいワークシートを追加してみましょう。(ヒント:Sheet2を選択して行う)
2.Sheet2の後ろに新しいワークシートを追加してみましょう。(ヒント:Sheet2を選択して行う。)
3.2で追加したワークシートを削除してみましょう。
4.Sheet1を削除してみましょう。この時「このシートは完全に削除されます。続けますか?」というメッセージを確認しましょう。また削除後に元に戻すボタンが使えないことも確認してみましょう。
【解答】エクセル シートを増やす方法(色々な追加方法)と削除方法!
今回の練習問題の解答はこの記事に書いてあるのでそちらを参考にしながら進めてみましょう。
お疲れ様でした。
次のページではワークシートの見出しの色や名前を変更をする方法について学習していきます。
これをすることでワークシートが複数ある場合に分類分けができるようになったり目立つようにすることができます!
ワークシートの整理がやりやすくなりますのでぜひ習得していきましょう!
次のページ:エクセル シートの見出しの色の変更方法と名前の変更方法!
前のページ:エクセル 列や行の非表示と解除方法&A列と1行目の再表示方法