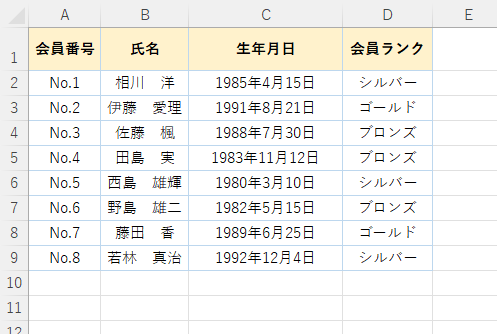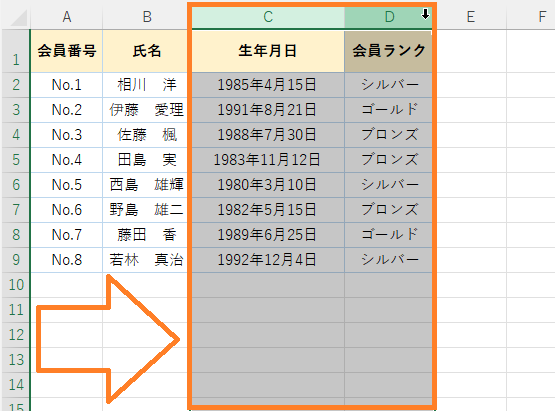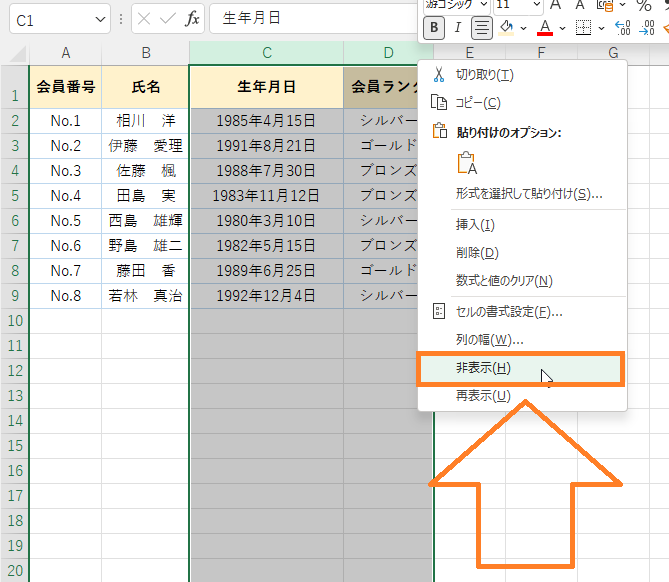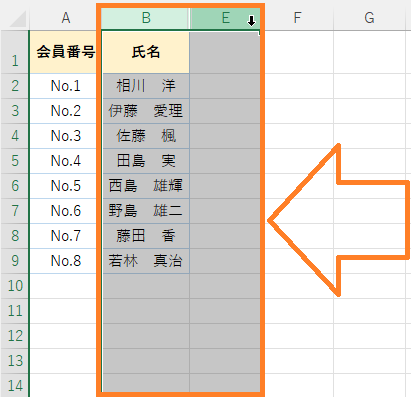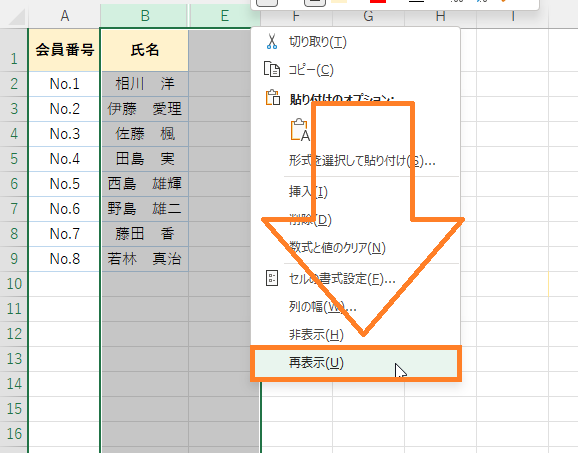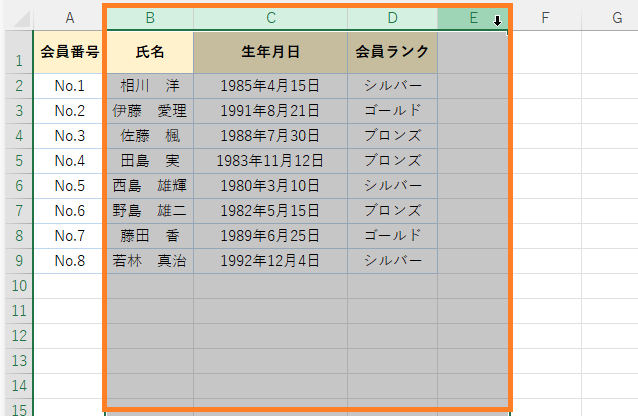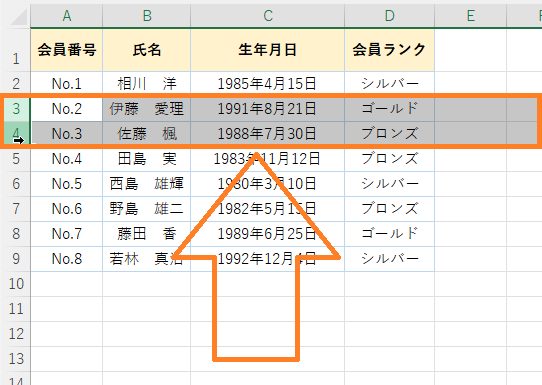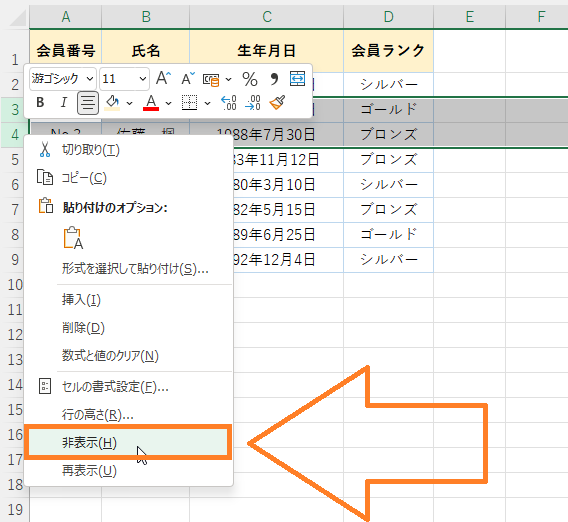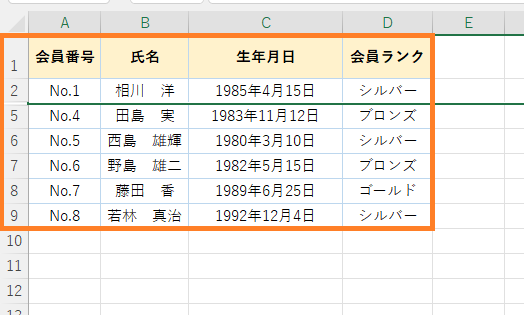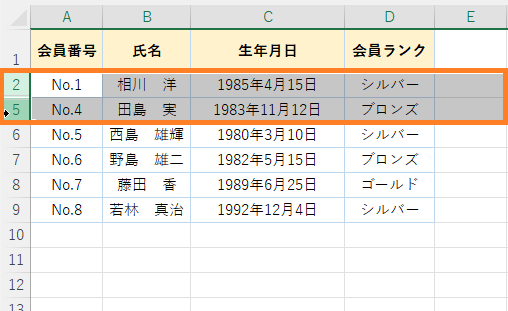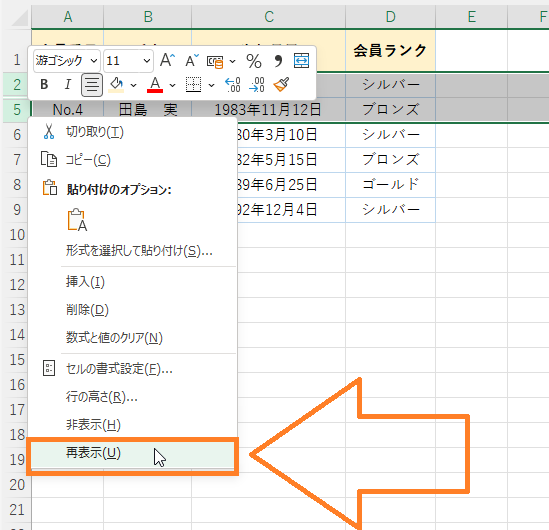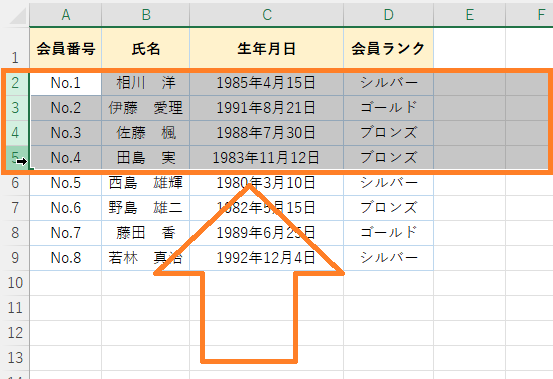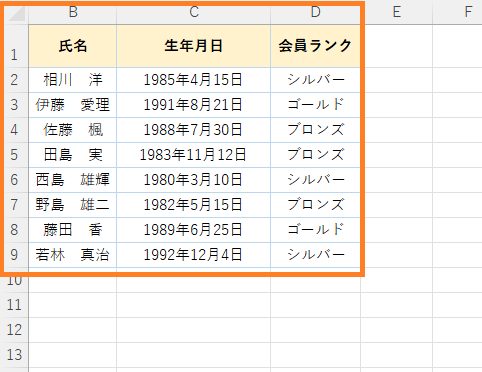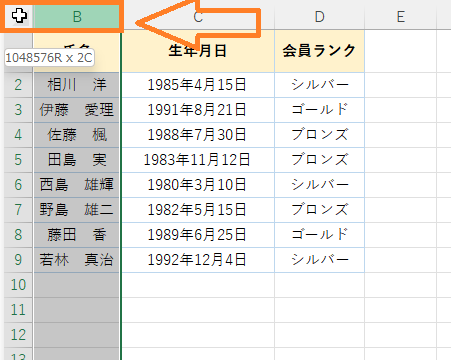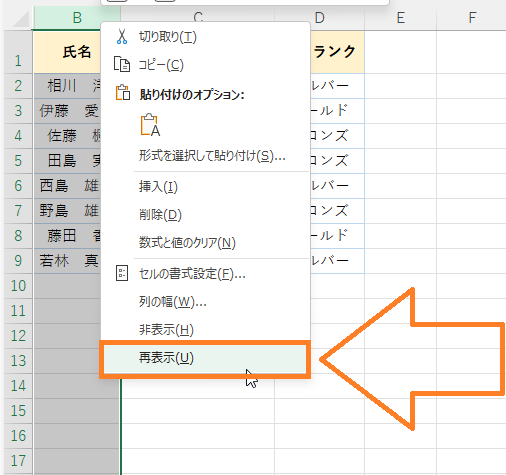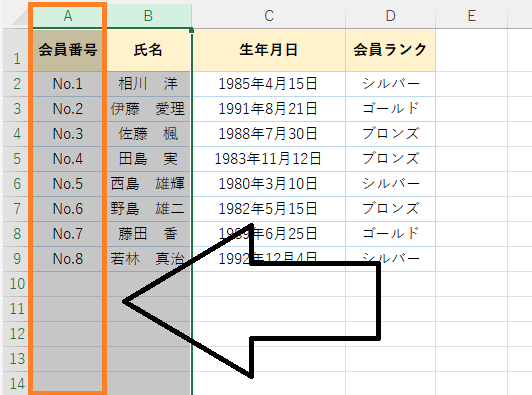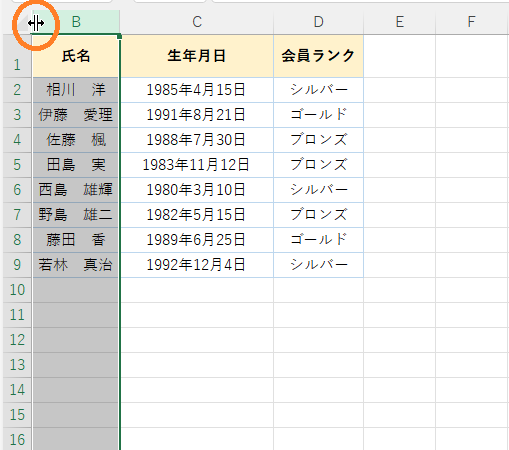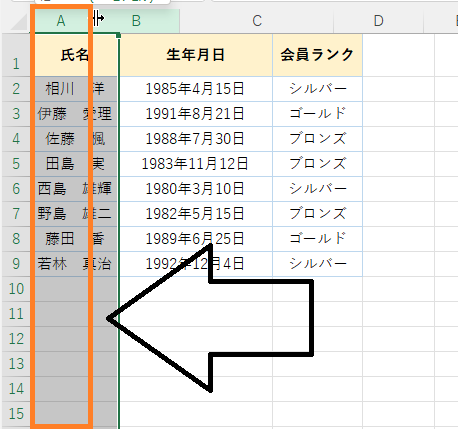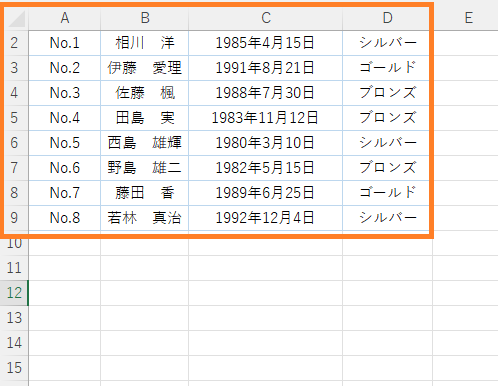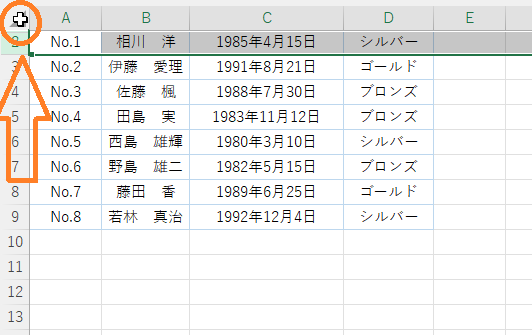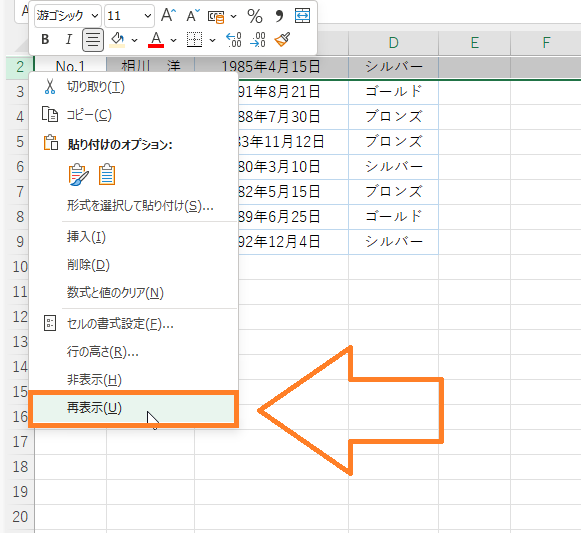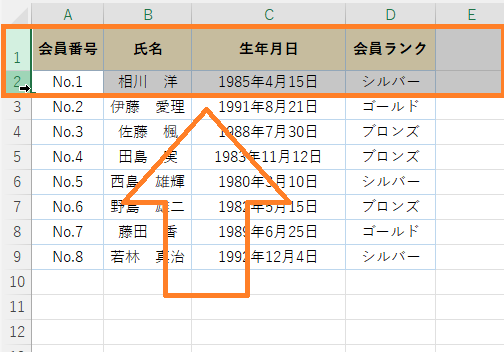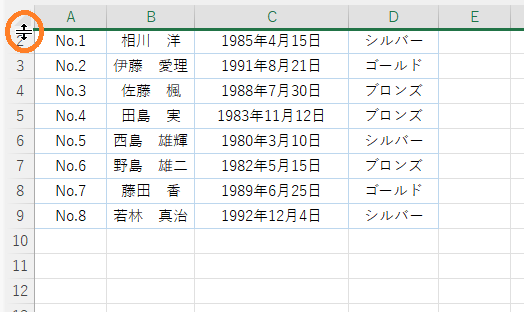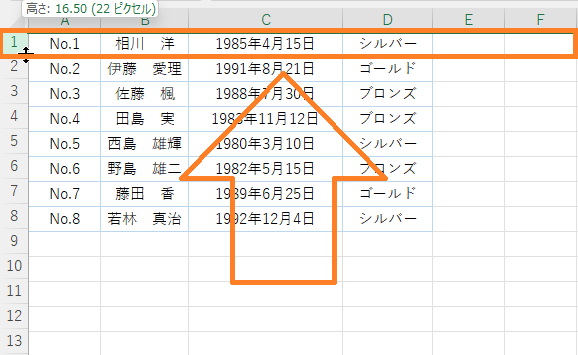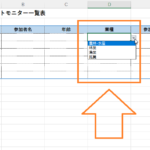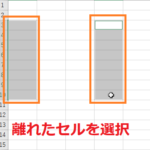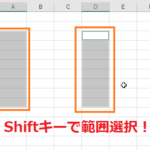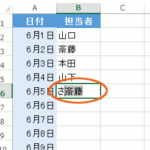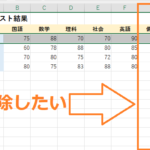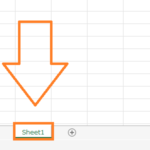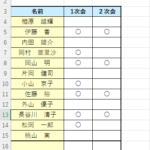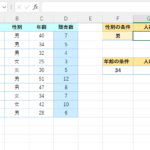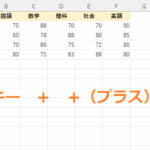目標:行や列を非表示&再表示する!1行目やA列を再表示する方法をマスターしよう!
エクセルでは一時的に見えなくしておきたい列や行がある時に、
非表示という方法を使って見えなくすることができます。
また、A列や1行目などエクセルのシートの中でも
端にある列や行については非表示にした後に再表示するには
少し知識が必要です。
今回は列や行の非表示と解除方法、
そして端にある1行目やA列の再表示方法について紹介していきます。
列を非表示にする方法
まずは列を非表示にする方法から見ていきましょう。
上の写真のような表がある時、C列とD列を非表示にしてみたいと思います。
列を非表示にするには、非表示にしたい列を選びます。
そのため今回はC列とD列の列番号を範囲選択します。
(C列D列を範囲選択)
次に選択した列の列番号の所で右クリックします。
右クリック後、「非表示」を選べば列を非表示にすることができます。
(列番号の所で右クリック➡非表示)
(非表示にできる!)
これで選択した列を非表示にすることができました!
次に非表示にした列を解除、すなわち再表示する方法を見ていきます!
列を再表示する方法
非表示にしてある列を再表示するには、
まず非表示になっている両脇の列を選択します。
そのため今回はB列~E列の列番号を範囲選択します。
(B列~E列の列番号を範囲選択)
次に選んだ列番号の上で右クリック➡再表示をクリックします。
(B列またはE列の上で右クリック➡再表示を選択)
(再表示することができる!)
これで再表示することができました!
行の場合も基本的に列の時と同じですが、
次は行の非表示、再表示について見ていきましょう。
行を非表示にする方法
行を非表示にする時も基本的には列の時と同じです!
では早速、行を非表示にする方法を見ていきましょう。
上の写真のような表がある時、3行目と4行目を非表示にしてみたいと思います。
行を非表示にする時も、まずは非表示にしたい行を選びます。
そのため今回は3行目と4行目の行番号を範囲選択します。
(3行目と4行目を範囲選択)
次に選択した行の行番号の所で右クリックをします。
右クリック後、「非表示」を選べば選んだ行を非表示にすることができます。
(行番号の所で右クリック➡非表示)
(非表示にできる!)
これで選択した行を非表示にすることができました!
次は非表示にした行を再表示する方法を見ていきます!
行を再表示する方法
非表示にした行を再表示するには、
まず非表示になっている上下の行を選択します。
そのため今回は2行目~5行目の行番号を範囲選択します。
(2行目~5行目の行番号を範囲選択)
次に選んだ行番号の上で右クリック➡再表示をクリックします。
(2行目または5行目の上で右クリック➡再表示を選択)
(再表示することができる!)
これで再表示することができました!
ここまでは非表示/再表示に関する基本操作でした。
次はエクセルのシートの端にある列や行の再表示方法について
見ていきたいと思います。
A列を再表示する方法
A列などのシートの端にある列を再表示したい場合、
下の写真のようにB列から写真の場所までドラッグして選択します。
(B列からさらに左へドラッグ)
この時B列側から選択することがポイントになります。
選択したらB列の列番号までマウスカーソルを戻し、右クリックして「再表示」を選択すればA列を再表示することができます!
(B列の列番号の上で右クリック➡再表示を選択)
(A列を再表示できる!)
これでA列を再表示することができました!
【うまくいかない時は・・】
上記の方法でうまくいかない時のために、
もう一つ他の方法があるので紹介していきたいと思います。
A列が隠れている所、つまりB列の列番号の左側境界線にマウスポインタを合わせます。両矢印の形に変わったら、右にドラッグしていくとA列が表示されます。
(両矢印の形に変わったら右へドラッグしていく・・・)
(A列が表示されていく・・!)
この方法は少しずつずらして表示させる方法なので、
元々のA列の幅とは少し変わってしまいます。
そのため、もし可能であれば、
最初に紹介した方法で再表示する方が良いかと思います。
次は行について見ていきましょう!
1行目を再表示する方法
行の場合も基本的には列の時と同じです。
1行目などのシートの端にある行を再表示したい場合、
下の写真のように2行目から写真の場所までドラッグして選択します。
(2行目から上へドラッグ)
この時は2行目から選択することがポイントになります。
選択したら2行目の行番号まで戻り、右クリックして「再表示」を選択すれば1行目を再表示することができます!
(2行目の行番号の上で右クリック➡再表示を選択)
(1行目を再表示できる!)
これで1行目を再表示することができました!
【うまくいかない時は・・】
上記の方法でうまくいかない時のために、
列の時と同じくもう一つ他の方法があるので紹介していきます。
1列目が隠れている場所、つまり2行目の行番号の上側境界線にマウスポインタを合わせます。
上下矢印の形に変わったら、下にドラッグしていくと1行目が表示されます。
(上下矢印の形に変わったら下へドラッグしていく・・・)
列の時と同じように、この方法は少しずつずらして表示させる方法なので、元々の1行目の幅とは少し変わってしまいますので注意が必要です。
できれば最初に紹介した方法でできるようになる方が望ましいと思います。
☆今回のポイント
1.列や行を非表示にするには列番号や行番号を範囲選択して右クリック後非表示を選択する!
2.列や行を再表示にするには非表示にした両脇の列番号または上下の行番号を選択し右クリック後再表示を選択する!
3.A列や1行目を再表示するにはB列からシート左上の角まで、または2行目からシート左上の角までドラッグして右クリック後再表示を選択する。
4.A列や1行目を再表示するもう一つの方法に、境目にカーソルを持っていきドラッグで引っ張ってくるという方法がある。こちらの方法は元々の幅とは違う幅になるので注意する。
一通り把握したら操作に慣れるために練習問題をやってみましょう!
【練習問題】エクセル 列や行の非表示と解除方法&A列と1行目の再表示方法
↑こちらをクリックすると練習問題をダウンロードできます!
(ダウンロード後、ファイルを開いたら「編集を有効にする(E)」をクリックして入力できるようにしてください。)
1.問題①をダウンロードして、C列D列を非表示にしてみましょう。また、非表示にした後、再表示してみましょう。
2.3行目、4行目を非表示にしてみましょう。また、非表示にした後、再表示してみましょう。
3.問題②をダウンロードしてA列、1行目を再表示してみましょう。
【解答】エクセル 列や行の非表示と解除方法&A列と1行目の再表示方法
今回の練習問題の解答はこの記事に書いてあるのでそちらを参考にしながら進めてみましょう。
お疲れ様でした。
次のページではシートを増やす方法と削除の方法について学習していきます!一つのエクセルファイルに複数のシートを用意することができれば多くの場面で作業を効率化することができます!ぜひ覚えていきましょう!
次のページ:エクセル シートを増やす方法(色々な追加方法)と削除方法!
前のページ:エクセル 行や列の削除&削除できない時の解決方法!