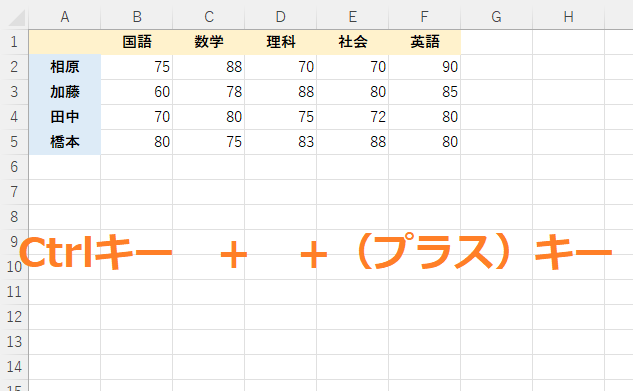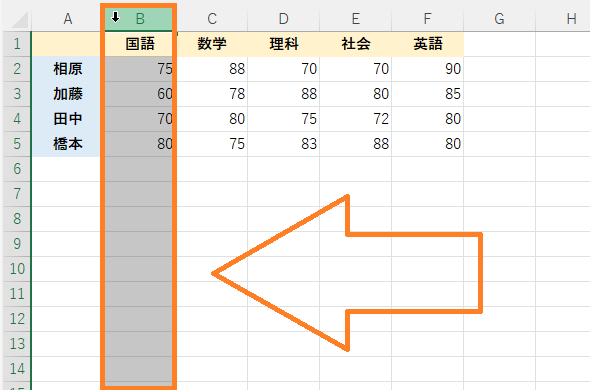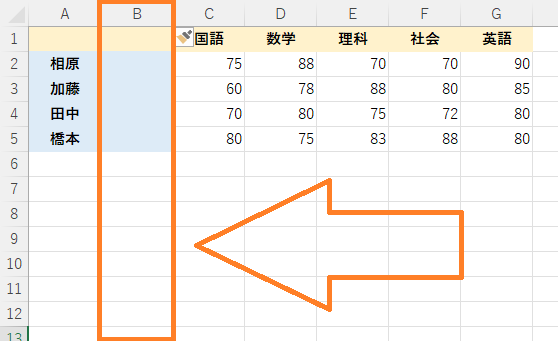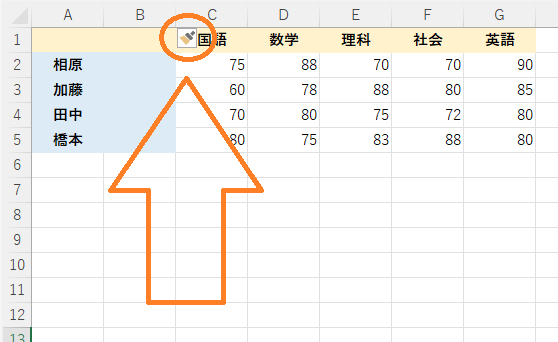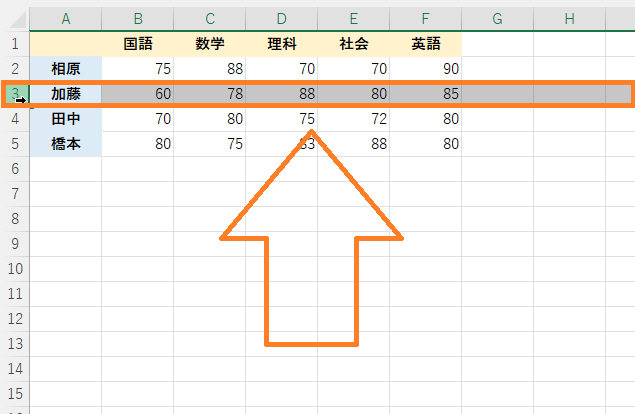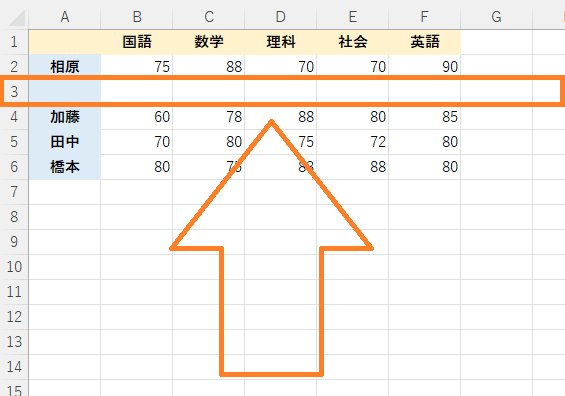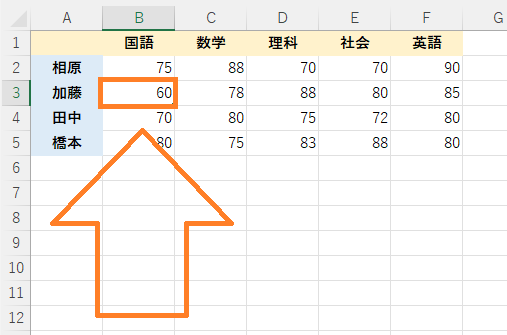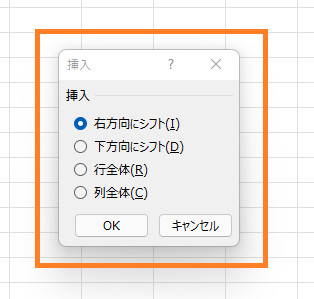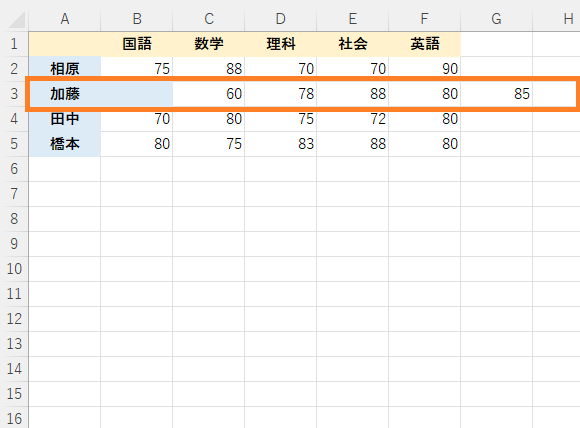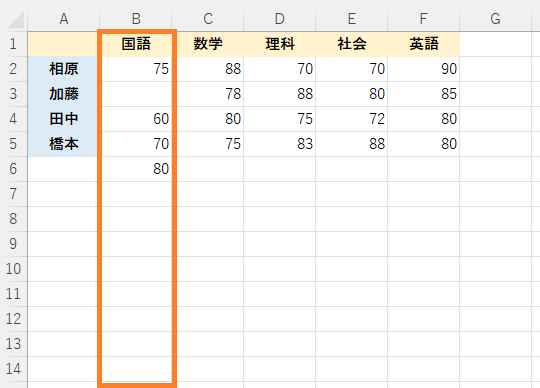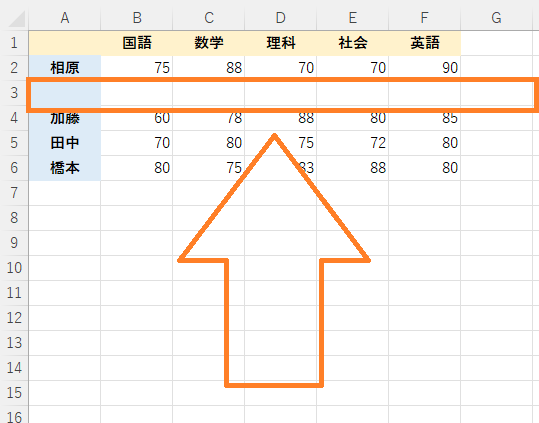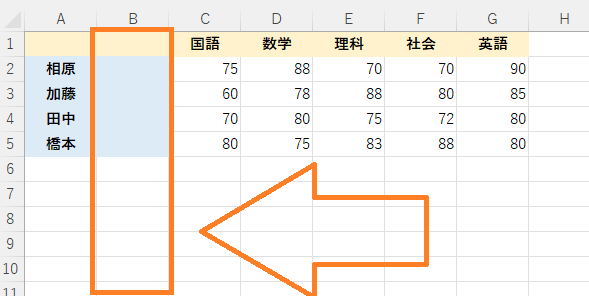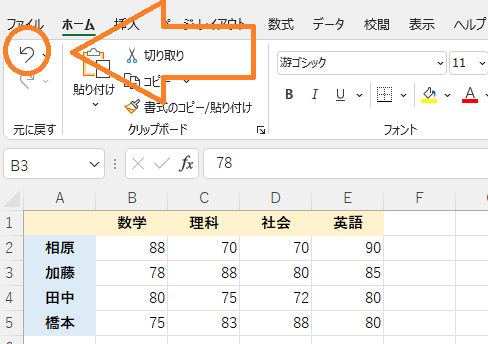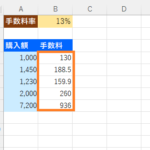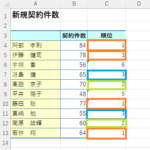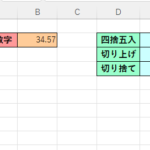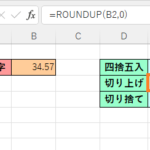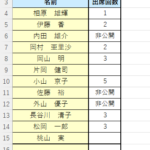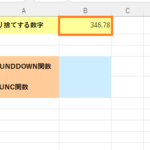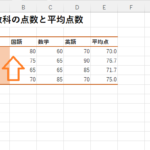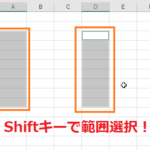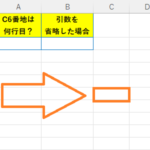目標:行・列・セルの挿入のショートカットキーをマスターする!
エクセルの行・列・セルの挿入のショートカットキーを紹介していきます。
エクセルで作業する際、「挿入」を使うことは多々あると思いますので、ぜひ覚えておくと良いでしょう!
それではさっそく見ていきましょう!
エクセルの列の挿入のショートカットキー
エクセルの列の挿入をショートカットキーで行いたい場合は、
挿入したい列を選択し、(列番号を選択)
「Ctrlキー」を押しながら「+(プラスキー)」を押せば挿入できます。
(挿入したい列を選択)
「Ctrlキー」を押しながら「プラス(プラスキー)」を押すと・・
(挿入完了!)
挿入完了です!
挿入後に表示される黄色いハケのようなマークは「スマートタグ」と言います。
挿入した列に対して書式をどうするか選ぶことができるので、書式を整えたい場合は利用してみましょう。
スマートタグの詳しい使い方は
エクセル 行と列の挿入方法!挿入できない時の解決方法!で詳しく説明しているので参考にしていただければと思います。
参考ページ:エクセル 行と列の挿入方法!挿入できない時の解決方法!
次は「行」の挿入のショートカットキーについて紹介していきます。
エクセルの行の挿入のショートカットキー
エクセルの行の挿入も列の挿入と同じで、
まずは挿入したい行を選択し(行番号を選択)、
「Ctrlキー」を押しながら「+(プラスキー)」を押せば挿入できます!
(挿入したい行を選択)
「Ctrlキー」を押しながら「+(プラスキー)」を押すと・・
(挿入完了!)
挿入完了です!右クリックから行うよりも早く処理することができると思います!
最後にセルの挿入のショートカットキーを紹介していきたいと思います。
エクセルのセルの挿入のショートカットキー
最後はセルの挿入のショートカットキーを見ていきましょう!
ここまでと同じように、まずは挿入したいセルを選択します。
セルを選択したら、「Ctrlキー」を押しながら「+(プラスキー)」を押せば挿入できます!
(プラスしたいセルを選択)
「Ctrlキー」を押しながら「+(プラスキー)」を押すと、行や列の挿入の時はこれで挿入することができましたが、
セルの場合は下の写真のようなポップアップが出てきます。
これは選択したセルの同じ並びにあるデータをどの方向に移動させるかを決めるものなのですが、これを選択する必要があります。
(4つの選択肢から挿入後どのように移動させるか選択する)
<右方向にシフトの場合>
例えば「右方向にシフト」なら
挿入するセルの場所にあったものを右方向に1つズらします。
(右方向にずれる)
上の写真のように選択した場所に新しいセルが加わるので、元々その場所にあったセルが一つ右にズレるというわけです。
<下方向にシフトの場合>
「下方向にシフト」なら挿入する場所にあったセルが一つ下の行のセルにズレます。
(下方向にずれる)
<行全体の場合>
「行全体」であれば選択したセルの行に新たな行が挿入されて、
挿入したセルの行全体が下の行にズレます。
(行全体が下方向にズレる)
<列全体の場合>
「列全体」であれば、選択したセルの列に新たな列が挿入されて、
挿入したセルの場所にあった列全体が右方向にズレます。
(列全体が右方向にズレる)
このようにセルの挿入をショートカットキーで行う時は、
挿入後の状態についてどうしたいかを決めておかないといけないので、注意が必要です。
もし、間違えて選択してしまったときは、
「元に戻すボタン」を押せばいつでも元に戻すことが可能なので
合わせて覚えておくと良いでしょう。
(元に戻すボタン)
☆今回のポイント
1.行・列・セルの挿入のショートカットキーは「Ctrlキー」+「プラスキー」
2.セルの挿入のショートカットキーを使う時は、挿入後どのようにしたいか決めておかないといけない。
一通り把握したら操作に慣れるために練習問題をやってみましょう!
【練習問題】エクセル 行・列・セルの挿入のショートカットキー
↑こちらをクリックすると練習問題をダウンロードできます!
(ダウンロード後、ファイルを開いたら「編集を有効にする(E)」をクリックして入力できるようにしてください。)
1.問題をダウンロードしてB列をショートカットキーで挿入してみましょう!またスマートタグを利用して書式を選び他の書式にした時との比較してみましょう。(1度選択した後は「元に戻すボタン」を押せば元に戻せます)
2.「元に戻すボタン」を押して元に戻し、2行目をショートカットキーで挿入してみましょう!またスマートタグを利用して書式を選び他の書式にした時との比較してみましょう。(1度選択した後は「元に戻すボタン」を押せば元に戻せます)
3.元に戻すボタンを押してB2番地のセルを選択してショートカットキーで挿入してみましょう。この時「右方向にシフト」、「下方向にシフト」、「行全体」、「列全体」のそれぞれでどのように違うか実際に挿入して比べてみましょう。(挿入後、「元に戻すボタン」を押して4つすべての場合を試してみましょう。)
【解答】エクセル 行・列・セルの挿入のショートカットキー
今回の練習問題の解答はこの記事に書いてあるのでそちらを参考にしながら進めてみましょう。
お疲れ様でした。
次のページ:エクセル 行・列・セルの削除のショートカットキー
前のページ:Coming Soon!
関連ページ:エクセル 行と列の挿入方法!挿入できない時の解決方法!