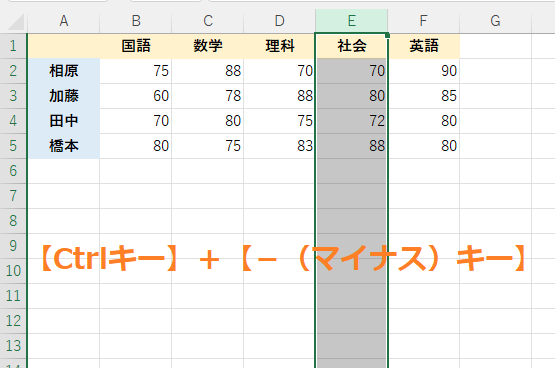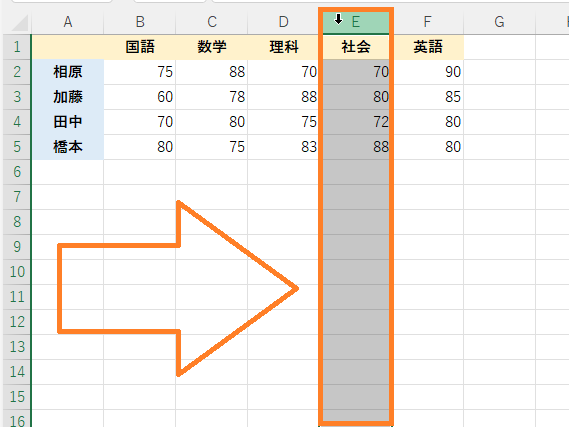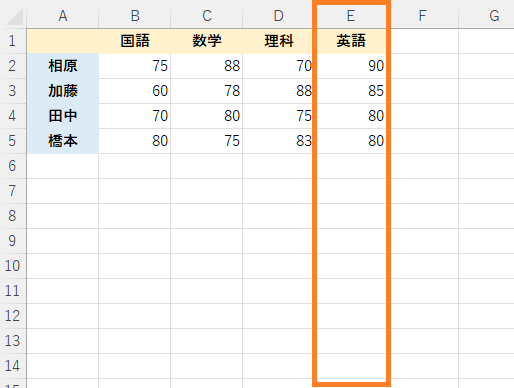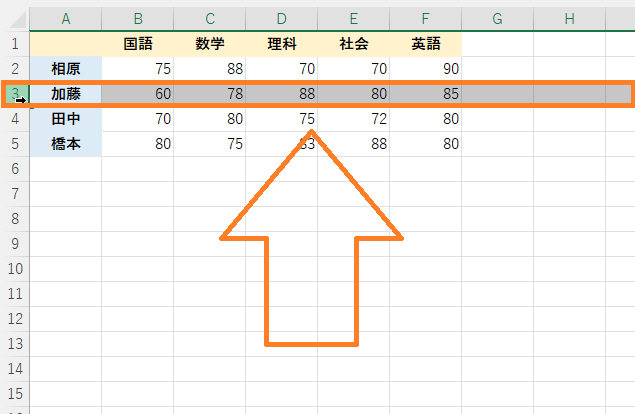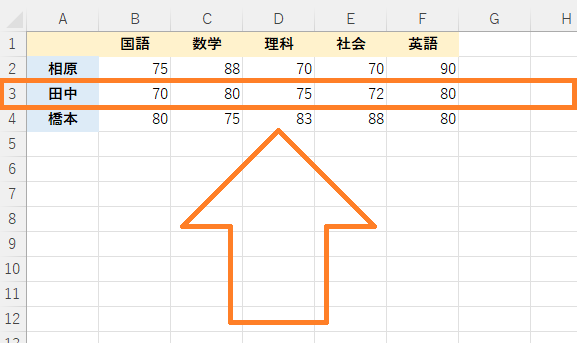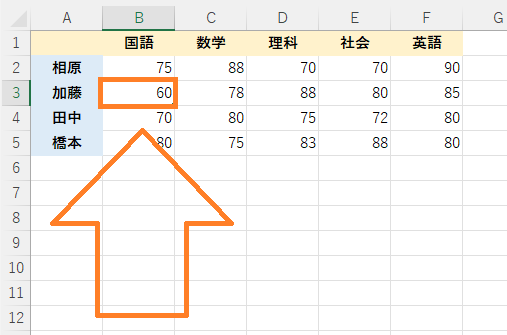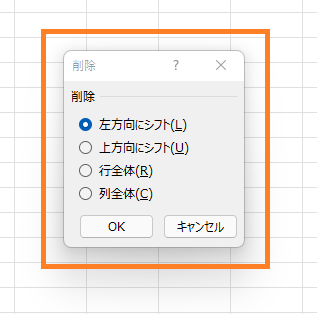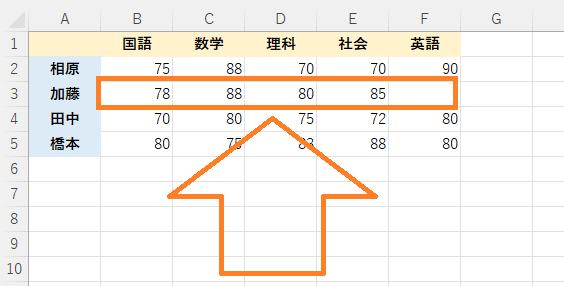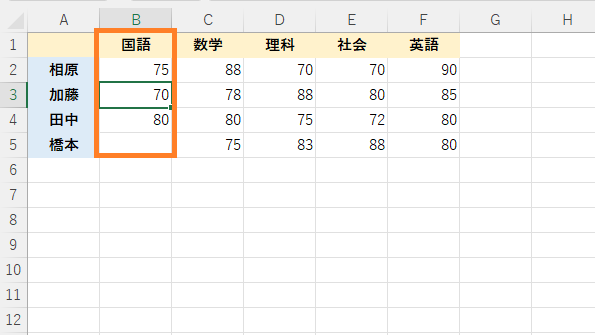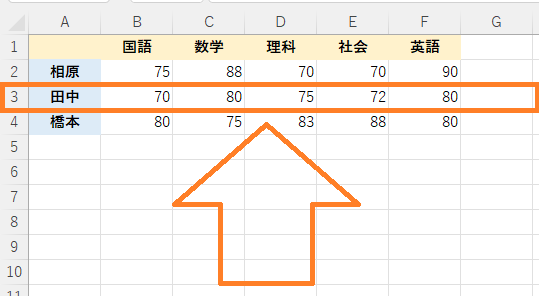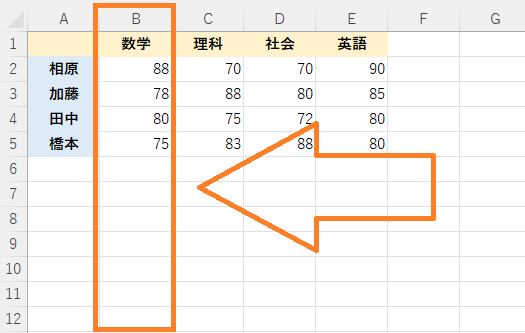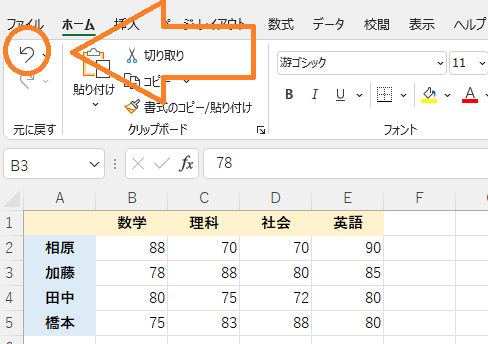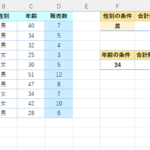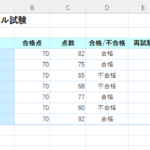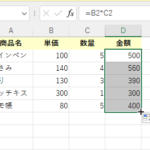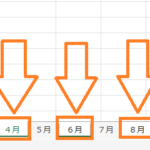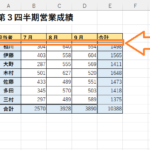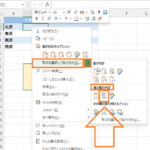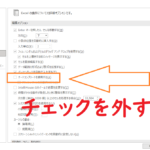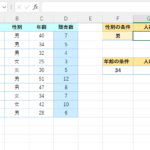目標:行・列・セルの削除のショートカットキーをマスターする!
作業効率を上げるために、ショートカットキーを覚えておくことは重要です!
エクセルには様々なショートカットキーが存在しますが、
今回は行・列・セルの削除のショートカットキーについて
紹介していきたいと思います。
エクセルの列の削除のショートカットキー
エクセルの列の削除をショートカットキーで行いたい場合は、
削除したい列を選択した後で、(列番号を選択)
「Ctrlキー」を押しながら「-(マイナスキー)」を押すと行うことができます。
(削除したい列を選択)
「Ctrlキー」を押しながら「-(マイナスキー)」を押すと・・
(削除完了!)
これで削除することができました!
実際にやってみると作業効率が上がるのを実感できると思います。
次は「行」の削除のショートカットキーについて紹介していきたいと思います。
エクセルの行の削除のショートカットキー
エクセルの行の削除も基本的に列の削除と同じで、
まずは削除したい行を選択して(行番号を選択)、「Ctrlキー」を押しながら「-(マイナスキー)」を押せば行うことができます!
(削除したい行を選択)
「Ctrlキー」を押しながら「-(マイナスキー)」を押すと・・
(削除完了)
行もこれで削除することができました!
最後にセルの削除のショートカットキーを見ていきたいと思います。
エクセルのセルの削除のショートカットキー
最後はセルの削除のショートカットキーについて見ていきましょう!
行や列と同じように、まずは削除したいセルを選択します。
セルを選択したら、「Ctrlキー」を押しながら「-(マイナスキー)」を押して削除することができます!
(削除したいセルを選択)
「Ctrlキー」を押しながら「-(マイナスキー)」を押すと・・・、行や列の削除の時はこれで削除することができましたが、
セルの場合はこの後さらに下の写真のようなポップアップが出てくるので、同じ並びにあるデータをどちら方向に移動させるかを決めて選択する必要があります。
(4つの中からどのように削除したいか選択する)
<左方向にシフトの場合>
例えば「左方向にシフト」なら
削除したセルの右の列にあるセルが左方向に1つズレます。
(左方向にずれる)
<上方向にシフトの場合>
「上方向にシフト」なら削除したセルの下の行にあるセルが上方向に1つズレます。
(上方向にずれる)
<行全体の場合>
「行全体」であれば選択したセルの行が削除されて、
削除したセルの下の行全体が上方向にズレます。
(行全体が上方向にズレる)
<列全体の場合>
「列全体」であれば、選択したセルの列が削除されて、
削除したセルの右の列全体が左方向にズレます。
(列全体が左方向にズレる)
このようにセルの削除をショートカットキーで行う時は、
削除した後の状態についてあらかじめ決めておかないといけないので、注意が必要です。
消してはいけないデータなどがある時は慎重に選択しましょう。
もし、間違えて選択してしまったときは、
「元に戻すボタン」を押せば元に戻すことは可能なので
覚えておくと良いでしょう。
(元に戻すボタン)
☆今回のポイント
1.行・列・セルの削除のショートカットキーは「Ctrlキー」+「マイナスキー」
2.セルの削除のショートカットキーを使う時は、削除後にどのような状態にしたいか決めておかないといけない。
一通り把握したら操作に慣れるために練習問題をやってみましょう!
【練習問題】エクセル 行・列・セルの削除のショートカットキー
↑こちらをクリックすると練習問題をダウンロードできます!
(ダウンロード後、ファイルを開いたら「編集を有効にする(E)」をクリックして入力できるようにしてください。)
1.問題をダウンロードしてD列をショートカットキーで削除してみましょう!
2.「元に戻すボタン」を押して元に戻し、3行目をショートカットキーで削除してみましょう!
3.元に戻すボタンを押してB3番地のセルを選択してショートカットキーで削除してみましょう。この時「左方向にシフト」、「上方向にシフト」、「行全体」、「列全体」のそれぞれでどのように違うか実際に削除して比べてみましょう。(削除後、「元に戻すボタン」を押して4つすべての場合を試してみましょう。)
【解答】エクセル 行・列・セルの削除のショートカットキー
今回の練習問題の解答はこの記事に書いてあるのでそちらを参考にしながら進めてみましょう。
お疲れ様でした。
次のページ:Coming Soon!
前のページ:エクセル 行・列・セルの挿入のショートカットキー
関連ページ: