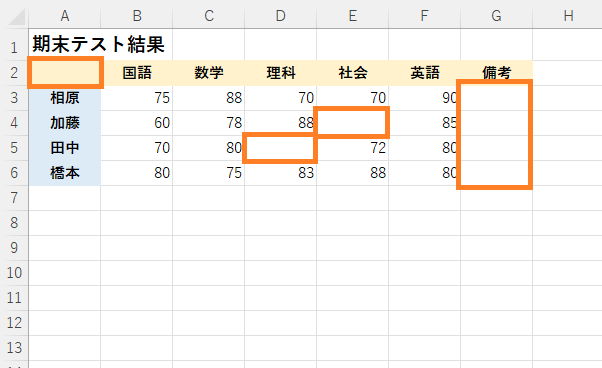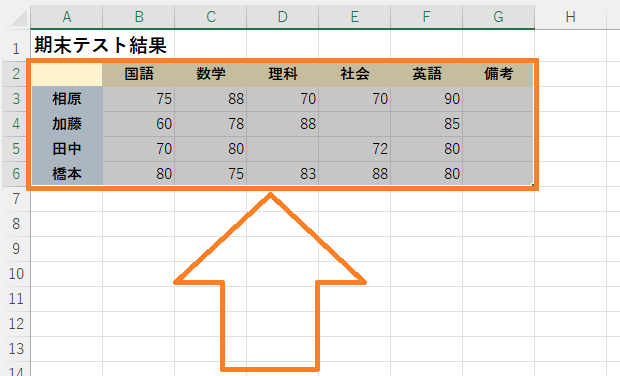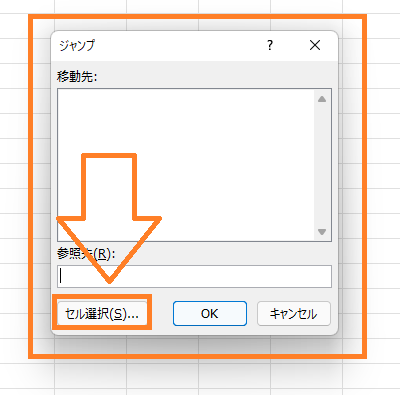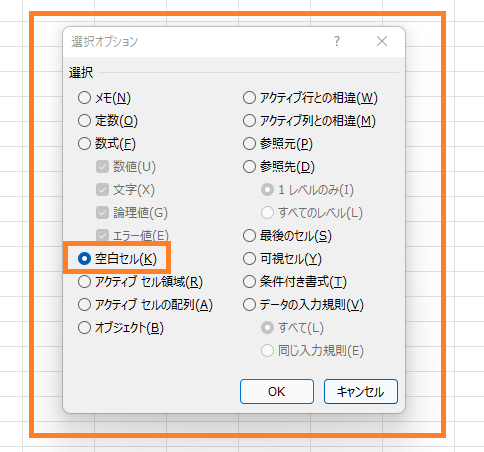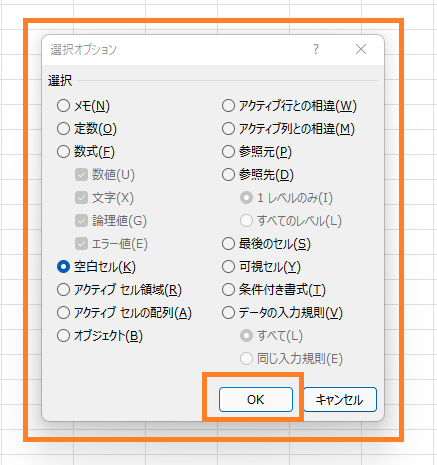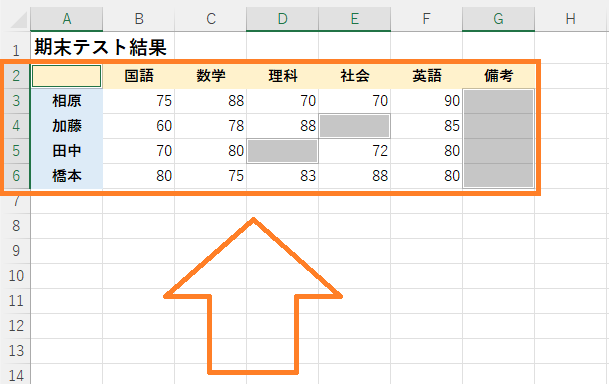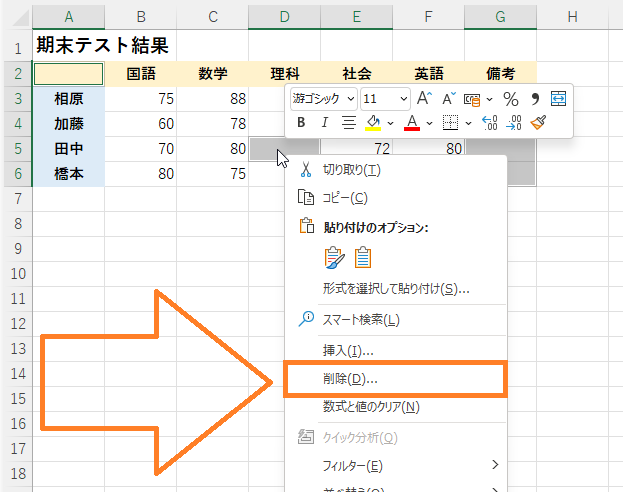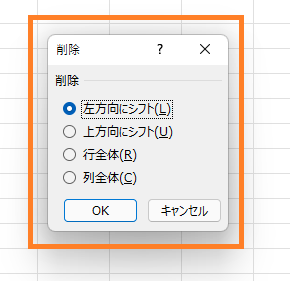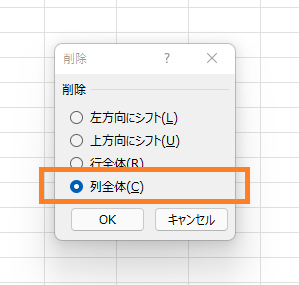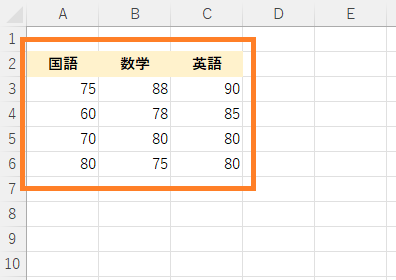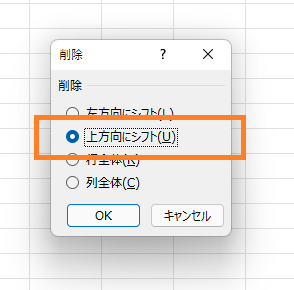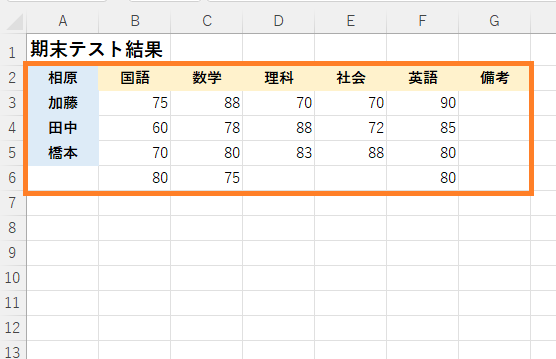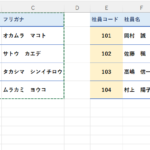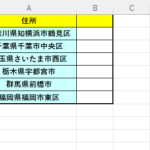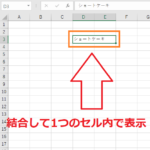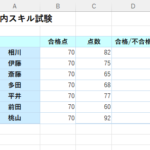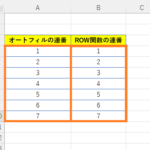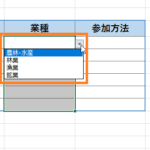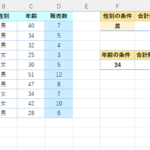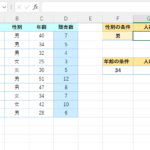目標:作成した表の空白行や空白列&空白セルを一括で削除する方法をマスターする
エクセルで作成した表の中に空白の行や列、セルなどがあり、
もしそれらが不要な場合、一括で削除する方法があります。
今回は空白になった行や列、セルなどを一気に削除する方法を
紹介していきたいと思います。
空白行や列・セルなどをジャンプ機能で一括で削除する方法
(空白のセルがあちこちにある)
上の写真のようにエクセルで作った表などで、空白部分があり、
空白のあるセルの行や列を一括で削除する方法があります。
この時一つ一つ選択して削除する方法もありますが、
空白セルが含まれている行や列のデータはもう使わないことが決まっていれば、一括で削除してしまった方が効率が良いです。
今回はジャンプ機能というものを使って一括で削除する方法を紹介していきます。
まず、作成した表全体を範囲選択して、
キーボードの「F5」キーを押します。
(表全体を範囲選択しキーボードの「F5」キーを押す)
すると下の写真のようなダイアログボックスが表示されるので、
「セル選択」を押し、「空白セル」にチェックを入れて「OK」を押します。
(セル選択を押す)
(「空白セル」にチェック)
(「OK」をクリック)
これで範囲選択した中の空白セルのみを選択した状態になるので、
任意の空白セルの上で「右クリック➡削除」を選択するか、
「Ctrlキー+「-(マイナスキー)」」を押します。
(クリック空白セルのみを選択した状態になる)
(任意の空白セルの上で「右クリック➡削除」またはCtrlキー+「-(マイナスキー)」)
すると下の写真のようなダイアログボックスが表示されるので、
削除した後の状態を考えていずれかのチェックボックスにチェックを入れます。
※このダイアログボックスについては、
エクセル 行・列・セルの削除のショートカットキーのページで詳しく説明しているので参考にしていただければと思います。
参考ページ:エクセル 行・列・セルの削除のショートカットキー
例えば今回は列全体を選択してみたいと思います。
すると下の写真のように空白のあるセルが含まれる列全体を削除した状態になります。
(空白セルのあった列を一括削除!)
下の写真は元々の表です。
(↑空白セルのあった元々の表)
このように、表の中に空白のセルがあり、
空白のあるセルの行や列が今後いらない場合は
上記の方法で一括で削除することができます。
今回は列全体を試しましたが、一括削除を行う時は注意点もあります。
左方向にシフト、上方向にシフトなどを選択すると、
セル一つ一つの話になるため、表がズレてしまう場合があるので注意しましょう。
(例えば上方向にシフトした場合・・・)
(表の中のデータがズレてしまう可能性がある。)
そのため、一括削除を行う場合は、
削除後の形をイメージしながら行うことが大切です。
空白セルの含まれている行や列が今後はそもそも使わないということであれば、今回の方法を使うと効率的に作業することができます。
☆今回のポイント
1.空白セルの含まれている表で空白セルを一気に削除したい場合はジャンプキーを使う
2.空白セルを一括削除する場合は、削除後のイメージをしてから行う。
一通り把握したら操作に慣れるために練習問題をやってみましょう!
【練習問題】エクセル 空白行や空白列&空白セルを一括で削除する方法
↑こちらをクリックすると練習問題をダウンロードできます!
(ダウンロード後、ファイルを開いたら「編集を有効にする(E)」をクリックして入力できるようにしてください。)
1.問題をダウンロードし、A2番地~G6番地を選択して、空白セルを含む列を一括削除してみましょう。
2.元に戻すボタンを押し、A2番地~G6番地を選択して、空白セルを含む行を一括削除してみましょう。(どうなるか確認できればOKです!)
3.元に戻すボタンを押し、A2番地~G6番地を選択して、「上方向にシフト」や「左方向にシフト」を押して表の中のデータがどのようにズレるか確認してみましょう。(どうなるか確認できればOKです!)
【解答】エクセル 空白行や空白列&空白セルを一括で削除する方法
今回の練習問題の解答はこの記事に書いてあるのでそちらを参考にしながら進めてみましょう。
お疲れ様でした。
関連ページ:エクセル 行や列の削除&削除できない時の解決方法!
関連ページ:エクセル 行・列・セルの削除のショートカットキー