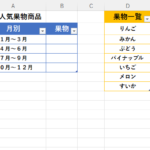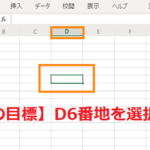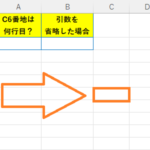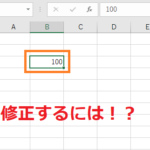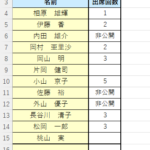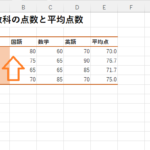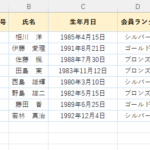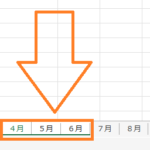目標:Shiftキーを使って範囲選択をする!

これまでエクセルの範囲選択を行う方法としてはドラッグを使って
選択する方法を学んできました。
しかしエクセルを実際に使う場面においては、
数十行、数十列もの範囲を一気に選択しなくてはいけない場面があります。
そんな時、ドラッグで範囲選択していては、
時間がかかりますし、ずっとマウスの左ボタンをクリックしたままに
しなくてはいけないので大変です。(指をつりそうになってしまいます汗)
そこで今回はセルの範囲選択をする時に便利な機能である
Shiftキーを使って範囲選択をする方法について学んでいきます。
Shiftキーを使えば簡単に広範囲のセルを一気に範囲選択することができるので、ぜひ覚えておきましょう。
【完成形】

(Shiftキーを使って範囲選択を行う!)
今までセルの範囲選択をする時には、
マウスを使ってドラッグ(左のボタンをクリックしたまま引っ張る動作)で
選択していたと思います。
ですが、実はエクセルには大変便利な機能があり、
Shiftキーを使えば一気に広範囲のセルを範囲選択することができます。
操作方法としてはまず始点を決めてクリック後、
終点のセルを決めてShiftキーを押しながらクリック(終点でShiftキー)すれば、始点から終点までのセルを範囲選択することができます。
例えばA3番地からA10番地までを範囲選択したいと思った時には、
まずA3番地をクリックし、その後A10番地でShiftキーを押しながら
クリックすれば、A3番地からA10番地までを範囲選択できます。
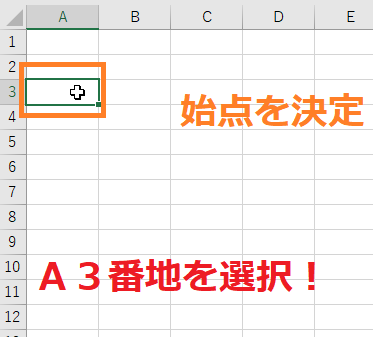
(A3番地をクリック)
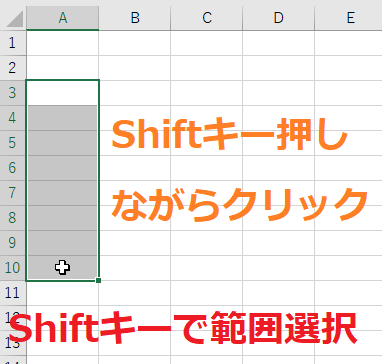
(A10番地でShiftキーを押しながらクリック)
すると上の写真のように一気に範囲選択することができます。
今回のようにA3番地からA10番地までくらいの狭い範囲なら
ドラッグする方法でも全然問題ないと思いますが、
例えばこれがA3番地からA100番地のような
広範囲にわたる場合などはドラッグしてやる操作よりも
Shiftキーを使った方法の方が圧倒的に楽に範囲選択することができます。
そのためShiftキーで範囲選択する方法はぜひマスターしておきましょう。
エクセルの離れたセルの範囲選択もShiftキーで!
ここまででShiftキーを使えば簡単に範囲選択することができるということがわかったと思いますが、このShiftキーを使った方法は
離れたセルの範囲選択をする時にも使うことができます。
操作方法としてはまず一つ目の範囲選択後、
二つ目の範囲選択の始点を選択する時に
Ctrlキーを押しながらクリックして始点を決定。
始点を決定したらCtrlキーを離して、
終点のセルでShiftキーを押しながらクリックすれば、
離れたセルの範囲選択をShiftキーを使って楽に行うことができます。
例えば、A3番地~A10番地、とD3番地~D10番地のように
離れたセルの範囲選択を行う時にはこの方法で行うことができます。
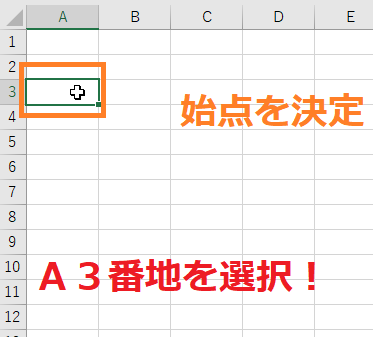
(A3番地で始点をクリック)
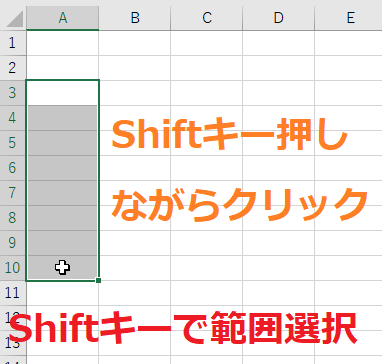
(A10番地で終点をShiftキーでクリック)
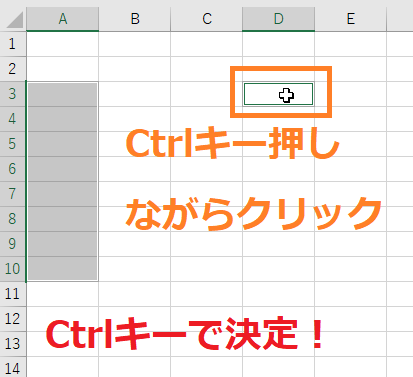
(D3番地でCtrlキーを押しながらクリック)
Ctrlキーで始点を決定したらCtrlキーはもう放してしまって大丈夫です。
その後終点のD10番地でShiftを押しながらクリックします!
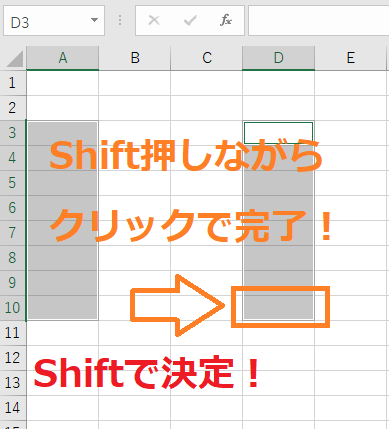
(D10番地でShiftキーを押しながらクリック)
すると離れたセルの範囲選択を行うことができます。
実際にShiftキーを使って離れたセルの範囲選択をする操作方法は
例えばA3番地~A100番地、D3番地~D100番地など
とても広範囲のセルを選択する時などには重宝します。
そのためぜひShiftキーを使った範囲選択は覚えておきたいところです。
慣れないうちはCtrlキーの操作が入るところで
訳が分からなくなってしまう人が多いですが、
Ctrlキーは「離れたセルの始点を決定するためのもの」と覚えておけば、
迷わなくて済むかと思います。
始点をクリックして決定してしまえばCtrlキーは
離してしまって大丈夫なので難しく考えずに
慣れていきましょう。
最初は何度か練習して慣れてしまう方が早いと思いますので、
下記に練習問題を用意しました。
なので練習問題などを何度かやってみたり、
好きなセルの範囲選択をしてみて慣れてみてください。
☆今回のポイント:エクセルの便利機能!Shiftキーで範囲選択!
1.Shiftキーを使って範囲選択ができる(終点でShiftキー)
2.離れたセルの範囲選択もShiftキーやCtrlキーを使って選択できる
3.広範囲のセル(A3からA100など)の選択はShiftキーを使った方が圧倒的に楽!
一通り把握したら操作に慣れるために練習問題をやってみましょう!
【練習問題】エクセルの便利機能!Shiftキーで範囲選択!
1.B3番地からB10番地までをShiftキーで範囲選択してみましょう。
2.問1に続いて離れたセルのE3番地からE10番地までをShiftキーを使って選択してみましょう。
3.A3番地からA100番地までをドラッグして行う方法とShiftキーを使って行う方法でやってみて実際に楽に操作できたか実感してみましょう。
【解答】エクセルの便利機能!Shiftキーで範囲選択!○○(記事タイトル)
1.B3番地からB10番地までShiftキーを使って選択します。
操作方法はまずB3番地を普通にクリックして決定。

(始点のB3番地でクリックします!)
その後、B10番地でShiftを押しながらクリックすれば、
選択できます。
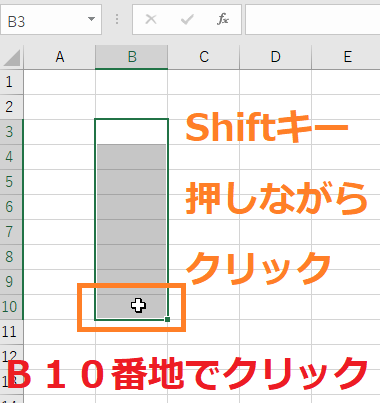
(終点のB10番地でShiftを押しながらクリックすれば完了!)
2.続いて離れたセルのE3番地からE10番地を範囲選択していきます。
操作方法はまずE3番地でCtrlキーを押しながらクリック!
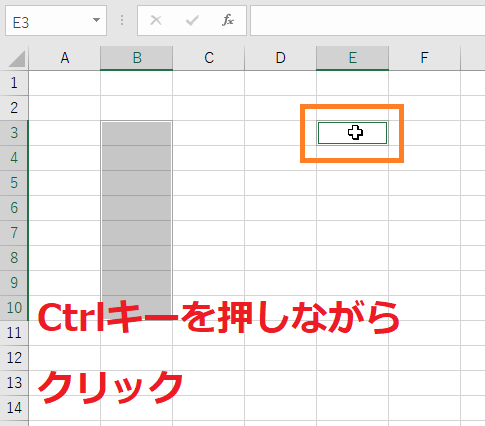
(Ctrlキーを押しながらクリックすれば離れたセルの始点を決められます!)
その後、Ctrlキーを離してE10番地まで持っていき
今度はShiftを押しながらクリックして決定。
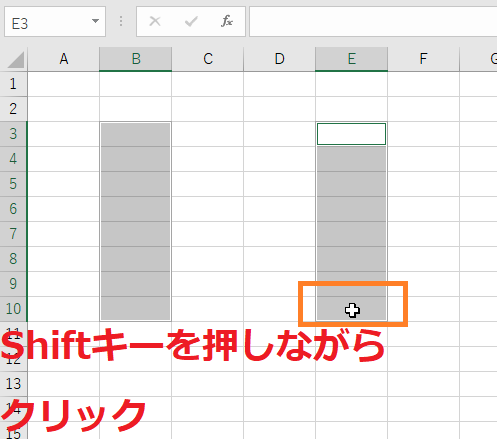
(Shiftキーで終点を決定すれば完了!)
すると離れたセルの範囲選択をすることができます。
3.ドラッグして範囲選択をする方法とShiftキーを使って範囲選択する方法をA3番地~A100番地などの広範囲で試してみてください。
Shiftキーを使った方法であれば、ドラッグの方法のように
マウスをずっと押しっぱなしにしなくて良いので、
とても楽に範囲選択できます。
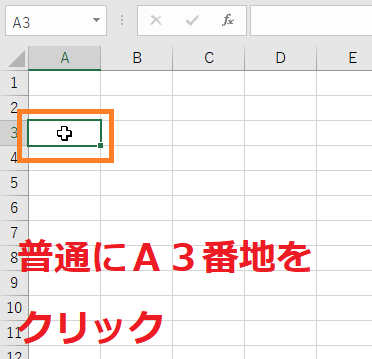
(まずは始点を決定して・・)

(終点でShiftキーを押しながらクリックすればOK!)
Shiftキーを使う方法では、始点を決定し、
後は終点を決めてその時だけShiftキーを押しながら
クリックすれば良いので圧倒的に楽に範囲選択できます。
お疲れ様でした。
次のページではエクセルの行や列を選択する方法について学習していきます。
次のページ:エクセルの「行」や「列」を選択する方法と複数の「行」や「列」を選択する方法!
前のページ:エクセルのマウスポインタの種類!範囲選択できない時はどうする?