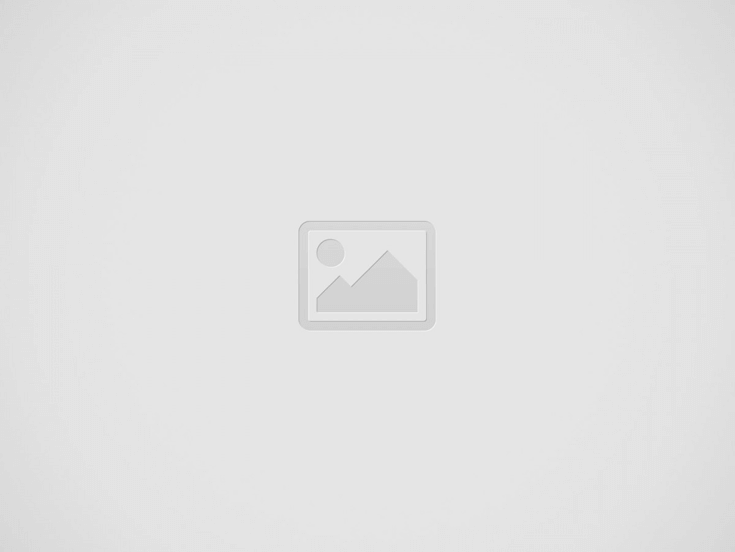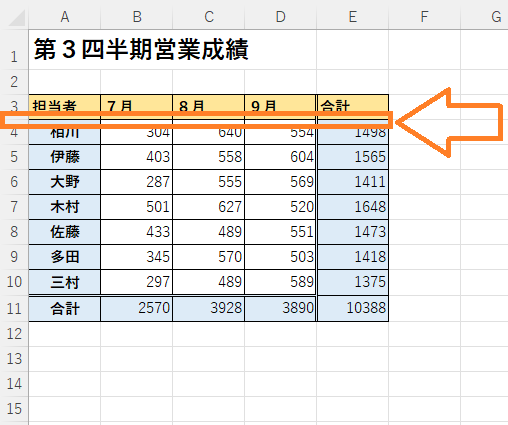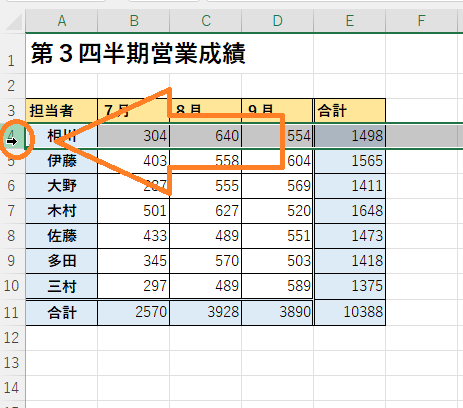エクセル 行と列の挿入方法!挿入できない時の解決方法!
目標:行と列の挿入方法をマスターしよう!&挿入できない時の解決方法をマスターしよう!
エクセルで表などを作る時に
後から新たな行や列を追加したくなる場面は多いと思います。
そんな時は「挿入」することによって、
好きな時に好きな場所に行や列を追加することができます。
今回は行や列の挿入の方法について紹介していきます。
エクセルの行の挿入方法
まずは行の挿入方法ですが、
下の写真のような表がある時に新たに3行目と4行目の間に
「行」を追加したいという場合を見ていきたいと思います。
このような時は3行目と4行目の間に行を挿入するわけですが、
エクセルで新たな行を挿入する時は選択した行の前に入るというルールがあるので、今回の場合は4行目を選択して挿入していきます。
まずは4行目の行番号を選択し、「右クリック」から「挿入」を選択します。
(4行目を選択)
(右クリック➡挿入)
(挿入完了!)
これで挿入が完了しました。
新しく挿入した行は基本的に
その上の行と同じ書式(セルの色や飾り付けなど)になるというルールがあるので、上の行と同じ書式になっていることがわかると思います。
この書式を変更したい場合は、
挿入した行の所に黄色いハケのようなマークがあると思いますが、
このマークを選択して変更することができます。
ちなみにこの黄色いハケのようなマークのことを
「スマートタグ」と言います。
(スマートタグ)
「スマートタグ」をクリックすると、選択肢が出てくるので、
下の行と同じ書式にしたい場合は、「下と同じ書式を適用」をクリックし、書式をきれいさっぱり消してしまいたい場合は、
「書式のクリア」を選択すれば書式のないまっさらな行に変更することができます。
(「下と同じ書式を適用」を選択すると・・)
(下の行と同じ書式になる!)
(「書式のクリア」を選択すると・・)
(書式のないまっさらな行になる!)
ちなみにこのスマートタグは行や列を挿入した直後にしか表示されません。
何か別の操作を行うとスマートタグは消えてしまうので、
挿入した行や列の書式をどうしたいのかをまず決めて、選択してしまいましょう。
次は複数行の挿入について紹介していきます。
エクセルの複数行の挿入方法
次に複数の行の挿入方法ですが、
今度は3行目と4行目の間に3行分の行を追加してみたいと思います。
先ほどと同じ考え方で、今回の場合は4行目を選択して挿入していくのですが、今回は3行分を追加するので4行目から5行目,6行目の行番号で合計3行分を選択します。
(4~6行目を選択)
次に「右クリック」から「挿入」を選択します。
(「右クリック」から「挿入」)
(挿入完了!)
これで3行分の挿入が完了しました。
先ほど同じようにスマートタグが表示されるので、
書式を上の行と同じにしたいのか、下の行と同じにしたいのか、
それともまっさらにしたいのかを決めて、書式も決めてしまいましょう。
次は列の挿入について紹介していきます。
エクセルの列の挿入方法
次に列の挿入方法ですが、
下の写真のような表がある時、例えばD列とE列の間に新たな
「列」を追加したいという場合を見ていきたいと思います。
このような時はD列とE列の間に列を挿入するわけですが、
列の挿入の場合も選択した列の前に入るというルールがあるので、
今回の場合はE列を選択して挿入していきます。
まずはE列の列番号を選択し、「右クリック」から「挿入」を選択します。
(E列の列番号を選択)
(右クリック➡挿入)
(挿入完了!)
これで挿入が完了しました。
今回もスマートタグが表示されるので、
追加した列の書式をどうしたいのか決めて、選択してしまいましょう。
最後に複数列の挿入について見ていきます。
エクセルの複数列の挿入方法
次は複数の列の挿入方法ですが、
今度はD列とE列の間に3列分の列を追加してみたいと思います。
複数行の挿入の時と考え方で、
今回はE列の前に3列分を追加するのでE、F、G列の列番号合計3列分を選択します。
(E、F、G列を選択)
次に「右クリック」から「挿入」を選択します。
(「右クリック」から「挿入」)
(挿入完了!)
これで3列分の挿入が完了しました。
列の書式についてはスマートタグで同じように設定していきましょう。
行や列が挿入できない時の解決方法
行や列を挿入しようとするとエラーが出てしまい、挿入できない場合があります。
いろいろな原因がありますが、今回はよくある例を2つほど紹介していきたいと思います。
<よくある例1>
行や列を挿入しようとすると
下の写真のようなダイアログボックスが表示されることがあります。
(ダイアログボックス)
このような場合は行や列を選択する時に、
「セル」を選択してしまっているために表示されてしまいます。
なので、このダイアログボックスが表示されたときは、
行や列を選択しなおせば解決できます。
<よくある例2>
挿入ができないよくある例として「最下段行」、「右端列」に
何かしらのデータが入っていることが挙げられます。
エクセルのセルは限度が決められており、
列の限界は「XFD列」、行の限界は「1048576」と決められているのですがこの限界の行、列に何かしらのデータが入っていると挿入ができないのです。
(エラーメッセージが出てきてしまう)
ちなみに最下段、最右端のセルを確認する方法ですが、
Ctrl+下で行の最下段のデータを確認でき、
Ctrl+右で列の最右端のデータを確認できます。
(Ctrl+下で行の最下段のデータを確認できる。)
(Ctrl+右で列の最右端のデータを確認できる。)
そのため、挿入したいのであれば、まずは最下段、最右端のセルに入っているデータをクリアにしてから行えば解決できます。
(行の場合は最下段のセルの情報を削除)
(行番号選択➡右クリック➡挿入)
(挿入完了)
(列の場合は最右端のセルの情報を削除)
(列番号選択➡右クリック➡挿入)
(挿入完了)
ちなみにこれは余談ですがなぜ「右端列」と「最下段行」にデータが入っていると挿入ができないのでしょうか。
それは「挿入」という操作は行や列を挿入して
その挿入分だけ行なら下の行へ、列なら右の列へ追いやる機能なので、行や列に余裕がなければそもそも挿入できないという理由があります。
そのためもし行や列を挿入できないという場合は、
まずは「最下段行」、「右端列」に何かしらのデータが入っていないか確認してみましょう!
☆今回のポイント
1.行の挿入では選択した行の前に新しい行が挿入される
2.列の挿入では選択した列の前に新しい列が挿入される
3.複数の行や列を挿入する時は、挿入したい数の分だけ行や列を選択する必要がある
4.行や列を挿入できない時は、セルを選択している可能性と、最下段、最右端にデータが入っている場合がある
一通り把握したら操作に慣れるために練習問題をやってみましょう!
【練習問題】エクセル 行と列の挿入方法!挿入できない時の解決方法!
↑こちらをクリックすると練習問題をダウンロードできます!
(ダウンロード後、ファイルを開いたら「編集を有効にする(E)」をクリックして入力できるようにしてください。)
1.問題①をダウンロードして3行目と4行目の間に新しい行を挿入してみましょう
2.元に戻すボタンをクリックし3行目と4行目の間に3行分の新しい行を挿入してみましょう
3.元に戻すボタンをクリックしD列とE列の間に新しい列を挿入してみましょう
4.元に戻すボタンをクリックしD列とE列の間に3列分の新しい列を挿入してみましょう
5.問題2をダウンロードして最下段、最右端にあるデータを消去し、3行目と4行目の間に新しい行を、D列とE列の間に新しい列を挿入してみましょう挿入してみましょう。(初めの行、列に戻るにはそれぞれCtrl+上、Ctrl+左で戻れます。)
【解答】エクセル 行と列の挿入方法!挿入できない時の解決方法!
今回の練習問題の解答はこの記事に書いてあるのでそちらを参考にしながら進めてみましょう。
お疲れ様でした。
次のページでは行や列を削除する方法について学習していきます。
表などを作成中にいらない行や列がある時に使いますので
ぜひ覚えておくとよぴでしょう!
次のページ:エクセル 行や列の削除&削除できない時の解決方法!
前のページ:エクセル 行の高さと列幅を自動調整する方法