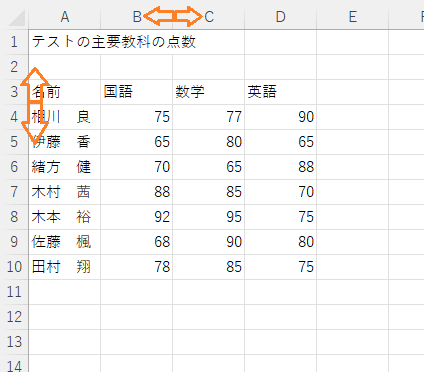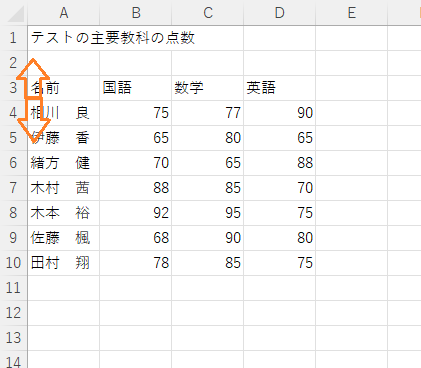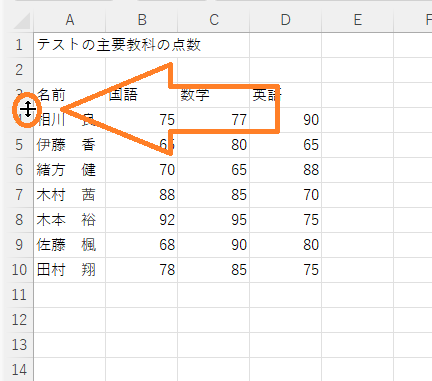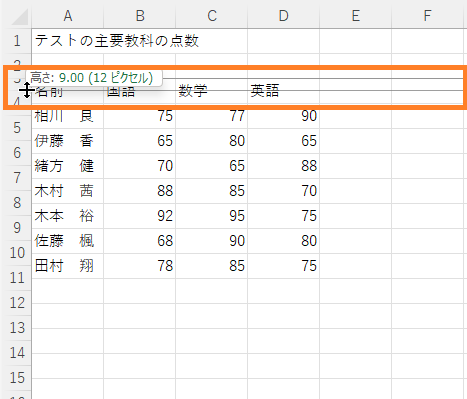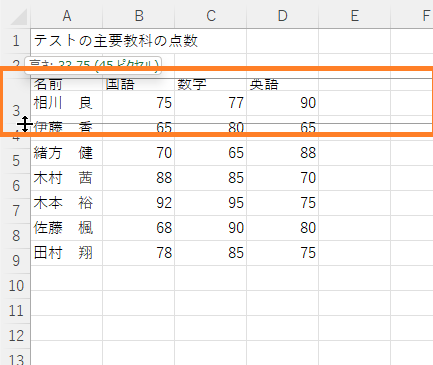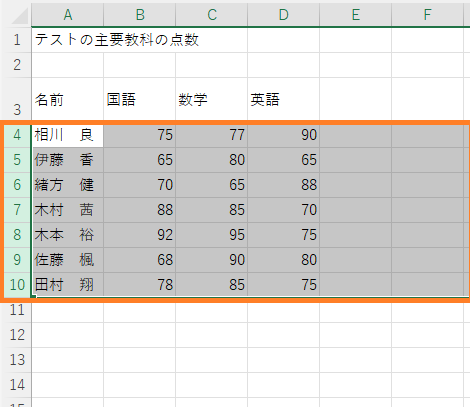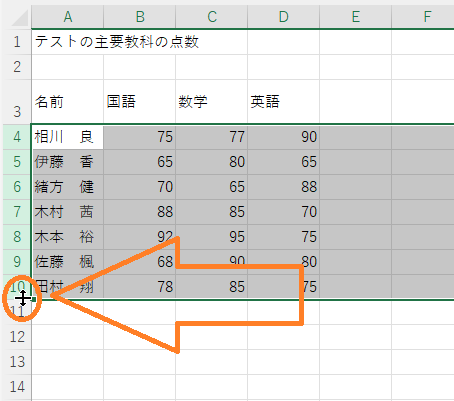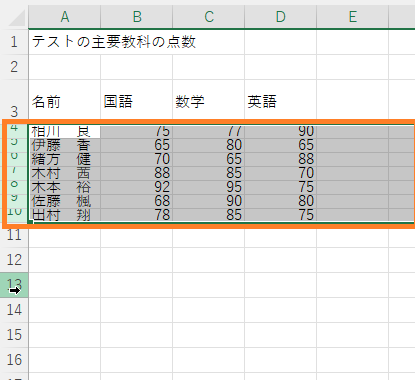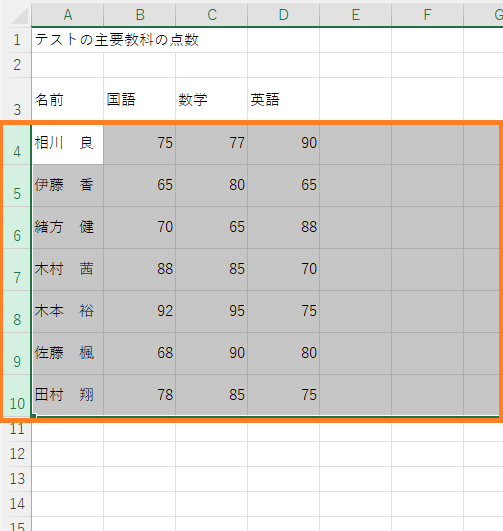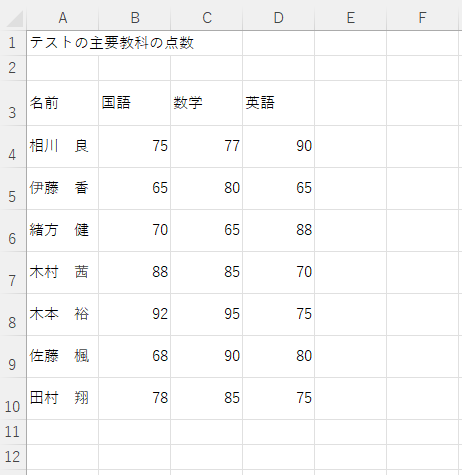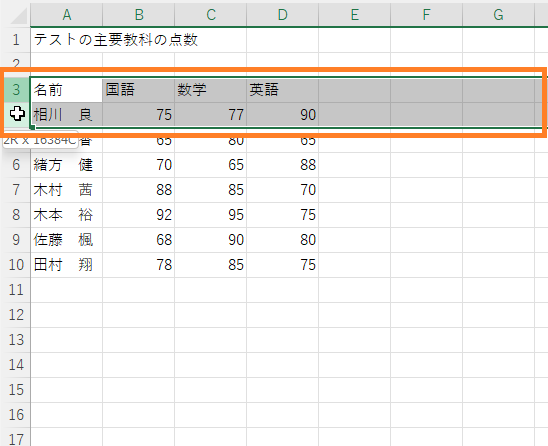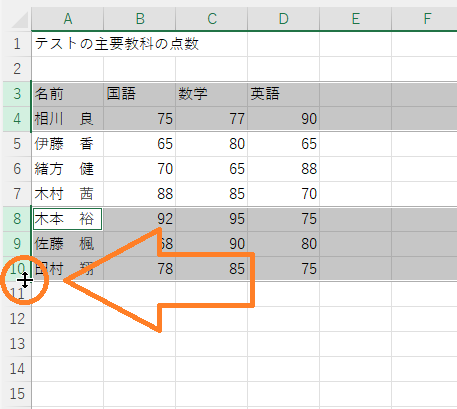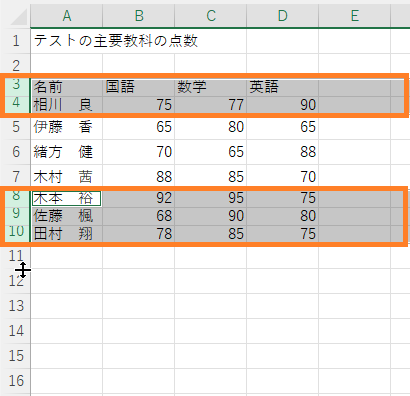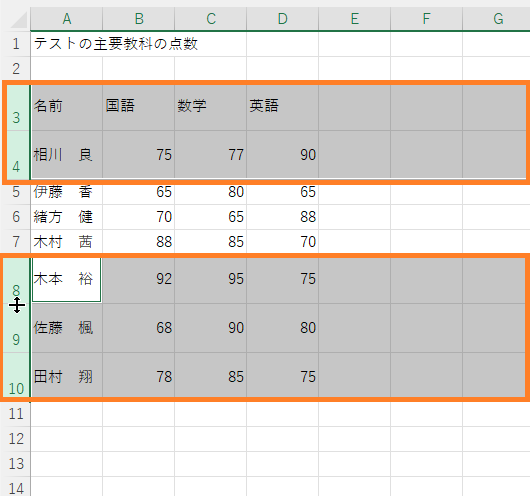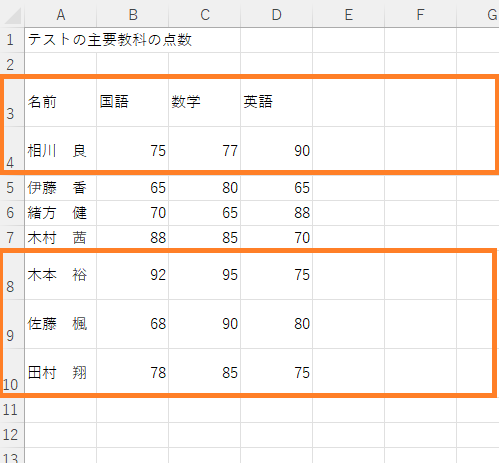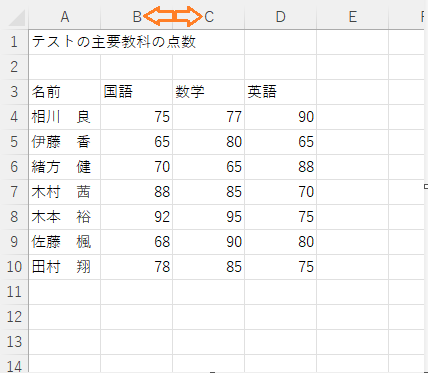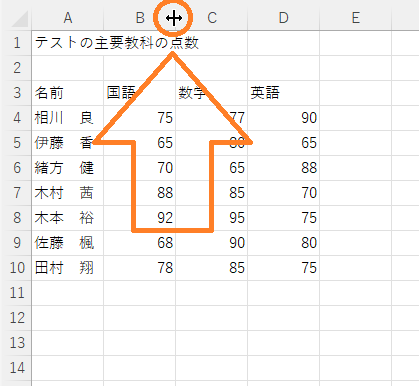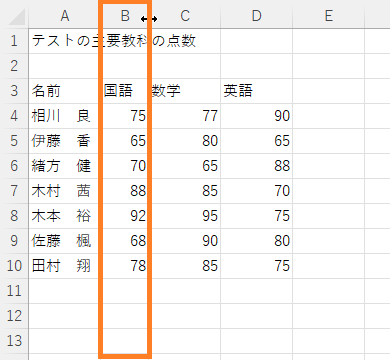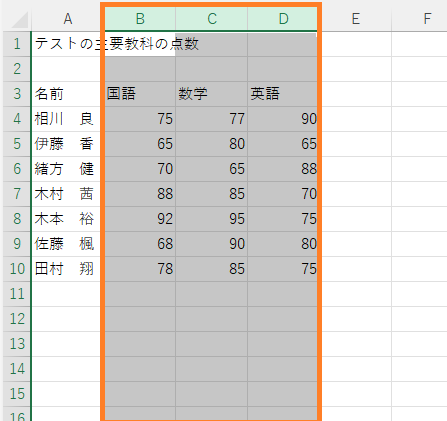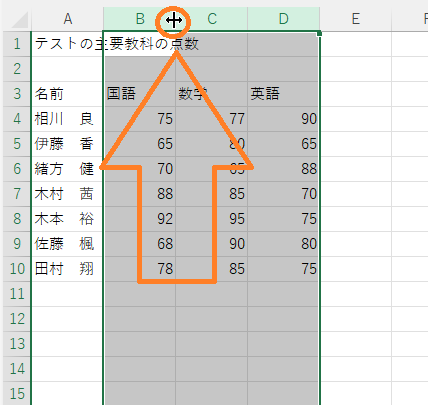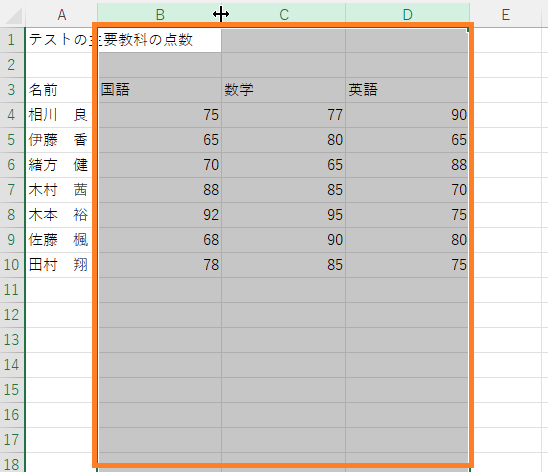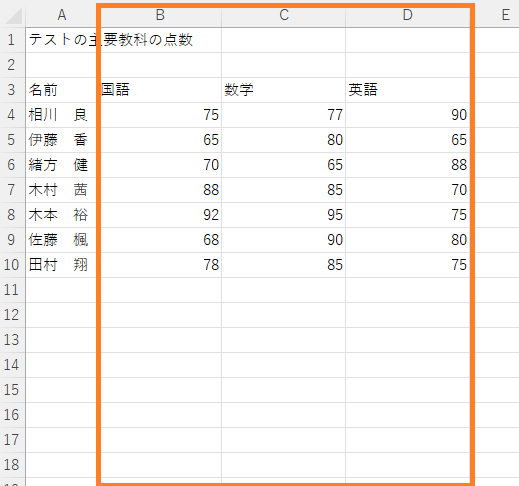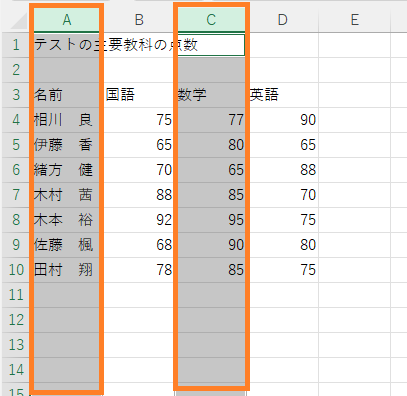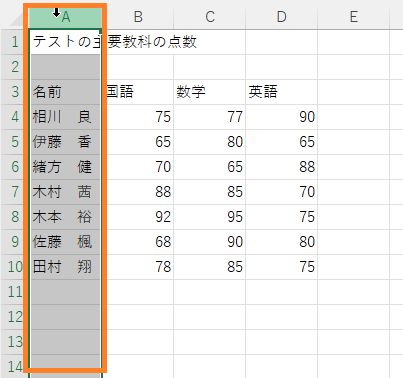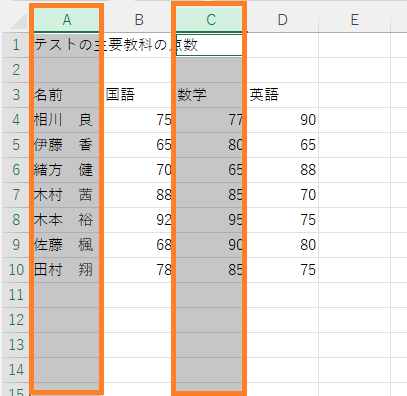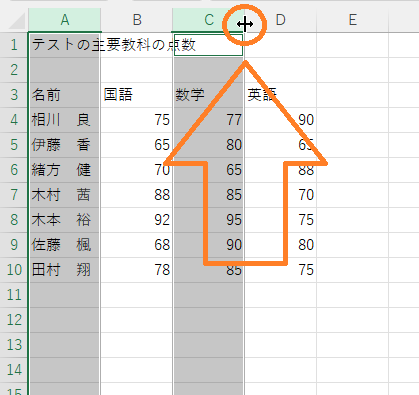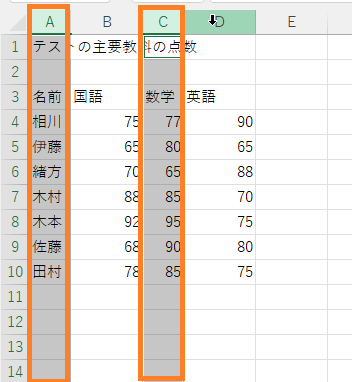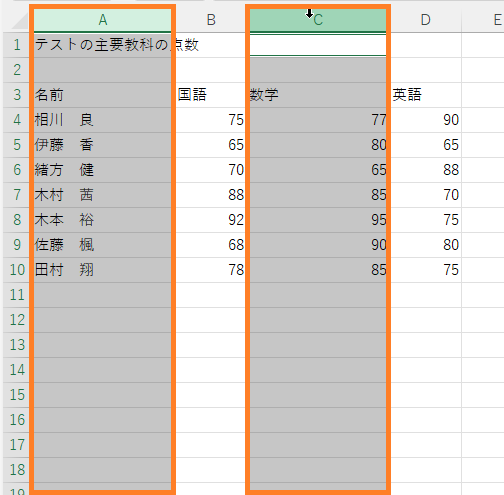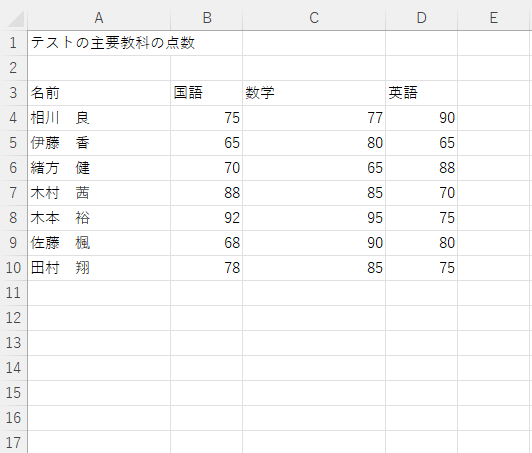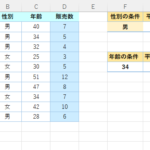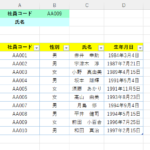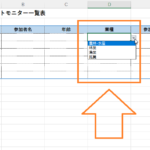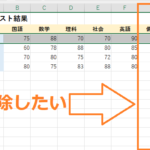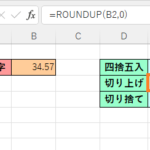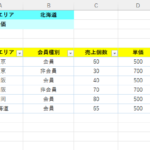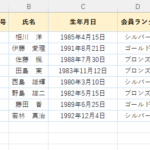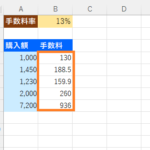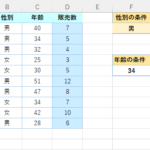目標:行の高さや列幅を状況に合わせて一度に変更する
エクセルで表を作った際に見やすく整える方法として、
行の高さや列幅を変更するという方法があります。
行については1行のみ変更する方法や
複数行または離れた行を同時に変更したり、
列についても同様に1列のみ変更する方法や
複数列または離れた列の列幅を同時に変更することも可能です。
今回は行の高さと列幅の変更について
パターン別に紹介していきたいと思います。
行の高さを変更する方法
まずは1行単独で行の高さを変更していきましょう。
上の図に表がありますが、表の項目をもっと見やすくするために
今回は3行目の行の高さを変更してみます。
行番号の下側境界線にカーソルを持っていき、
上下の矢印の形になったらドラッグしてみましょう。
(行番号の下側境界線にカーソルを持っていくと上下の矢印の形になる)
(上にドラッグすれば行の高さが低くなり・・)
(下にドラッグすると行の高さが高くなる!)
今回は表の項目を見やすくしたいので下にドラッグします!
(行の高さを高くすることができました)
これで先ほどよりも見やすくすることができました。
次は複数の行の高さを同時に変更する方法を紹介していきます。
行の高さを複数行同時に変更する方法
次に複数行の行の高さを同時に変更していきたいと思います!
上の図に表がありますが、今度は表の中身をもっと見やすくするために4~10行目行の高さを変更してみます。
複数の行の高さを同時に変更したい場合は、
まず変更する複数の行を選択します。
複数の行を選択したら選択した行のいずれかの行番号の
下側境界線にカーソルを持っていき、上下の矢印の形にします。
この形になったらドラッグしていきます。
今回は表の中身を見やすくしたいので下にドラッグして行の高さを高くします!
これで先ほどよりも見やすくすることができました。
次は離れた位置にある列の幅を同時に変更する方法を紹介していきます。
離れた行の行の高さを同時に変更する方法
次は離れた位置にある行の高さを同時に変更していきたいと思います!
効率良く作業を行いたいので、
3行目~4行目と8行目~10行目の行の高さを同時に変更していきます。
離れた行の高さを同時に変更したい場合は、まず離れた行を選択します。離れた行を選択する時はCtrlキーを押しながら該当する行番号を選択します。
今回の場合、Ctrlキーを押しながら3行目~4行目を範囲選択し、
Ctrlキーは押しっぱなしにしたままマウスを一度離して、
8行目~10行目を範囲選択します。
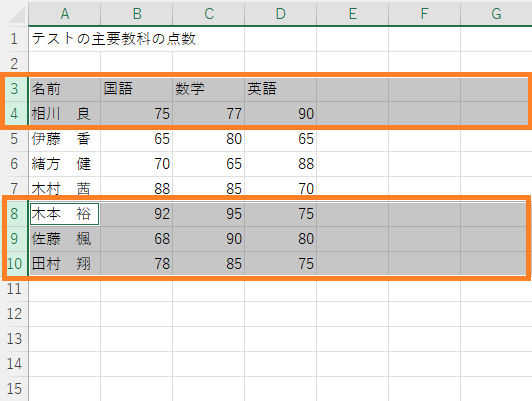
(そのままCtrlキーを押しながら8行目~10行目を範囲選択する)
離れた行を選択したらCtrlキーを離し、カーソルを行番号の下側境界線に持っていき、上下の矢印の形にします。
この形になったらドラッグしていきます。
今回は表の中身を見やすくしたいので下にドラッグして行の高さを高くします!
これで先ほどよりも見やすくすることができました。
このように行の高さは単独の行でも複数の行でも離れた行でも、
一度に変更することができます。
作業効率を考えて自由自在に使えるようになると良いですね。
では次は列幅の変更について見ていきましょう。
列幅を変更する方法
今度は列幅を変更する方法について紹介していきます!
まずは1列単独で列の幅を変更していきましょう。
上の図に表がありますが、表の項目をもっと見やすくするために
今回はB列の列の幅を変更してみます。
列番号の右側境界線にカーソルを持っていき、
左右の矢印の形になったらドラッグしてみましょう。
(列番号の右側境界線にカーソルを持っていくと左右の矢印の形になる)
今回は表の項目を見やすくしたいので右にドラッグします!
これで先ほどよりも見やすくすることができました。
次は複数の列の幅を同時に変更する方法を紹介していきます。
列幅を複数列同時に変更する方法
次に複数列の列の幅を同時に変更していきたいと思います!
上の図に表がありますが、今度は表の中身をもっと見やすくするためにB~D列の列の幅を変更してみます。
複数の列の幅を同時に変更したい場合は、
まず変更する複数の列を選択します。
複数の列を選択したら選択した列のいずれかの列番号の
右側境界線にカーソルを持っていき、左右の矢印の形にします。
この形になったらドラッグしていきます。
今回は表の中身を見やすくしたいので右にドラッグして列の幅を広くします!
これで先ほどよりも見やすくすることができました。
次は離れた位置にある列の幅を同時に変更する方法を紹介していきます。
離れた列の列幅を変更する方法
次は離れた位置にある列の幅を同時に変更していきたいと思います!
上の図の表のうち、A列とC列の幅を広くして
見やすくしていきたいと思います。
効率良く作業を行いたいので、
A列とC列の列の幅を同時に変更していきます。
離れた列の列幅を同時に変更したい場合は、まず離れた列を選択します。
離れた行を選択する時はCtrlキーを押しながら該当する列番号を選択します。
今回の場合、Ctrlキーを押しながらA列を選択し、
Ctrlキーは押しっぱなしにしたままマウスを一度離して、
C列を選択します。
離れた列を選択したらCtrlキーを離し、カーソルを列番号の右側境界線に持っていき、左右の矢印の形にします。
この形になったらドラッグしていきます。
今回は表の中身を見やすくしたいので右にドラッグして列の幅を広くします!
これで先ほどよりも見やすくすることができました。
このように列の幅は単独の列でも複数の列でも離れた列でも、
一度に変更することができます。
行の高さと同じく作業効率を考えて自由自在に使えるようになると良いですね。
☆今回のポイント
1.行の高さは単独でも複数でも離れた行でも同時に変更できる
2.列の幅は単独でも複数でも離れた列でも同時に変更できる
3.作業効率を考えて何を選択すれば良いのかを判断できるようになると良い
一通り把握したら操作に慣れるために練習問題をやってみましょう!
【練習問題】エクセルの行の高さや列幅を変更&離れた行列の高さや幅を変更する方法
↑こちらをクリックすると練習問題をダウンロードできます!
(ダウンロード後、ファイルを開いたら「編集を有効にする(E)」をクリックして入力できるようにしてください。)
1.問題1をダウンロードして3行目の行の高さを変更し高くてみましょう。
2.「元に戻す」ボタンを押して元に戻し、今度は4~10行目を範囲選択して行の高さを変更して高くしてみましょう。
3.「元に戻す」ボタンを押して元に戻し、今度は離れた行、3行目~4行目と8行目~10行目の行の高さを同時に変更して高くみましょう。
※問題1~3についてどの程度高くするかは自由に決めてやってみましょう。
4.「元に戻す」ボタンを押して元に戻し、B列の列の幅を変更し広くてみましょう。
5.「元に戻す」ボタンを押して元に戻し、今度B~D列を範囲選択して列の幅を変更して広くしてみましょう。
6.「元に戻す」ボタンを押して元に戻し、今度は離れた列、A列とC列の列の幅を同時に変更して広くみましょう。
※問題4~6についてどの程度広くするかは自由に決めてやってみましょう。
【解答】エクセルの行の高さや列幅を変更&離れた行列の高さや幅を変更する方法
今回の練習問題の解答はこの記事に書いてあるのでそちらを参考にしながら進めてみましょう。
お疲れ様でした。
次のページでは行の高さと列の幅を自動調整する方法について学習していきます。
自動調整することで効率的に見栄えを整えることができるので覚えておくと良いでしょう!
次のページ:エクセル 行の高さと列幅を自動調整する方法
前のページ:エクセルのセルの入れ替え 上下と左右方向&ドラッグを使う方法